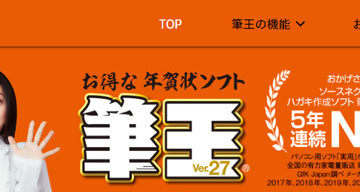「パソコンの調子が悪くなったので買い替えた」
そんなときは、筆王の住所録データ移行作業も必要になってきます。
一応、Windowsには標準で「バックアップと復元」という機能もありますが、OSのバージョン違いやストレージ容量の関係で難しいケースもあります。
特に年賀状シーズンにパソコンを買い替えたときは、筆王の住所録データだけでもさくっと移行させたい方もいるでしょう。
この記事では、筆王の住所録のデータ移行方法を分かりやすく解説していきます。
\2026年版の販売スタート/
筆王の住所録のデータ移行方法
さっそく、筆王の住所録のデータ移行方法を解説していきます。
筆王の住所録データ移行方法は、
- クラウド
- USB
の2つです。
クラウド
一番おすすめは、筆王のクラウド機能の活用です。
筆王で作成した住所録やデザインファイルをクラウド(インターネット上に保管すること)に保存できます。
一度設定しておけば、住所録やデザインを作成するたびに保存されるのでバックアップのためにも設定しておくと良いでしょう。
古いパソコンで筆王を起動してから右上の「拡張機能(クラウド保存OFF)」をクリックします。
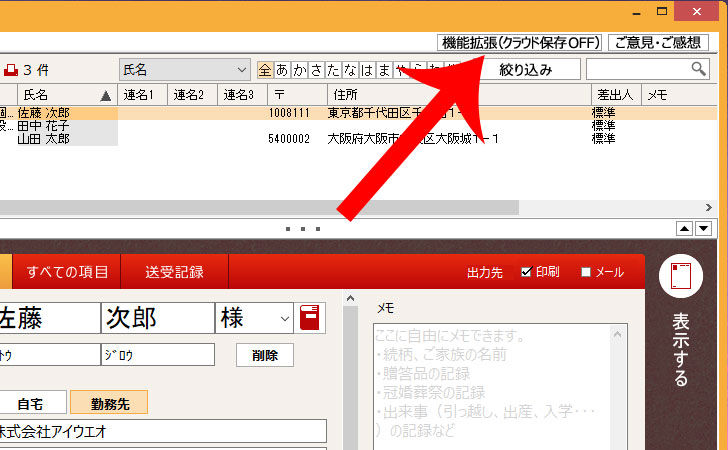
「クラウド保存」→「利用開始」をクリックします。
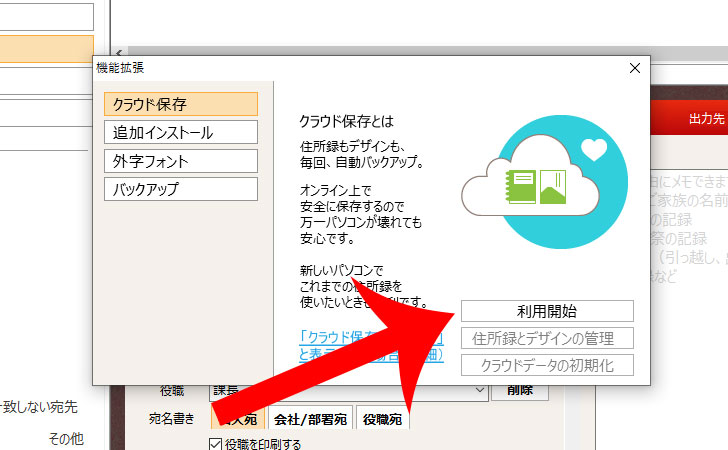
ソースネクストIDとパスワードを入力してから「利用開始」をクリックすれば完了です。
これで自動的に住所録とデザインファイルがクラウドに保存されます。
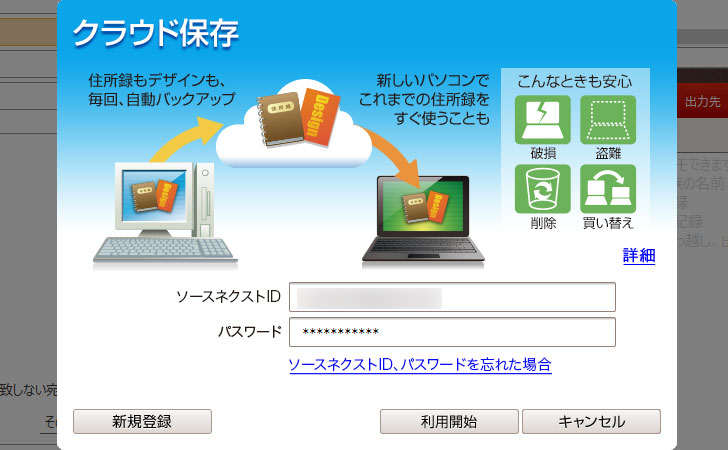

※同じソースネクストIDでログインする必要があります。
USB
こちらは、筆王の住所録データを手動でUSBやCDに移行する方法です。
事前に新しいパソコンに筆王をダウンロード・インストールする必要があります。
まずは、古いパソコンのドキュメント内にある「筆王データ」フォルダを右クリックでコピーします。
※筆王データが見つからないときは、検索機能で「fzd」または「mdb」を探しましょう。
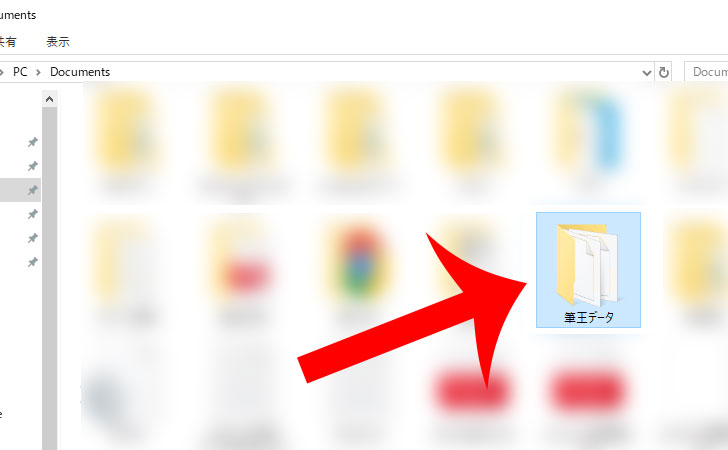
パソコンにUSBを差し込みます。
左メニューから「PC」を開いてから「USBドライブ」をクリックしましょう。
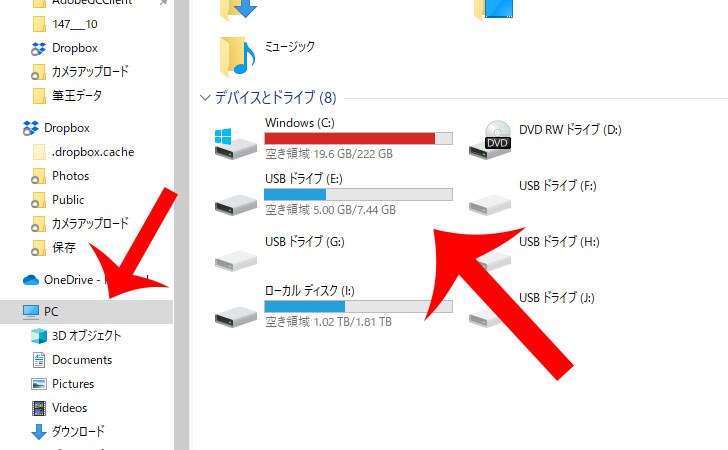
USBドライブが開いたら右クリックしてから「貼り付け」をクリックします。
これで筆まめの住所録等のデータがUSBに保存されました。
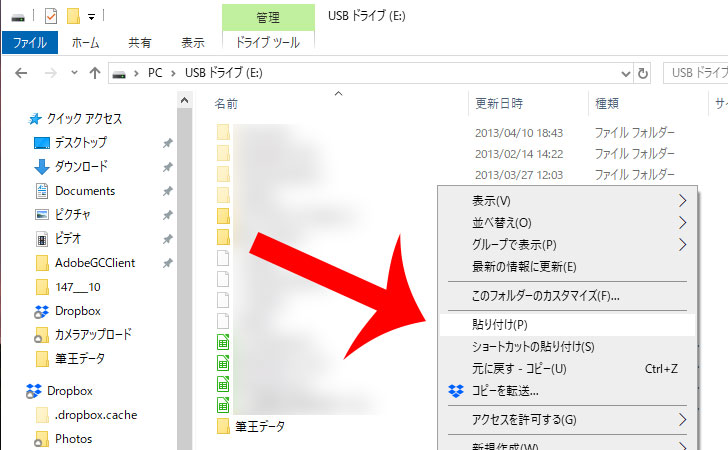
新しいパソコンにUSBを差し込みます。
PCからUSBドライブを開いてから筆王データ内にある全てのデータをコピーしましょう。
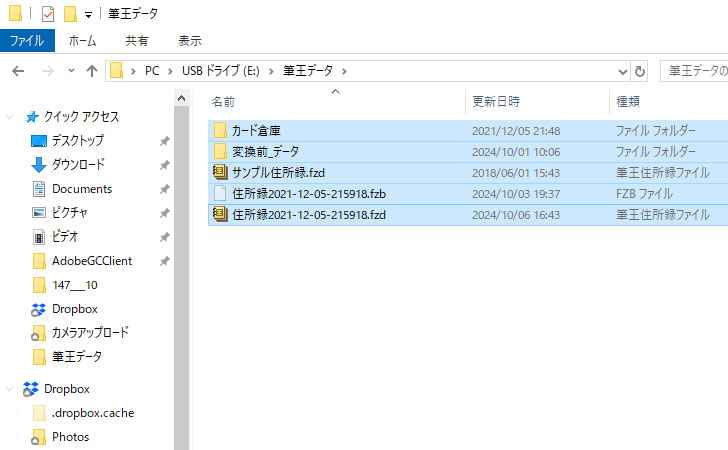
最後にドキュメント内の「筆王データ」フォルダを開いてから貼り付けすれば完了です。
最後に
今回は、筆王の住所録データ移行方法を解説しました。
筆王の住所録のデータ移行をしたい場合は、クラウドとUSBのいずれかの方法を選択できます。
おすすめは、クラウドです。
クラウドを活用すれば、リアルタイムで住所録とデザインファイルを保存できます。
万が一、突然パソコンが故障したり、USBを紛失しても最新の住所録データで復旧可能です。
\2026年版の販売スタート/