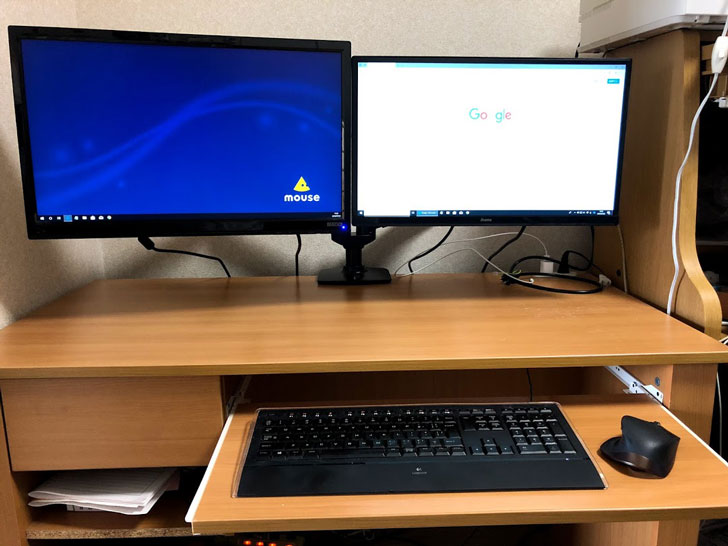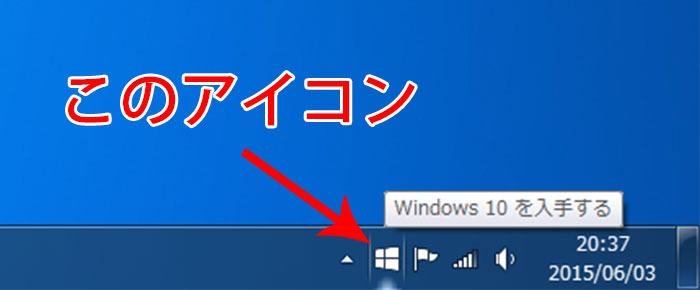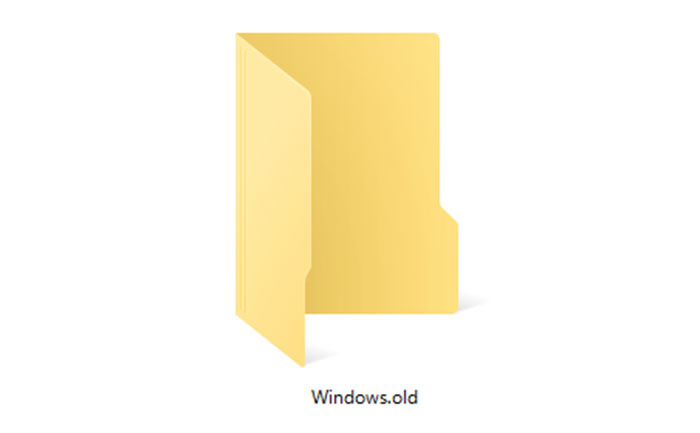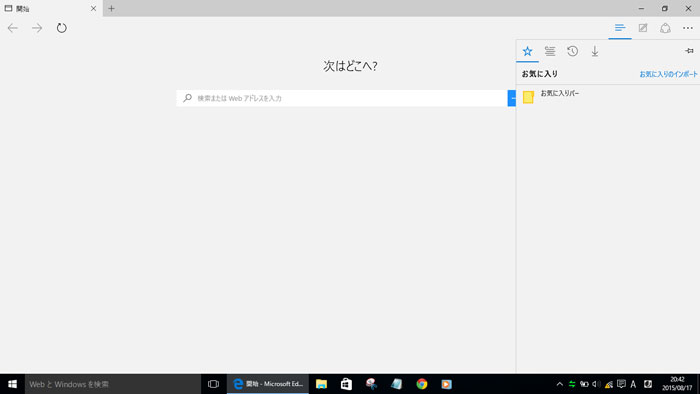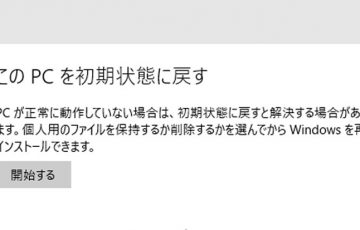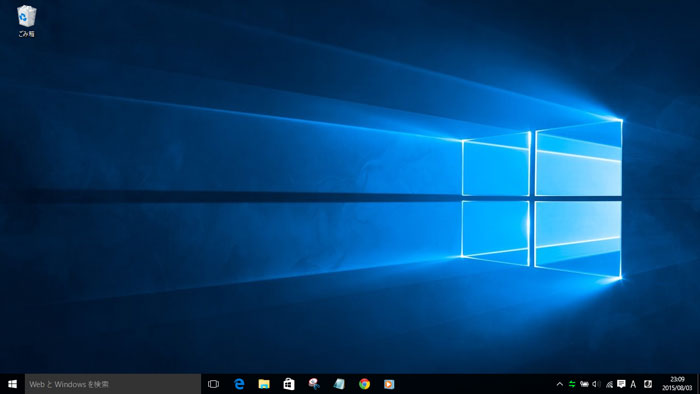突然パソコンが故障してまったく動かなくなってしまった。
復旧させるためには初期化をする必要があるけど、パソコンに保存されているデータはすべて消えてしまう・・・。
そんなどうしようもない状況に陥らないためには、パソコンが故障する前にバックアップすることが大切です。
先日、僕のパソコンも突然画面が映らなくなり復旧は試みてみましたが、最終的には修理に出すことになりました。
メーカーと話している中で言われたことが「どうしようもない状態だと初期化をする必要がある」という一言。
「しまった!バックアップをしていない!」
幸いにも初期化は免れましたが、各種ソフトウェアや思い出の写真、仕事の書類など、様々なデータが入っていたことから「初期化」の一言に冷や汗が出てきました。
といわけで、パソコンが修理から無事に帰ってきたので、万が一の事態に備えてWindows10の完全バックアップをしてみました。
目次
Windows10を完全バックアップする方法
Windows10を完全バックアップするには、
- 回復ドライブの作成
- システムイメージの作成
の2つが必要となります。
バックアップできるデータを表にすると次のとおりです。
| 回復ドライブ | システムイメージ | |
|---|---|---|
| OS | ◯ | ◯ |
| アプリ | - | ◯ |
| 個人データ | - | ◯ |

システムイメージは、1~6ヶ月に1回の定期的なバックアップがオススメです。
1、回復ドライブの作成
回復ドライブの作成では、Windows10に適用された各種アップデートの内容を保存することにより、パソコンを工場出荷時の状態に戻すことができます。
これにより、万が一、Windows10が起動しなくなったとき、回復ドライブを利用することで復旧することが可能です。
必要なもの
必要なものは、USBメモリ(容量は32GB以上を推奨)です。

2、システムイメージの作成
システムイメージの作成では、パソコンに保存されている全データ(ソフトウェア、ドキュメント、写真、動画など)をバックアップすることができます。
必要なもの
必要なものは、外付けHDDです。
容量は、現在パソコンに保存されているデータ容量によって違ってきますが、2TBがコスパも良くておすすめです。

Windows10を完全バックアップする手順
ここからは、Windows10を完全バックアップする手順を見ていきましょう。
1、回復ドライブの作成(所要時間60~120分)
まずは、回復ドライブの作成をしていきます。
- 管理者アカウントでサインイン
- 関係のない「外付けHDD」と「USBメモリ」を取り外し
を確認してから回復ドライブの作成に使用する「USBメモリ」をパソコンに接続してください。

Windowsの検索ボックスに「回復ドライブ」と入力してから「回復ドライブの作成」をクリックします。
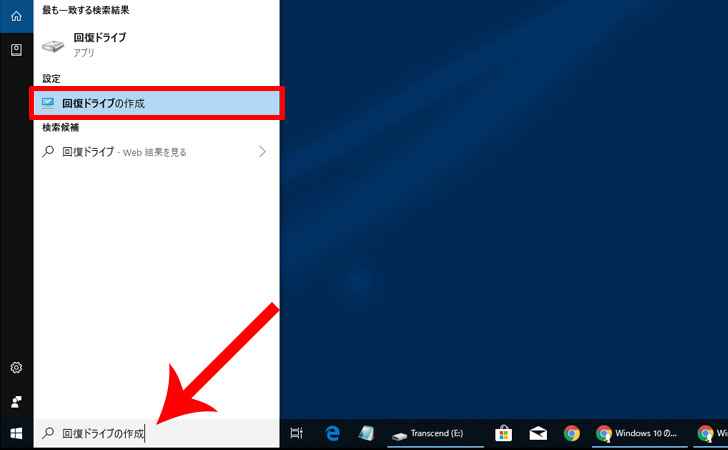
“このアプリがデバイスに変更を加えることを許可しますか?”と聞かれるので「はい」をクリックします。
“システムファイルを回復ドライブにバックアップします。”にチェックが入っていることを確認してから「次へ」をクリックします。
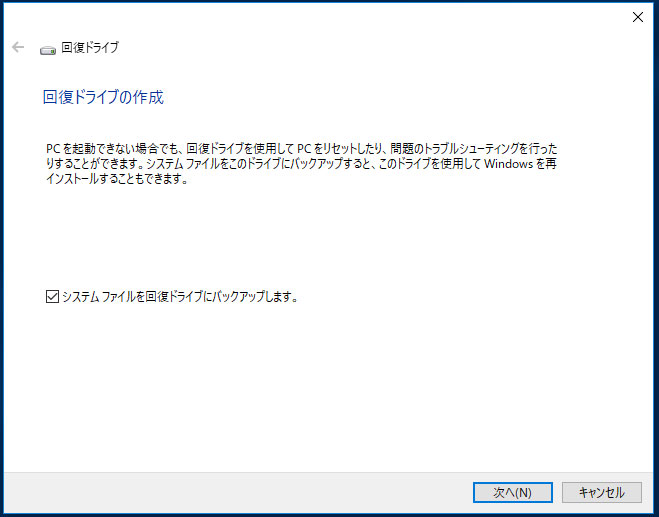
しばらく待った後、”USBメモリのデータは削除されます”という注意事項が表示されます。
問題なければ「次へ」をクリックします。
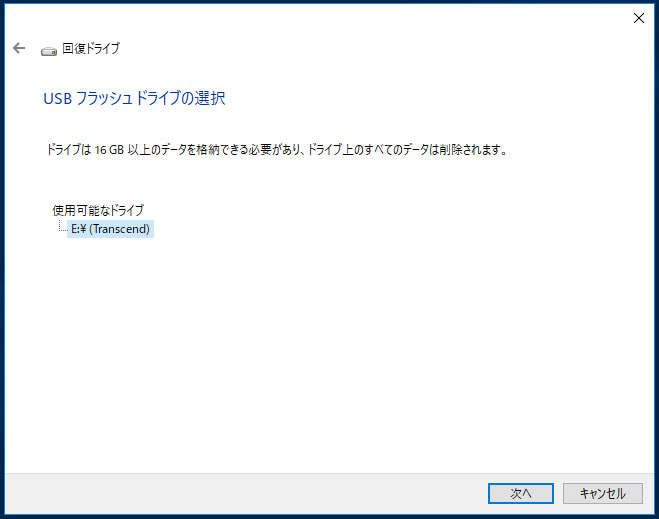
再度、USBメモリのすべてのデータが削除される警告文が表示されます。
問題なければ「作成」をクリックします。
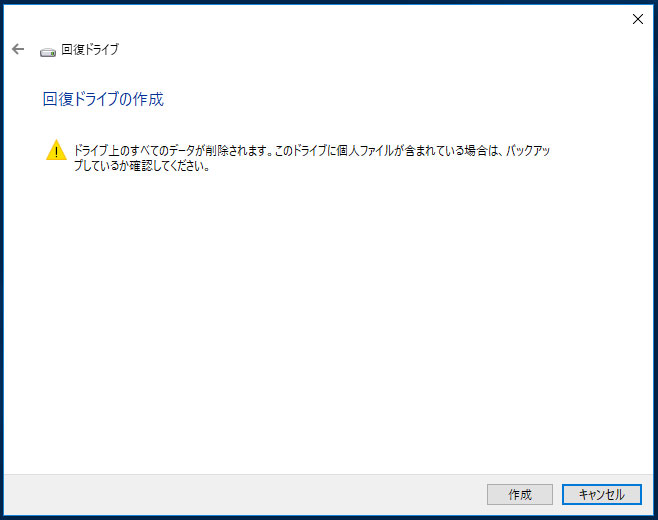
“回復ドライブを作成中”と表示されるのでしばらく待ちましょう。
パソコンの性能などによって所要時間は変わってきます。
なお、回復ドライブの作成中であってもパソコンを自由に操作することは可能です。
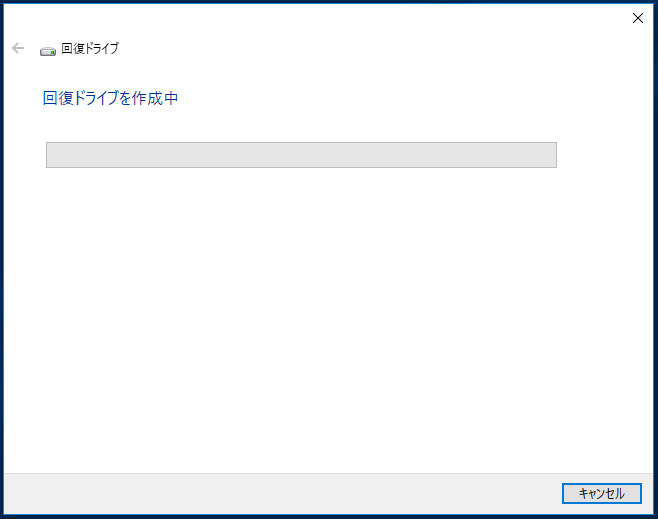
“回復ドライブの準備ができました”というメッセージが表示されれば完了です。
僕の場合は、所要時間は1時間ほどでした。
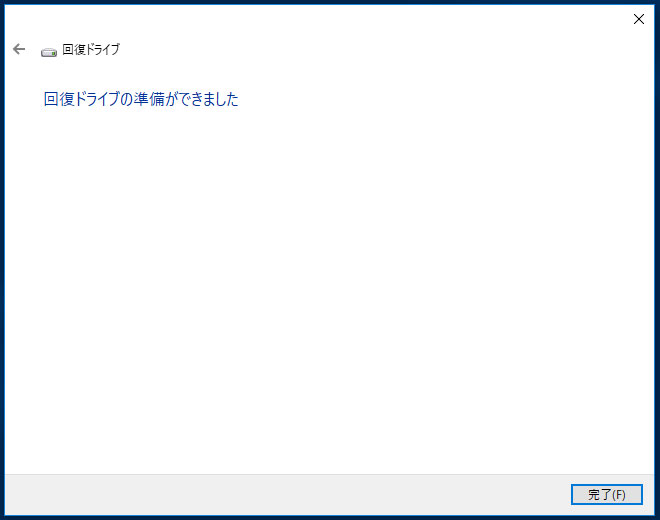
これで万が一、Windows10が起動しなくなっても復旧されることができます。
システムイメージの作成(30分~)
システムイメージの作成をしていきます。
先ほどと同じく
- 管理者アカウントでサインイン
- 関係のない「外付けHDD」と「USBメモリ」を取り外し
を確認してからシステムイメージの作成に使用する「外付けHDD」をパソコンに接続してください。

Windows10の「スタート」→「Windows システムツール」から「コントロールパネル」を開きます。
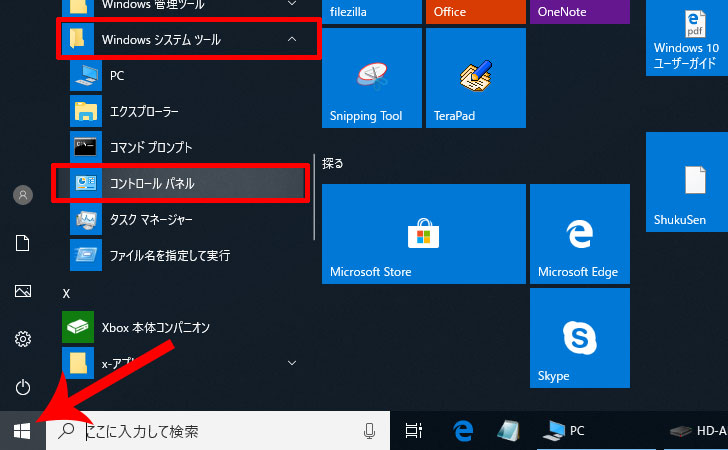
「バックアップと復元(Windows7)」をクリックします。
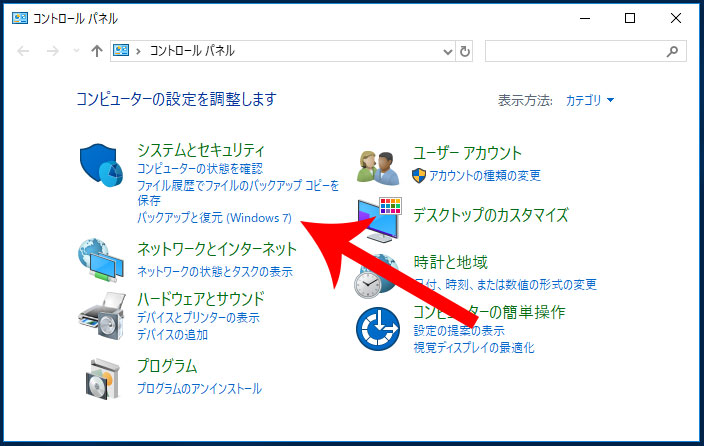
「システムイメージの作成」をクリックします。
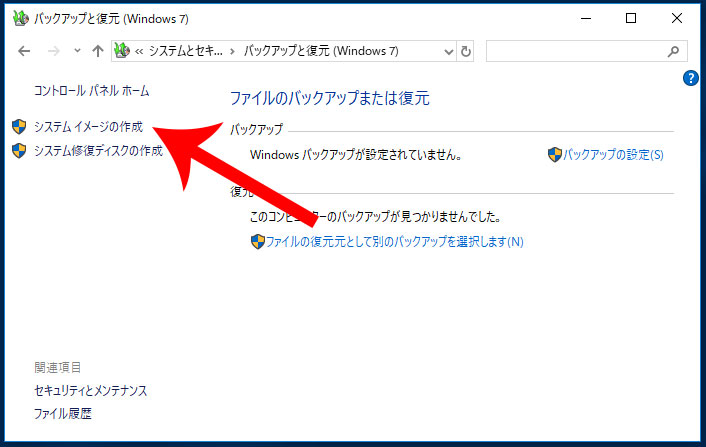
“バックアップをどこに保存しますか?”と聞かれます。
先ほど接続した「外付けHDD」を選択していることを確認してから「次へ」をクリックします。
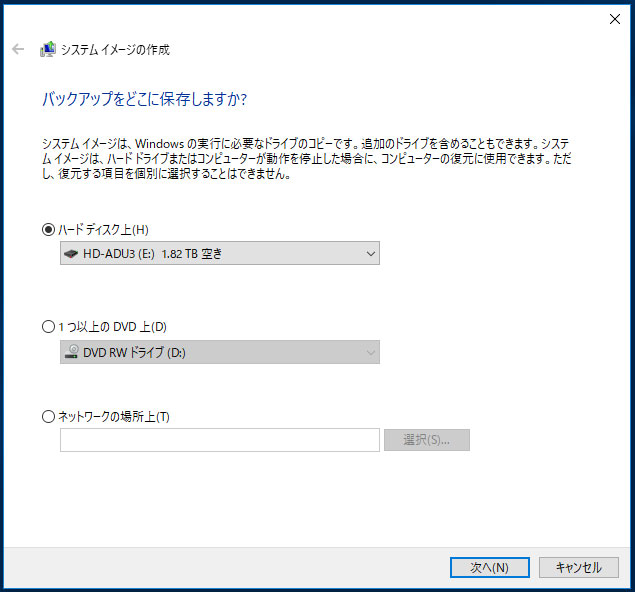
バックアップしたいドライブにチェックを入れてから「次へ」をクリックしましょう。
すべてにチェックを入れれば、パソコンの全データをバックアップすることが可能です。
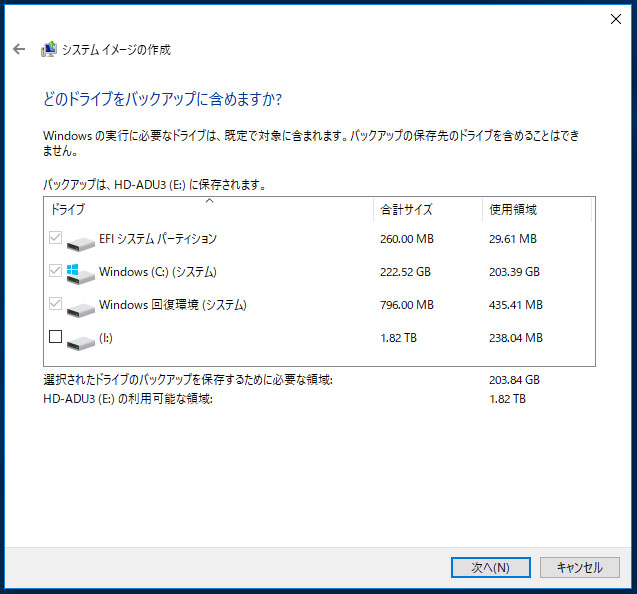
バックアップするドライブを確認してから「バックアップの開始」をクリックします。
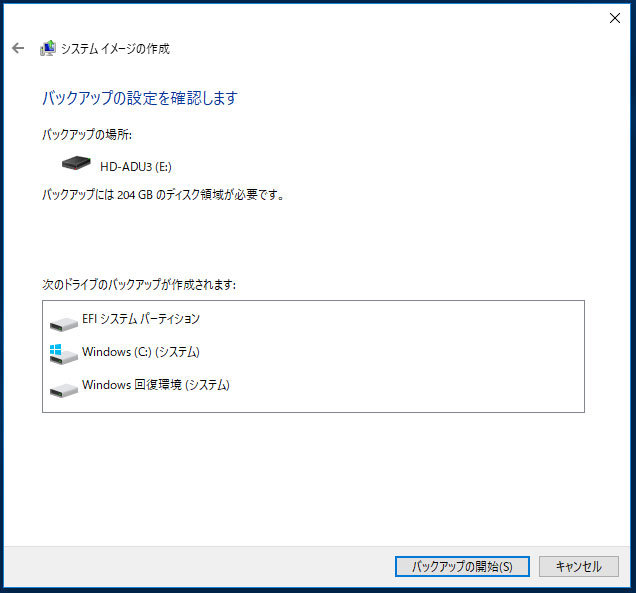
“バックアップを保存しています…”と表示されるのでしばらく待ちましょう。
バックアップしたいデータ容量やパソコンの性能などによって所要時間は変わってきます。
なお、システムイメージの作成中であってもパソコンを自由に操作することは可能です。
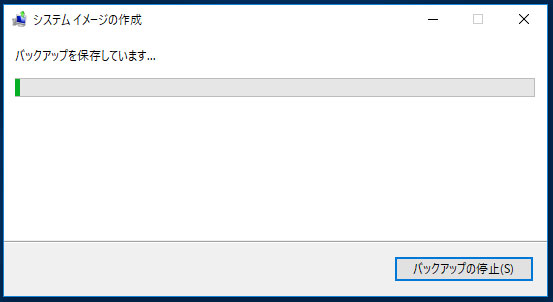
バックアップが完了すると”システム修復ディスクを作成しますか?”と聞かれます。
こちらは、先ほど「回復ドライブ」として作成しているので「いいえ」を選択すればOKです。
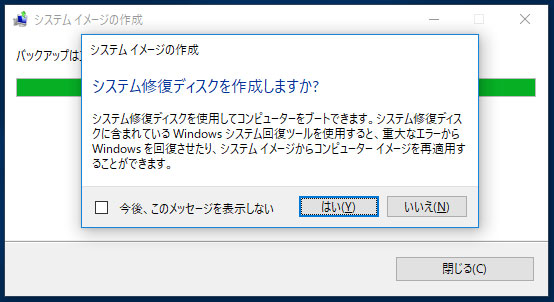
これで万が一、Windows10を初期化することになっても大切なデータ(ソフトウェア、ドキュメント、写真、動画など)は無事です。
最後に
これでWindows10の完全バックアップができました。
いつパソコンに不具合が発生しても必要なデータは「USBメモリ」「外付けHDD」に保存されているので復旧できます。
パソコンはいつ何時故障するか分かりません。
いざというときのためにバックアップは定期的にとっておきましょう。