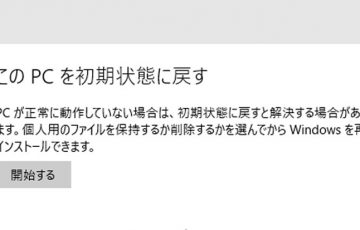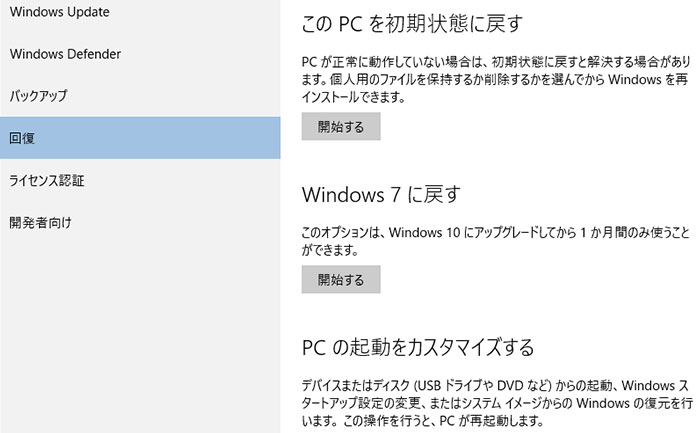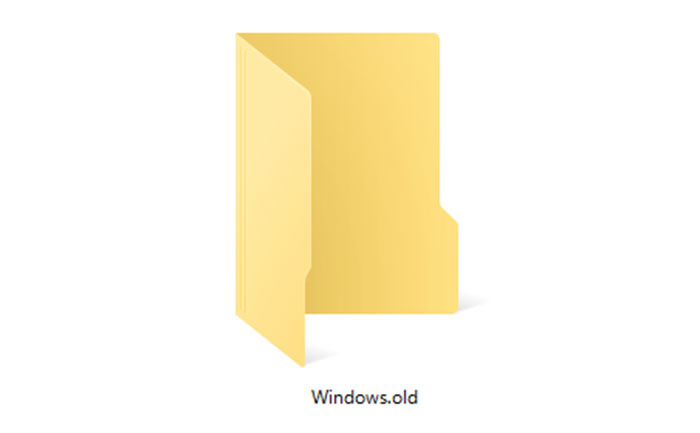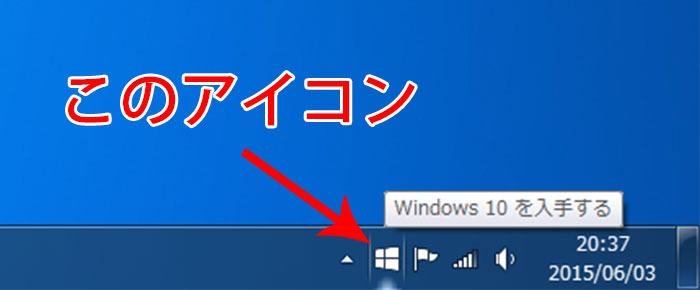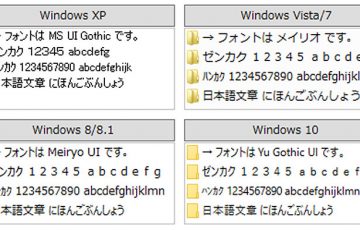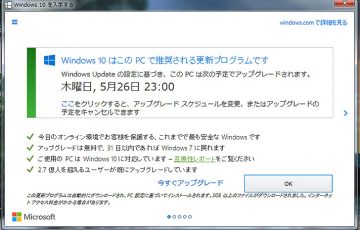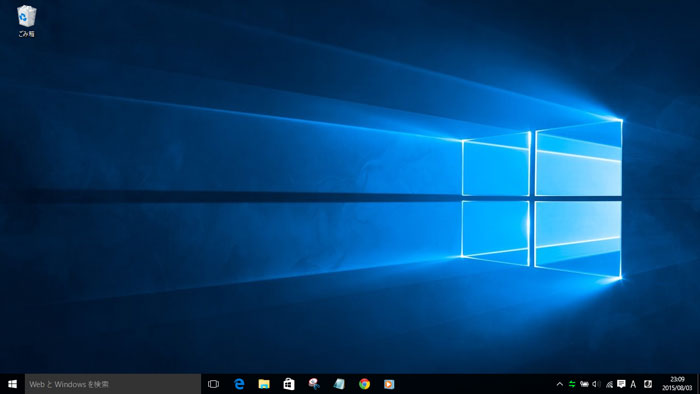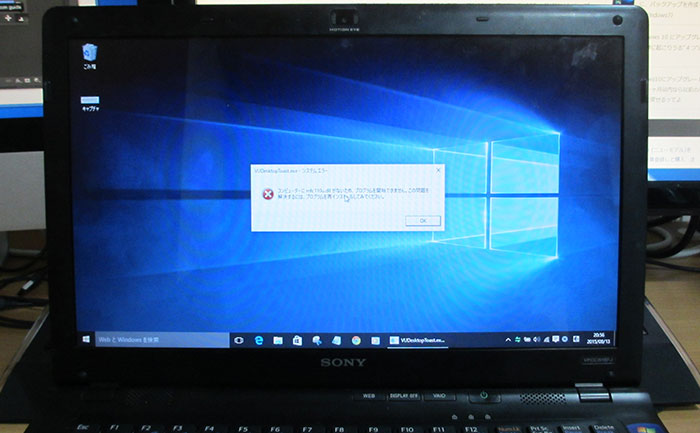先日、僕のメインパソコンをWindows7からWindows10に無償アップグレードしました。
環境は、iMac(2010年モデル)にBoot Camp(ブートキャンプ)でWindows7をインストールしたパソコンです。
最初は、問題なく起動したため、「アップグレード成功!」と思いましたが、しばらく使っている内にエラーが頻発。最終的には「このPCを初期状態に戻す」を実行して正常な状態となりました。
この記事では、「どのようなエラーが出たのか」僕の不具合事例を紹介します。これから、Windows10にアップグレードする予定の方の参考になれば幸いです。
目次
シャットダウン時のエラー
はじめに気づいたエラーが「シャットダウン時のエラー」です。
スタートメニューからシャットダウンすると、「1つのアプリを閉じて、シャットダウンをします Task Host Windows タスクホストでバックグラウンドタスクを停止しています。(\Microsoft\Windows\languageComponentsInstaller\installation)」というメッセージが表示されました。
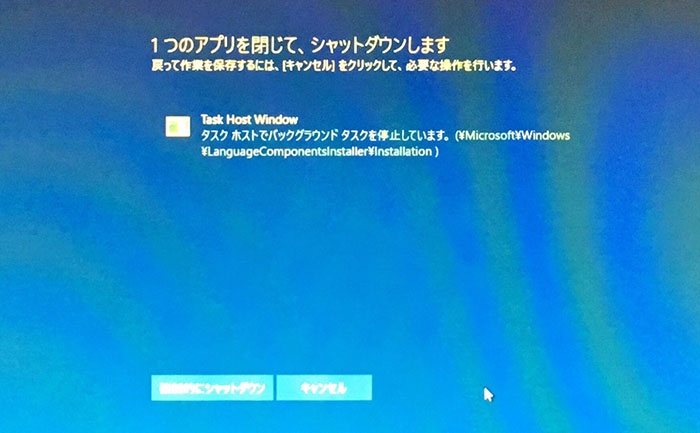
強制的にシャットダウンをすれば、一応、パソコンの電源は切れますが、エラーメッセージが出る度に、毎回「強制的にシャットダウン」をクリックしなければなりません。少し厄介です。
再起動時のエラー
次にパソコンを再起動するときに、次のようなエラーが発生しました。
スタートメニューから再起動すると、「正常にシャットダウン」→「一瞬だけデスクトップが表示」→「”問題が発生したため、PCを再起動する必要があります。エラー情報を収集しています。自動的に再起動します。詳細については、次のエラーを後からオンラインで検索してください:BAD_POOL_HEADER”というエラーメッセージが表示」→「もう一度、自動的に再起動」してから、デスクトップが表示されました。

このエラーにより、パソコンにユーザーアカウントのパスワードをかけている場合は、2回もパスワードを入力しなければなりません。結構、厄介なエラーです。
エラー原因を調べていると、Windows10のデフォルト(初期状態)で設定されている「高速スタートアップ」を無効にすれば良いとあったので、次の手順で実行しましたが解決しませんでした。
高速スタートアップ無効の手順
「スタートメニュー」→「設定」→「システム」の順にクリック。
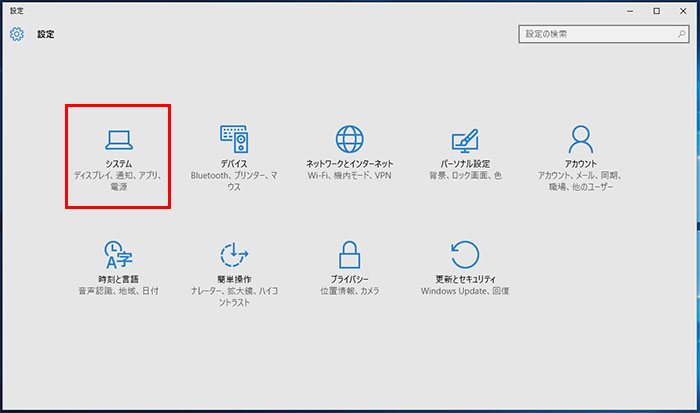
「電源とスリープ」→「電源の追加設定」の順にクリック。
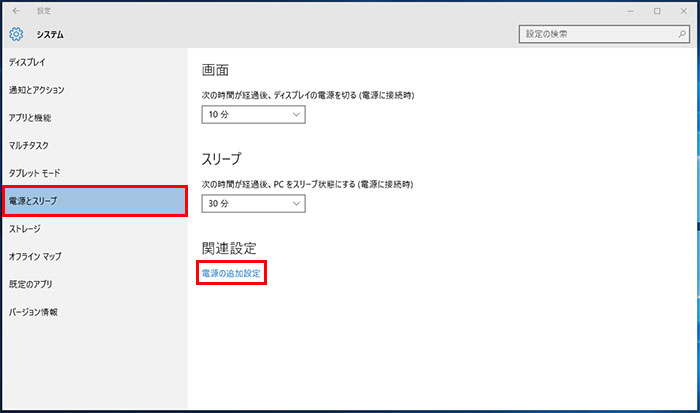
「スリープ解除時のパスワード保護」または「電源ボタンの動作を選択する」をクリック。
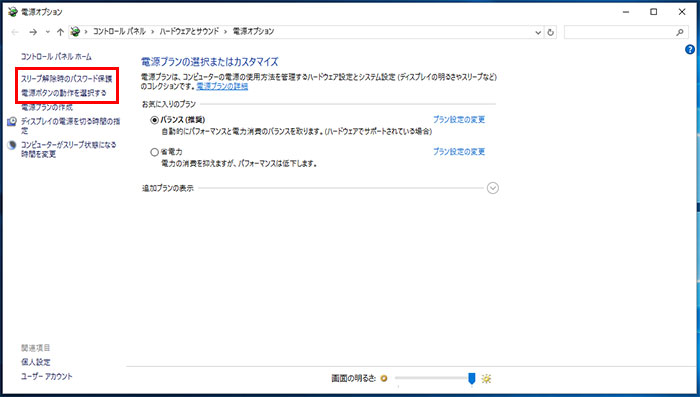
「現在利用可能ではない設定を変更する」をクリック。
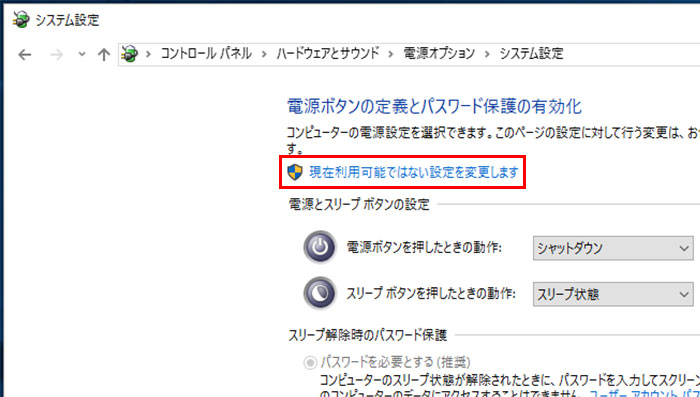
「高速スタートアップを有効にする(推奨)」のチェックを外してから、「変更の保存」をクリック。
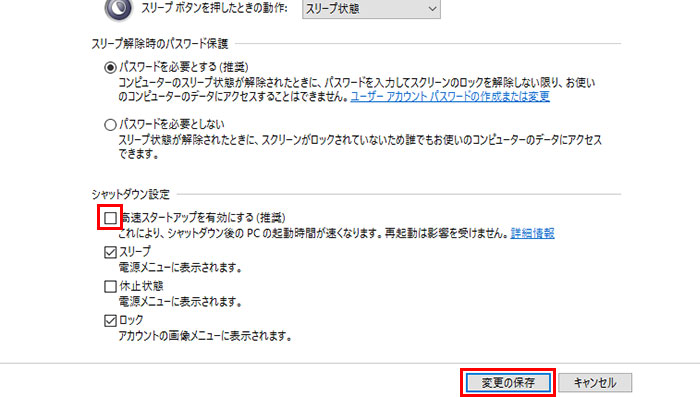 この方法で不具合が改善する可能性があります。
この方法で不具合が改善する可能性があります。
スポンサードリンク
再起動のループ&起動ができなくなる
そして、Windows10のエラーを改善するために、設定項目を色々いじっていると、パソコンを起動したときに再起動のループが発生して、全く起動できなくなりました。
パソコンの電源ボタンを押すと、ユーザーアカウントのパスワード入力が画面に移動することもなく、このように再起動が繰り返されます。

再起動を繰り返す中で、砂嵐のようなブルースクリーンが表示されました。

最終的には、「オプションの選択」画面に移動しました。(通常、連続3回再起動を繰り返したら、この画面に移動するようです。)
仮に、ここで、一番上の「続行(終了してWindows10に進みます)」を選択しても、再起動ループが発生して、再びこの画面が表示されます。PCの電源を切っても解決しません。
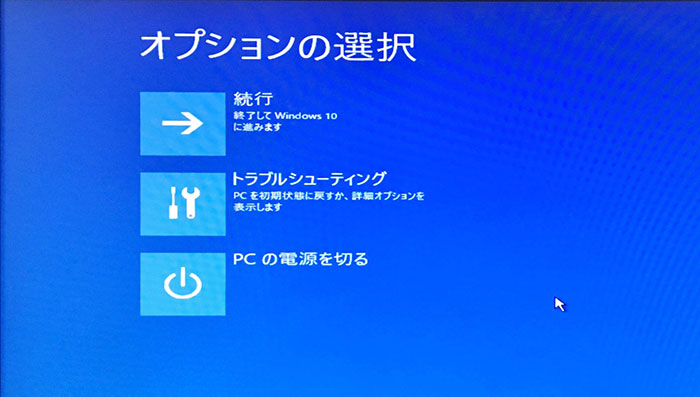
最後に残った「トラブルシューティング」をクリックして、「詳細オプション」に進みました。※「このPCを初期状態に戻す」は最終手段です。
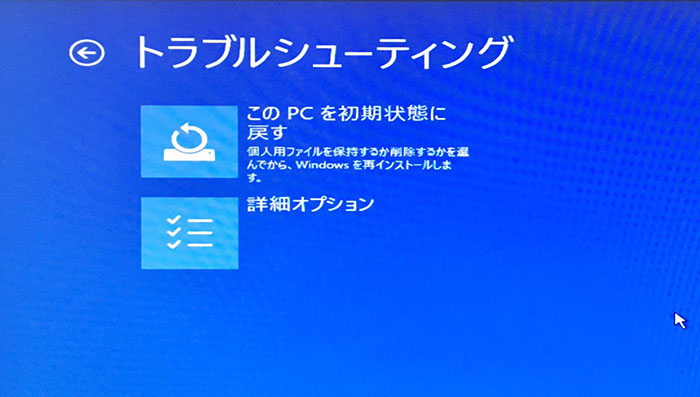
詳細オプションでは、「システムの復元」「コマンドプロンプト」「イメージでシステムを回復」「スタートアップ設定」「スタートアップ復元」「以前のビルドに戻す」の項目があります。
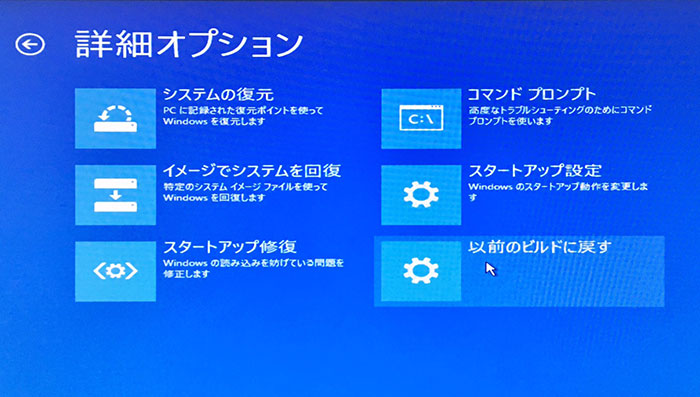
「スタートアップ修復」を実行しましたが、問題が修正されず。
「以前のビルドに戻す」を実行して、Windows7に戻そうとしましたが、エラーにより成功せず。
「イメージでシステムを回復」は、バックアップを取っていなかったためにできず。
最終的には、先ほどの画面から「このPCを初期状態に戻す」を選び、パソコンを出荷時の状態に戻しました。
このPCを初期状態に戻す方法
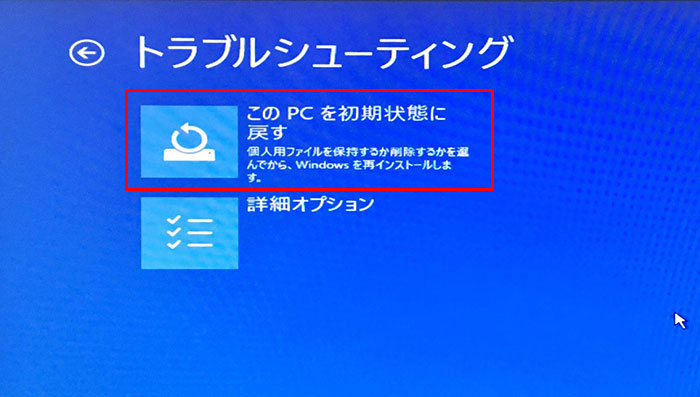
「個人用ファイルを保持する」を選ぶと、個人用ファイル(ドキュメント、ピクチャ、ビデオ、ミュージック、デスクトップなど)のデータが残ります。
※ただし、アプリケーション、メールアカウント設定、プリンタの設定、Windows7に戻すためのフォルダが削除されます。Windows10からWindows7に戻せなくなった!このPCを初期状態に戻すに注意
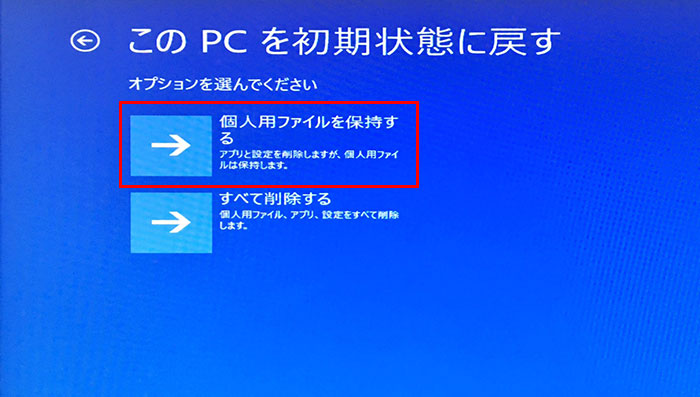
アカウントをクリック。
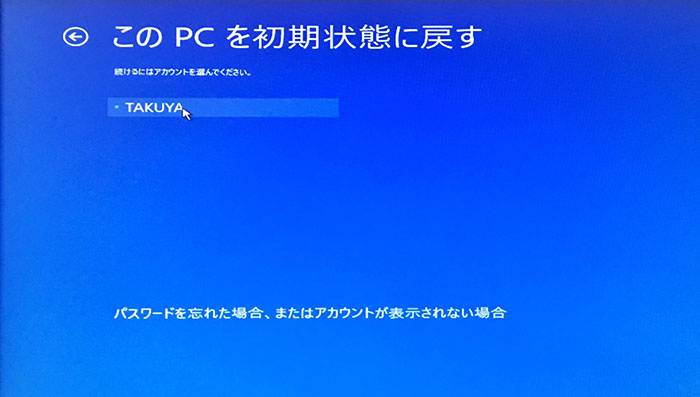
パソコンを起動時に要求されるパスワードを入力してから、続行をクリック。
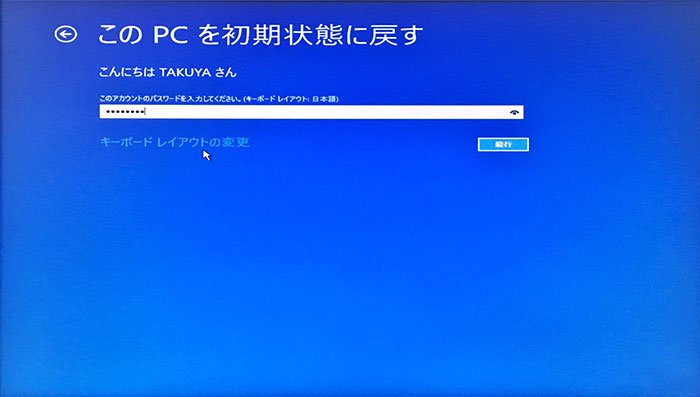
パソコンの初期化が始まります。
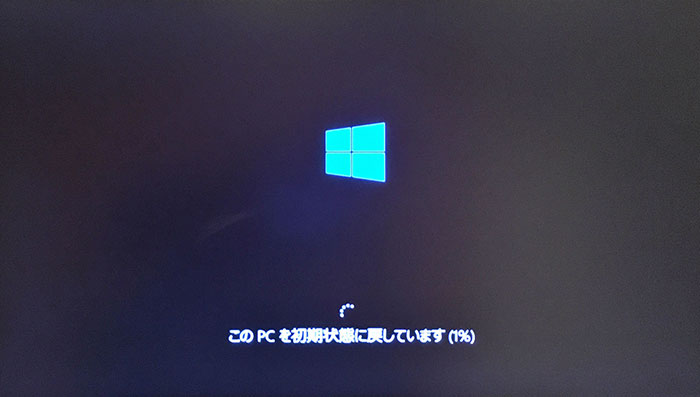
このPCを初期状態に戻し、Windows10を起動すると「削除されたアプリケーション」一覧を確認できます。
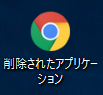
エラーが減り、ある程度、快適にWindows10が使えるようになりました
このPCを初期状態に戻すことで、Windows10のエラーが減り、ある程度、快適なパソコンライフが戻ってきました。
ただ、パソコンを初期状態に戻したわけで、Google ChromeやGoogle日本語入力、Photoshop、Excel、アンチウイルスソフトなどは、当然のことながら入れ直しになります。
今回、僕が経験したエラーでは、最終的にWindows10の起動すらできない状態になりました。
あと、完全にエラーがなくなったのではなく、スリープ状態から立ち上げるときなどに、ブルースクリーンに”System Thread Exception Handled (igdkmd64.sys)”というメッセージが表示され、 強制再起動してしまいます。同じ症状の方は、一時的にパソコンを切りたいとき、「スリープ状態」にするのではなく、「休止状態」にすると回避できます。
Windows10の無料アップグレード期間終了は2016年7月末。Windows10は素晴らしくアップグレードを予定方も大勢いると思いますが、やはり、Windows7からWindows10にアップグレードする過程で互換性の違い等から様々なエラーが発生します。
万が一の自体に備え、Windows7からWindows10にアップグレードするときは、あらかじめ必ずバックアップをとっておきましょう。
追記1:Windows10アップグレード後、標準バックアップを試みましたが、エラー発生(エラーコード:0x807800C5)により、バックアップができなくなりました。
追記2:Windows 10 Anniversary Update(アニバーサリーアップデート)をした後に起動がしないエラーが発生しました。マークがぐるぐる回ったまま固まってしまいます。強制シャットダウンをして、何回か電源を入れ直せば、起動するのですが、不安定ですね。
追記3:不安定なまま、Windows10を使っていましたが、突然Wi-Fiが繋がらなくなり、そこから強制シャットダウン。ついに一切起動しなくなりました。その後、何回、再起動を繰り返しても”自動修復 PCが正常に起動しませんでした”というエラーメッセージが表示されます。