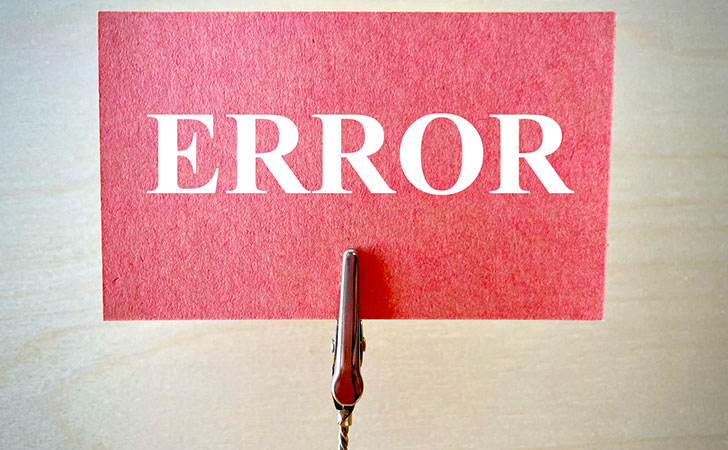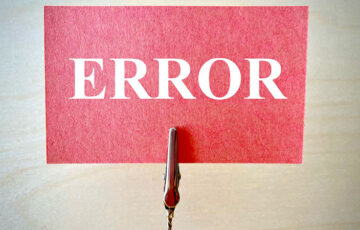「筆まめでプリンターが認識しない・通信できませんエラーが発生する」
そんな困りごとはありませんか?
筆まめで年賀状のデザイン作成や住所録の登録作業が終わった。
そして、いよいよ自宅のプリンターで印刷をしようとしたところエラーメッセージが表示されて途方に暮れている方は多いでしょう。
この記事では、筆まめでプリンターが認識しない・通信できませんエラーが表示される原因・対処法を解説していきます。
\2026年版の販売スタート/
目次
筆まめでプリンターが認識しない・通信できませんエラーの原因・対処法
さっそく、筆まめでプリンターが認識しない・通信できませんエラーの原因・対処法を解説していきます。
プリンターの電源がオフになっている
プリンターの電源がオフになっているケースです。
プリンターの電源ランプが点灯していない場合は、電源ケーブルの接続を確認しましょう。
プリンターにトラブルが発生している
プリンターに何かしらのトラブルが発生しているケースです。
主なエラーとしては「用紙が詰まっている」「インク残量がなくなっている」「インクカートリッジを認識していない」などがあります。
一つ一つ問題がないかどうかを確認しましょう。
プリンターのドライバーがインストールされていない
プリンターのドライバーがインストールされていないケースです。
ドライバーは、パソコンとプリンターが正しく通信を行うために必要になるソフトウェアになります。
例えば、Epson製プリンターのドライバーをインストールする場合は『Epson ドライバー・ソフトウェアダウンロード』にアクセスします。
検索ボックスにプリンターの品番を入力してから対象のOS(Windows10/7など)を選択してからプリンタードライバーの「ダウンロードに進む」をクリックしましょう。
【有線接続】パソコンとプリンターが正しく接続されていない
パソコンとプリンターが正しく有線接続されていないケースです。
有線接続している場合は、USBケーブルまたは有線LANが正しく接続されているかを確認しましょう。
パソコンとUSB接続したプリンターが認識されているかどうかは、設定画面で確認可能です。
スタートメニューを右クリックして「デバイスマネージャー」を開いて「ユニバーサル シリアル バス コントローラー」に「USB印刷サポート」が表示されていれば、正常に認識されています。
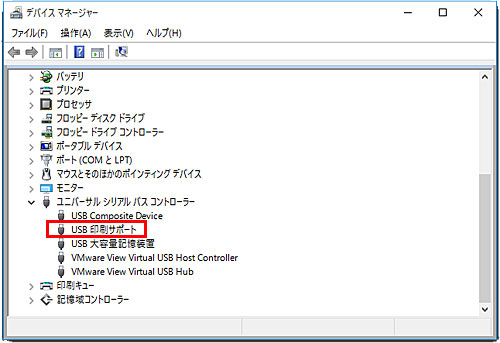
出典:Canon
正常に認識されていない場合は、不明なデバイスが表示されるので右クリックで「削除」してからUSBケーブルを差し込み直しましょう。
【有線接続】パソコンとプリンターが正しく接続されていない
パソコンとプリンターが正しく無線接続されていないケースです。
まずは、プリンターとパソコンが同じ周波数帯のネットワーク(SSID)に接続されているかを確認します。
よくあるのは、IPアドレスが正しく割り当てられていないケースです。
この場合は、
- 「無線LANルーター」→「回線終端装置(ONU)」の順に電源コンセントを抜く
- 5分ほど放置する
- 「回線終端装置(ONU)」に電源コンセントを差し込んでランプの点灯を待つ
- 「無線LANルーター」に電源コンセントを差し込む
の手順により再起動を行います。
しばらくしてからプリンターで正常に印刷されるかどうかを試しましょう。
最後に
今回は、筆まめでプリンターが認識しない・通信できませんエラーの原因・対処法を解説しました。
原因としては、
- プリンターの電源がオフになっている
- プリンターにトラブルが発生している
- プリンターのドライバーがインストールされていない
- 【有線接続】パソコンとプリンターが正しく接続されていない
- 【有線接続】パソコンとプリンターが正しく接続されていない
など、さまざまな原因が考えられます。
一つ一つチェックをして年賀状を印刷できるようにしてみましょう。
\2026年版の販売スタート/