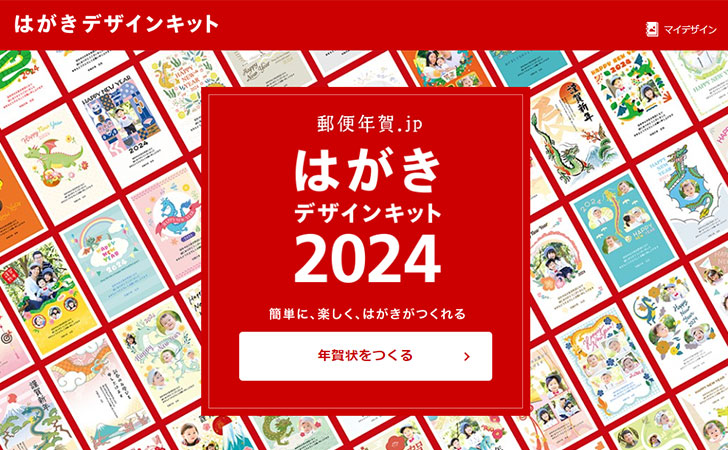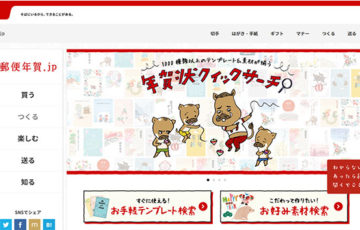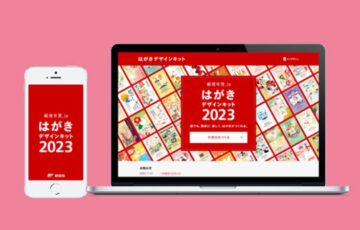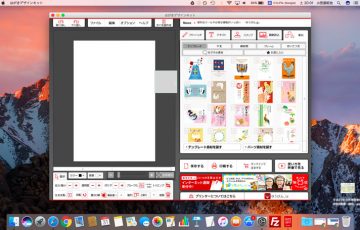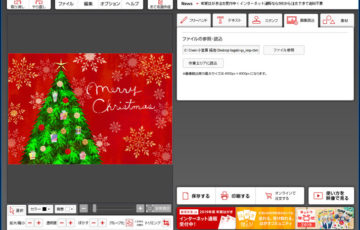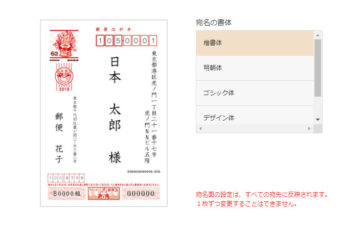2024年も残りわずかとなりました。
年末といえば、毎年ぎりぎりに準備を始めてしまう・・・そう、「年賀状」というイベントがあります。
自宅のパソコンとプリンターで年賀状を作成している方の中には、「年賀状作成ソフト」の購入を検討している方も多いのではないでしょうか?
でも、ちょっと待ってください!
実は、あの日本郵便(郵便局)が年賀状作成ソフトを”無料0円”で提供しています。
その名は「はがきデザインキット2025」です。
かなり完成度の高いソフトとなっています。年賀状ソフトを購入する前に、試してみてはいかがでしょうか?
はがきデザインキット2025とは
はがきデザインキット2025とは、日本郵便株式会社が2008年から提供している公式の無料年賀状作成ソフトです。
今年は、令和7年 巳年(へび年)の年賀状用に「はがきデザインキット2025」が公開されています。
特徴は、「直感的な操作」と「豊富な素材」です。
パソコン初心者でも簡単に年賀状が作成できるように、上手く考えられたソフトとなっています。
| 対応OS | ・Windows 8.1、10、11 ・macOS 10.9.以降 ※LinuxでもWindowsエミュレータ「Wine」で動作する報告があります。 |
|---|---|
| Webブラウザ | Edge最新版、Chrome最新版、FireFox最新版、Safari最新版(macOS版のみ) |
| CPU | 1GHz以上のプロセッサ |
| メモリ | 256MB以上 |
| 画面サイズ | 1024×768以上の解像度 |
公式サイトを確認しても「CPU」「メモリ」などの要件は記載されておらず、低スペックのパソコンでも動作が可能です。
| 対応OS | ・iOS 13.0~ ・Android 8.0~ |
|---|
はがきデザインキット2025の始め方
まずは、日本郵便の「はがきデザインキット2025」のページに移動します。
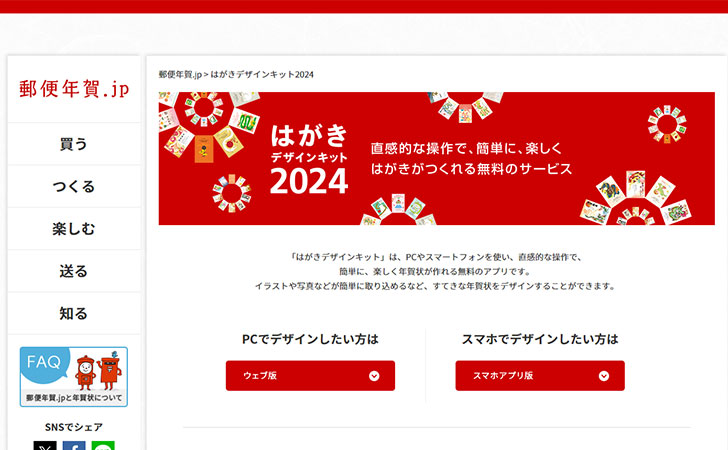
現在は「ウェブ版」「スマホアプリ版」という2つのツールが用意されています。
※ウェブ版は、一度は2020年1月31日付けでサービス終了となりましたが、2022年度版で復活しました。インストール版の提供は終了して、現在は「住所録の書き出しのみ」利用できます。
それぞれの違いは、次のとおりです。
| ウェブ版 | スマホアプリ版 | ||
|---|---|---|---|
| 端末 | パソコン (Webブラウザ) |
スマートフォン (iOS、Android) |
|
| 年賀素材 | 402種類 | 300種類以上 | |
| フォントの種類 | 5種類 | 5種類(手書きの文字も入れられる) | |
| デザイン面の作成 (裏面) |
◯ | ◯ | |
| 宛名面の作成 (表面) |
ー | ー | |
| 自宅のプリンター印刷 | ◯ | ◯ | |
| コンビニ印刷 | ◯ | ◯ | ー |
| ネット印刷サービス | 終了 | 終了 | ー |
| ポストへの代行投函 | 終了 | 終了 | ー |
| ポイント | ・パソコンの大画面で作成可能 ・マウス操作で細かいデザイン調整が可能 |
・スマホで外出先から作成可能 ・タッチで直感的に編集可能 |
ー |
※はがきデザインキット2022年をもって宛名面の印刷用データ提供および住所録のサービスは完全終了しました。

自宅にパソコンがあれば、素材数が豊富な「インストール版」をおすすめします。
「ウェブ版」の使い方
先ほどのページの「はがきデザインキットウェブ版を使う」をクリックしてウェブ版のページに移動します。
「年賀状をつくる」をクリックすると、年賀状の作成がはじまります。
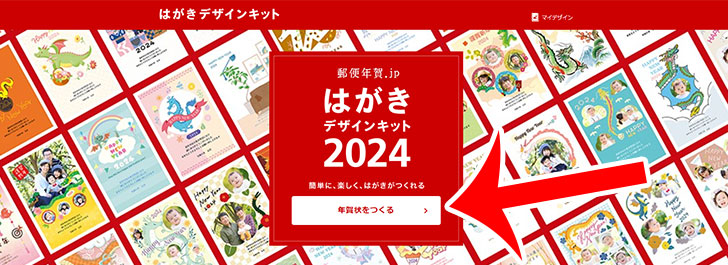
年賀状のデザインを選ぶ
デザインは、大きく分けて「写真あり」と「写真なし」から選択できます。
家族・子供の写真を使った年賀状を作成したい場合は、「写真あり」のデザインを選びましょう。
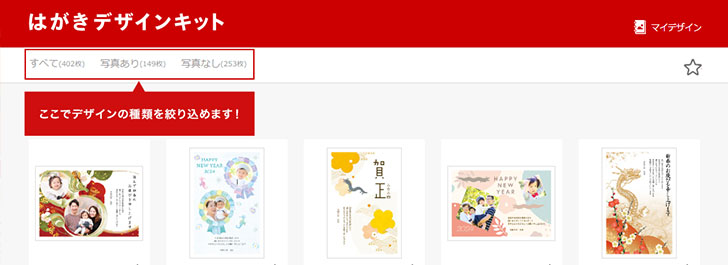
▲今回は、年賀状に赤ちゃんの写真を付けるために「写真あり」を選びました。
用紙の種類を選択
用紙は「フチありでつくる」と「フチなしでつくる」から選べます。
※写真なしの場合は、フチなしを選択できません。
フチありでは、四隅に60pxの余白が設けられています。
フチなしは四隅に余白がないことから写真用紙などではがき全面に印刷できますが、自宅のプリンターの機能によっては印刷できない場合があります。
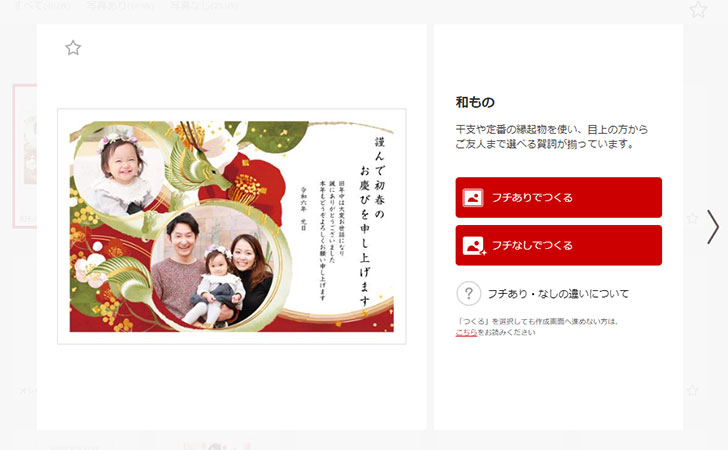
▲今回は「フチありでつくる」を選びました。
写真を選ぶ
「写真追加をクリック」または「ドラッグ&ドロップ」で年賀状で使いたい写真を追加していきます。
自動補正をオンにすれば、自動で最適な明るさに調整してくれます。
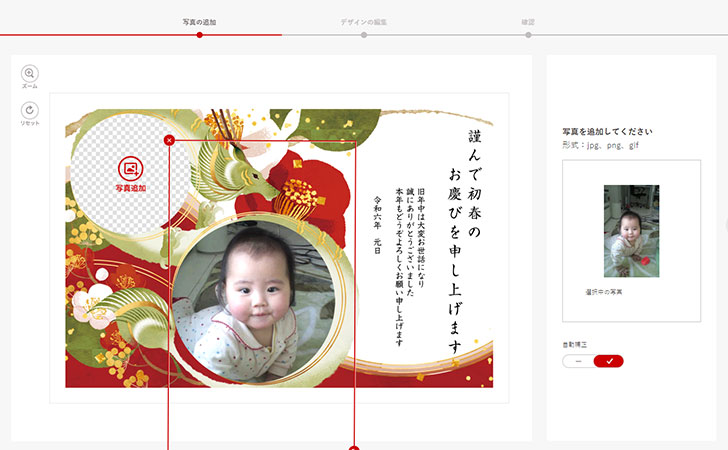
メッセージとスタンプを入れる
年賀状に添えたいメッセージをキーボードで入力するか、定型文(文例)から選びます。
書体(楷書、明朝、ゴシック、デザイン、手書き)、色、縦横読みの編集ができたり、メッセージやスタンプの位置は、ドラッグ&ドロップで直感的に移動できます。大きさも簡単に変更可能です。
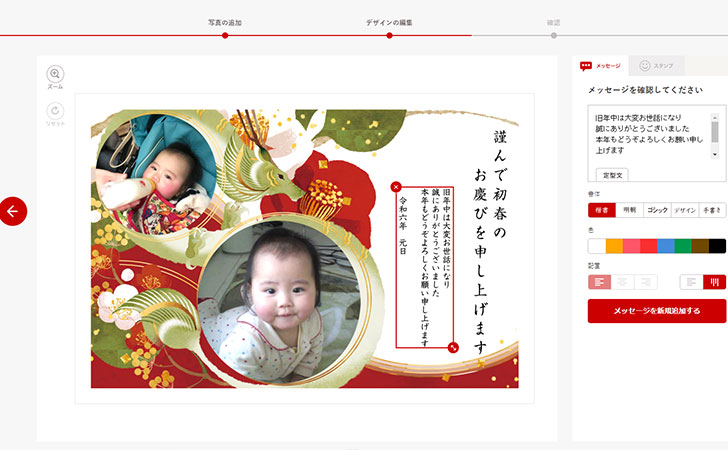
▲来年の干支、巳(へび)のスタンプも沢山あります。
デザイン完成
デザインが完成すると「自宅で印刷する(PDFダウンロード)」「コンビニでプリントする」「画像としてダウンロードする(SNSでの送付用)」のボタンが現れます。
年賀状を自宅のプリンターで印刷したい場合は「自宅で印刷する(PDFダウンロード)」、コンビニの複合機で印刷する場合は「コンビニでプリントする」、SNSで送信したい場合は「画像としてダウンロードする(SNSでの送付用)」をクリックしましょう。
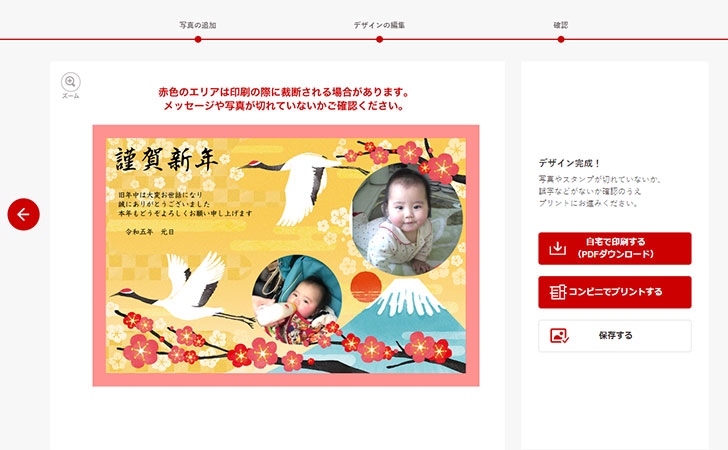

コンビニプリントは、自宅がプリンターがない場合、お近くのセブンイレブンで1枚80円で印刷ができます。
以前は、作成した年賀状を郵便局で印刷して自宅や「直接相手に届ける」ことができたり、メールアドレスやTwitterの友達に送ることもできましたが、現在はそれらのサービスが終了しています。
ネット印刷なら個性的なデザインが2,000種類以上用意されている『しまうまプリント』がおすすめです。
1、自宅で印刷する(PDFダウンロード)
「自宅で印刷する(PDFダウンロード)」をクリックすると
デザインが一時保存されました
一時保存されたデザインはマイデザインからご確認いただけます。
というメッセージが表示されてから”自宅プリントについて”に移動します。
スクロールしてはがきデザインキット利用規約を確認してから「PDFダウンロードに進む」をクリックしましょう。
※右上の「マイデザイン」から作成した年賀状を選んでこちらのページに進むことも可能です。
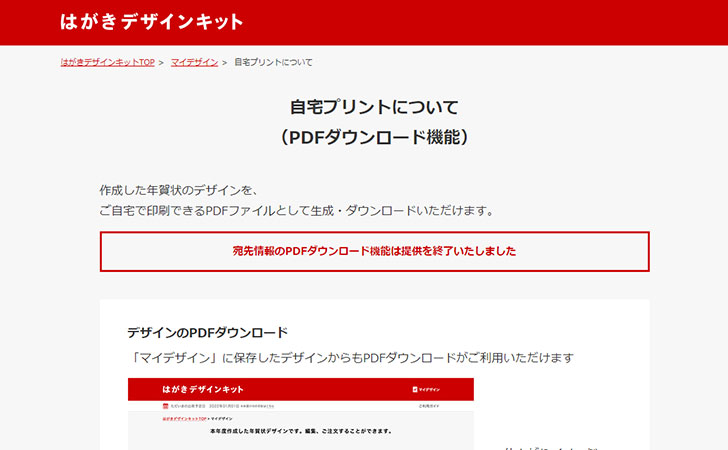
「デザイン面のPDFを生成する」をクリックします。
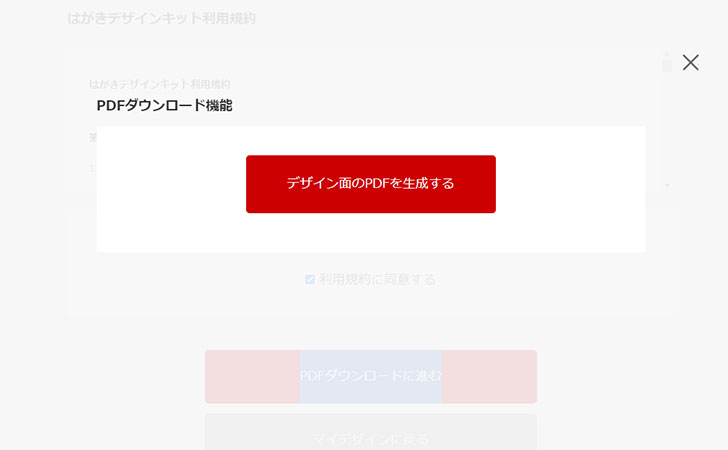
“こちらのデザインについてPDFファイルを生成します”というメッセージが表示されるので「PDFファイルを生成する」をクリックします。
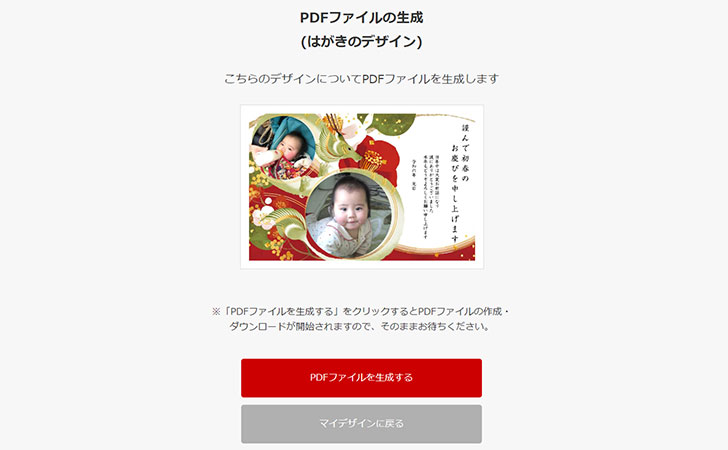
次のように年賀状(デザイン面)のPDFがダウンロードされました。
あとは、こちらのデータを用いて自宅のプリンターで印刷しましょう。
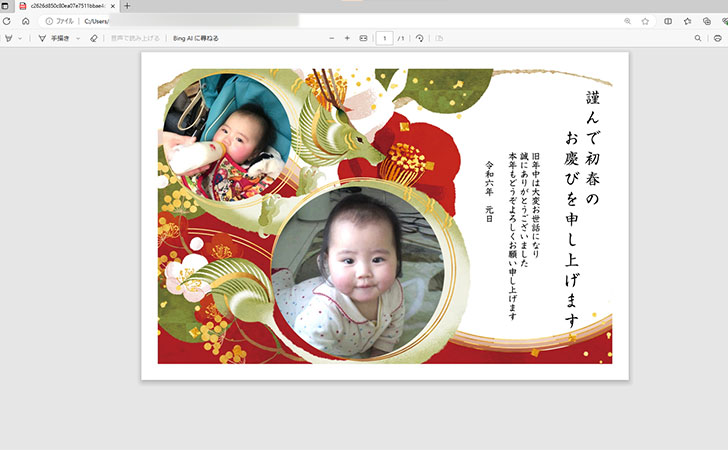
2、コンビニでプリントする
コンビニプリントでは、コンビニ全国のセブンイレブンに設置されているマルチプリンター機で年賀状印刷が可能です。
※マルチプリンター機には私製はがきが用意されています。年賀はがきやヤマユリのはがきなどに印刷したい場合は、あらかじめご自身で用意しておく必要があります。
利用規約に同意の上、「プリントの予約をする」をクリックします。
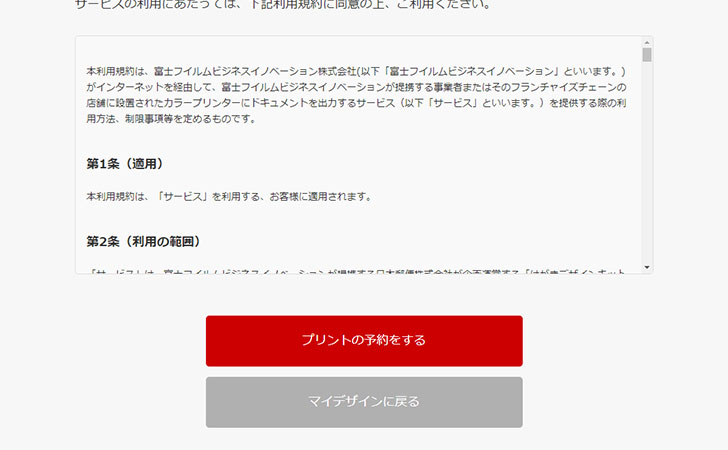
プリント予約番号が発行されるので1週間以内にセブンイレブンで印刷をしましょう。
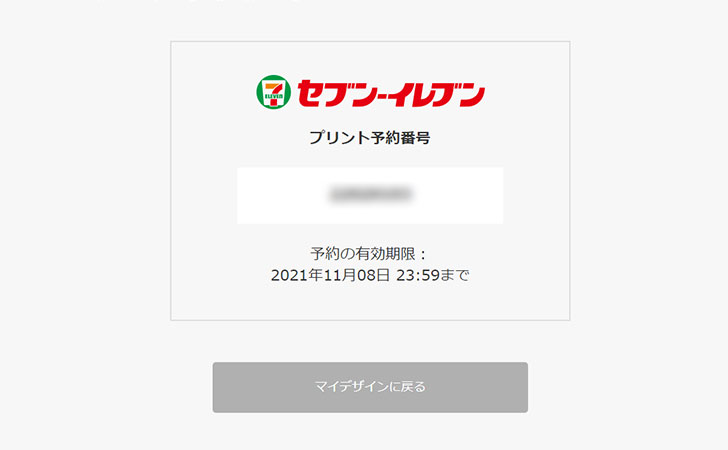
手順としては、セブンイレブンに設置されている「マルチコピー機」の操作パネルから「プリント」を選択。
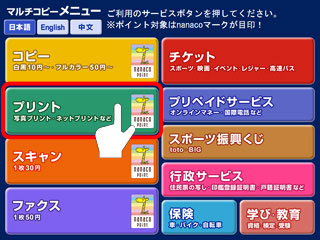
ネットプリントに進んでから「プリント予約番号」→「部数」を選択。
マルチプリンター機に「年賀はがき」をセットして印刷を行いましょう。
3、画像としてダウンロードする(SNSでの送付用)
「画像としてダウンロードする(SNSでの送付用)」をクリックするとJPGファイルがダウンロードされます。
そのままSNS(X、Facebook、Instagram)やLINEなどのメッセージアプリで送信可能です。

スポンサードリンク
「アプリ版」の使い方
スマートフォンでApp StoreまたはGoogle Playから「年賀状 2025 はがきデザインキット」をインストールします。
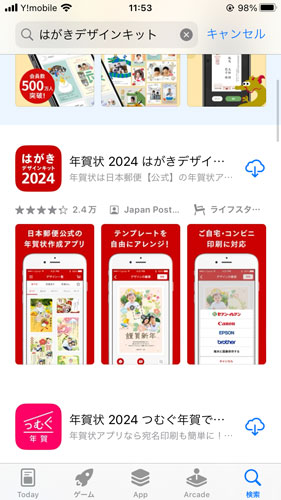
年賀状のデザインを選ぶ
アプリ起動すると年賀状の作成がはじまります。
デザインは、大きく分けて「写真あり」と「写真なし」から選択できます。
家族・子供の写真を使った年賀状を作成したい場合は、「写真あり」のデザインを選びましょう。
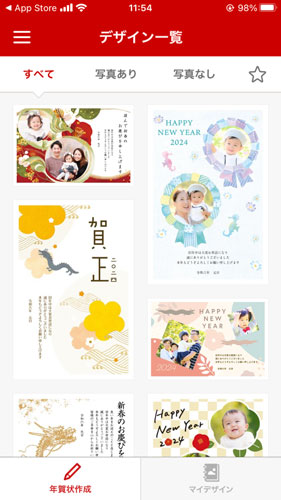
▲今回は、年賀状に赤ちゃんの写真を付けるために「写真あり」を選びました。
用紙の種類を選択
用紙は「フチありでつくる」と「フチなしでつくる」から選べます。
写真用紙は、高級感のある紙質で写真が綺麗に見えますが、インターネットで印刷注文する場合は、写真用紙の方が1枚あたりの価格が高くなります。
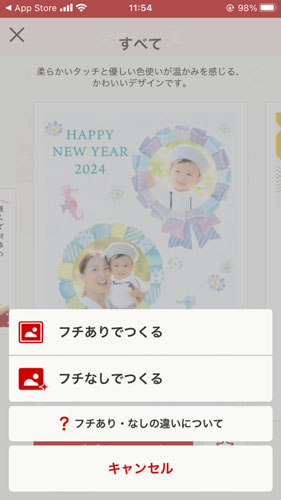
▲今回は「フチありでつくる」を選びました。
写真を選ぶ
写真追加をタップしてから「カメラを起動」または「カメラロールから選ぶ」から年賀状で使いたい写真を追加していきます。
※”はがき作成”から”写真”にアクセスしようとしていますというメッセージが表示されたら「すべての写真へのアクセスを許可」をタップしましょう。
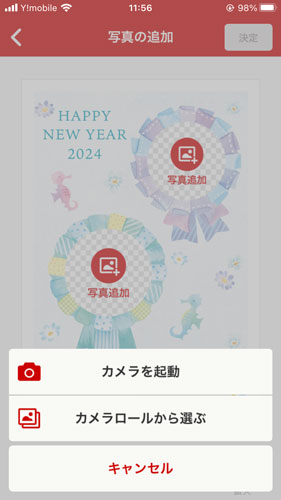
メッセージを入れる
写真の追加から次へ進むと「良い年をお迎えのことと存じます 旧年中は大変お世話になり誠にありがとうございました 本年もどうぞよろしくお願い申し上げます ご家族の皆様のご多幸を心からお祈り申し上げます」という定型文が追加されます。
この文章をそのまま使ってもいいですし、編集することも可能。
文字については「フォント(楷書、明朝、ゴシック、デザイン、手書き)」「色」「配置」を変更でき、年賀状挨拶の定型文も用意されています。
また、ドラッグ&ドロップで位置や大きさを調整することもできます。


「メッセージ」→「手書き文字を追加する」→「手書き文字を読み込む」から手書きで書いた文字をカメラで読み込みましょう。
スタンプを入れる
はがきデザインキットでは、スタンプを追加することも可能です。
干支、縁起物、年号、賀詞、挨拶文、フレーム、DM作成といったカテゴリから選択しましょう。
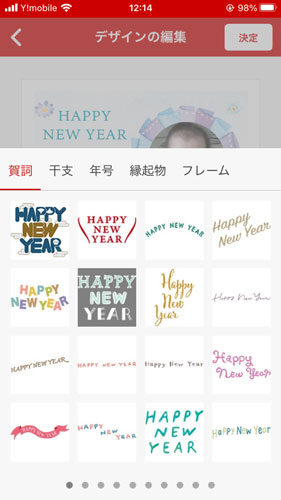
デザイン完成
デザインが完成したらメッセージや写真が切れていないかを拡大して確認しましょう。
問題なければ右上の「保存」をタップすることで、アプリの「マイデザイン」に保存されます。
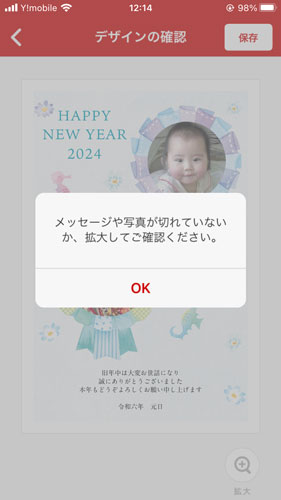
このまま年賀状を自宅のプリンターで印刷したい場合は「コンビニ/プリンターで印刷する」をクリックしましょう
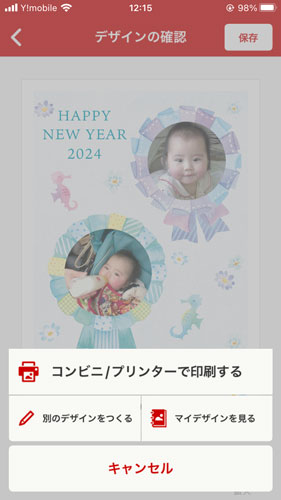
コンビニで印刷する場合は「セブンイレブン」をタップ。
自宅でWi-FiやBluetoothを経由して印刷する場合は、自宅のプリンターの機種を「CANON」「EPSON」「brother」から選択しましょう。
自宅のプリンターがネット接続に対応していない場合は「端末に画像保存する」でスマートフォンに保存することも可能です。
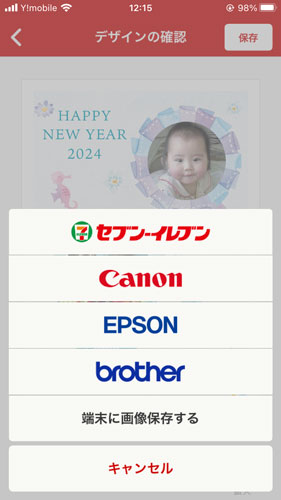
1、コンビニ(セブンイレブン)で印刷
セブンイレブンを選択するとセブンイレブンで印刷するときの注意事項が案内されます。
プリント1枚あたり80円の印刷代がかかります。
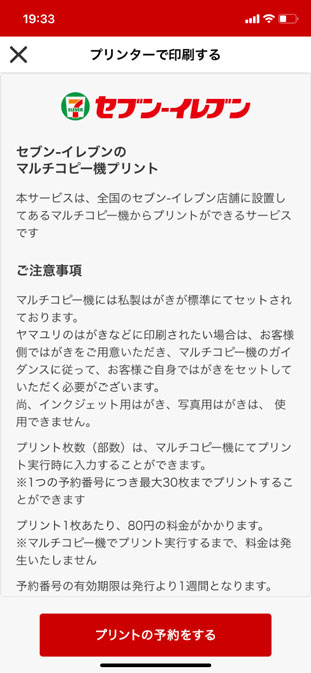
プリント予約番号が発行されました。
最寄りのセブンイレブンに行ってからハガキを購入してマルチコピー機にセットします。
ネットプリントを押してから、この画面に記載されている「プリント予約番号」を入力しましょう。
なお、この予約番号の有効期限は1週間、予約可能枚数は30枚までとなっています。
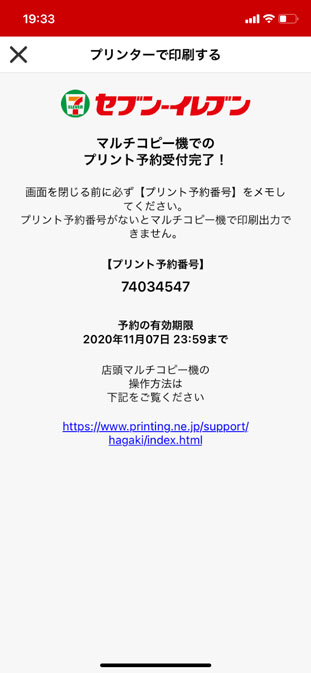
2、自宅のプリンターで印刷
例えば、brotherを選択するとアプリのインストールが案内画面が表示されます。
Brotherであれば「Brother 年賀状プリント」をApp StoreまたはGoogle Playからインストールしましょう。
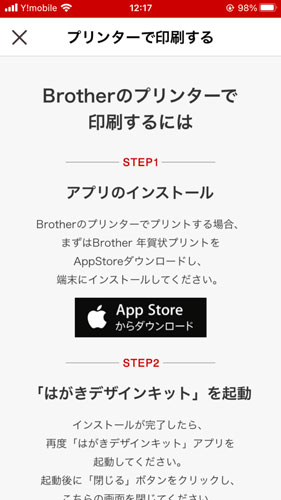
“はがき作成がはがき・年賀状を開こうとしています”というメッセージが表示されるので「開く」をタップします。
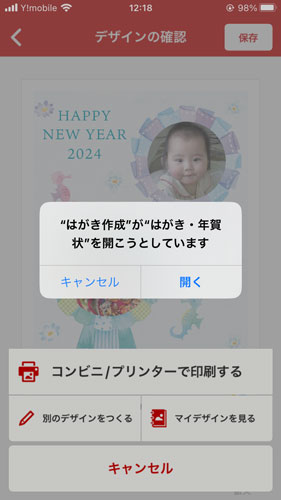
あとは、自宅のプリンターにはがきをセットしてから印刷をスタートしましょう。
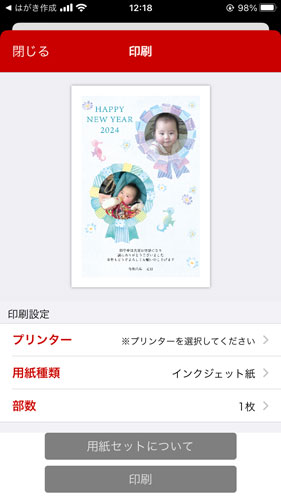

端末に画像保存した場合は、スマホからパソコンに画像データを転送してからパソコンに繋いだプリンターで印刷すると良いでしょう。
「インストール版」の使い方
はがきデザインキット「インストール版」の提供は終了となりました。
現在は「住所録の書き出しのみ」利用できます。
実際、はがきデザインキット「インストール版」を起動すると、次のようなエラーメッセージが表示されます。
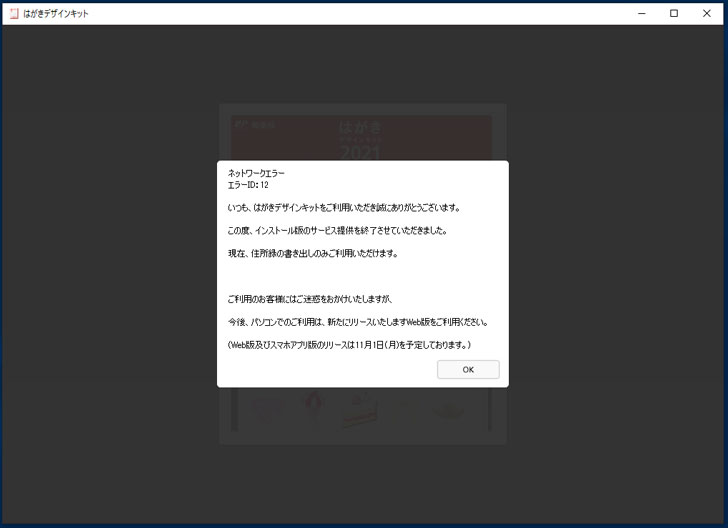
ネットワークエラー
エラーID:12いつも、はがきデザインキットをご利用いただき誠にありがとうございます。
この度、インストール版のサービス提供を終了させていただきました。
現在、住所録の書き出しのみご利用いただけます。
ご利用のお客様にはご迷惑をおかけいたしますが、
今後、パソコンでのご利用は、新たにリリースいたしますWeb版をご利用ください。
(Web版及びスマホアプリ版のリリースは11月1月(月)を予定しております。)
なお、はがきデザインキット(インストール版)の住所録の書き出しについては、次の記事で詳しく紹介しています。
最後に
インターネットやスマートフォンなど、通信手段の発達によって、年賀状発行枚数は減少傾向にあります。
この「はがきデザインキット2025」は、そんな逆風を吹き飛ばしてくれると思えるぐらい、良く出来ている素晴らしいサービスです。日本郵便の本気を垣間見れます。
操作性が良く、素材も多く、そのままネットで注文できる。
「年賀状を出すの面倒くさいな。今年は、やめておこうかな。」と思っている方、はがきデザインキットを使えば、無料ですぐに年賀状が作れます。
一度、試してみてはいかがでしょうか?
代替ソフトなら筆まめがおすすめ
はがきデザインキット「インストール版」の提供は終了しました。
ウェブ版においてもネット印刷や宛名印刷などのサービスは終了しており、代替ソフトとしては筆まめがおすすめです。

| 基本料 | 0円 |
|---|---|
| 印刷代 | 写真仕上げ:180円/枚~ ※10枚以上の注文から 通常仕上げ:160円/枚~ |
| 宛名印刷 | 0円 |
| はがき代 | 0円 |
| 送料 | 自宅配送:有料 投函代行:0円 |
| 決済方法 | クレジットカード、コンビニ払い |
筆まめは、23年連続で販売本数1位の定番年賀状・はがき作成ソフト「筆まめ」です。
ソースネクストが提供しており、1990年に最初のバージョンを発売してから”使いやすさ”を重視した改良が重ねられ、パソコン初心者から上級者まで幅広くおすすめできる年賀状ソフトになっています。
主な特徴としては、
- 年賀状ソフト最多のデザイン、イラスト45万点
- 年賀状ソフト最多のフォント136書体
- 家族や複数のパソコンで合計5台までインストール可能
などがあり、年賀状の絵柄面の作成においてもオリジナリティのあるデザインにできます。
1注文あたりの手数料は無料。
はがき代、印刷代(デザイン面、宛名面)、投函代行が全てコミコミの分かりやすい価格となっています。
ネットプリントだけでなく、自宅のプリンターやコンビニの複合機でも気軽に印刷可能です。
\1月6日まで最終価格!/