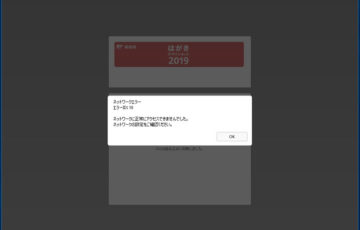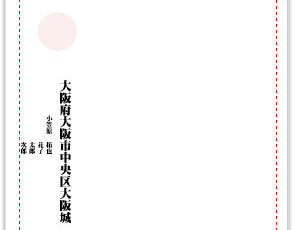突然、パソコンが壊れてしまった!
はがきデザインキットに登録していた「住所録」も消えてしまい、また初めから名前や住所を打ち込んでいかなければならない・・・。
こんな最悪の事態にならないために、はがきデザインキットの住所録をCSV形式でバックアップする方法をご紹介します。
現在は「住所録の書き出しのみ」利用できます。
将来的には住所録の書き出しができなくなる可能性があるので、本記事に沿って早めにCSV形式のデータで書き出すことをおすすめします。
目次
住所録をCSV形式でバックアップする方法
さっそく、はがきデザインキットの住所録をCSV形式でバックアップする方法を見ていきましょう。
まず、はがきデザインキット(インストール版)を起動して、上部の「あて名面作成」をクリックします。
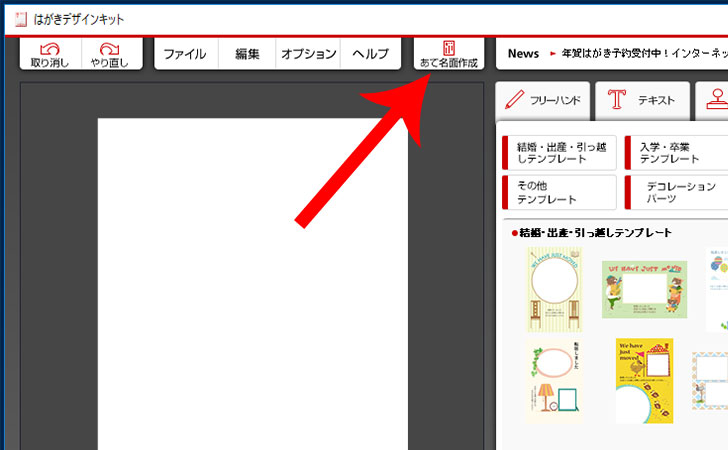
バックアップしたい住所録を選択(すべて選択から一括で選択することも可能)してから、上部にある「住所書出」をクリックします。
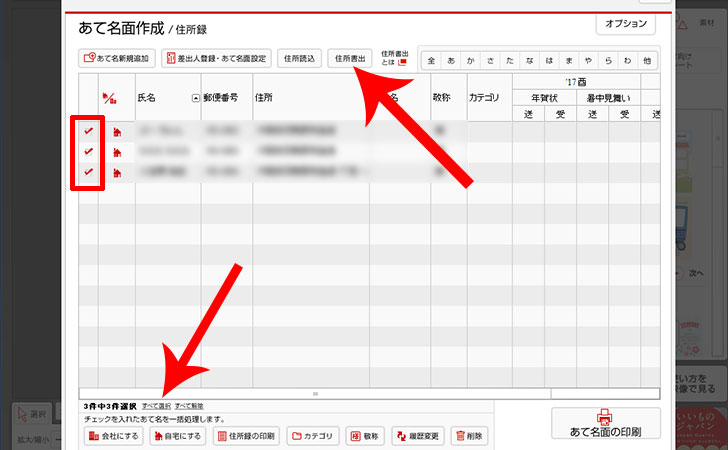
項目区切り(カンマで問題ありません)とレコード区切り(WindowsかMac)を確認してから、「OKをクリック。」
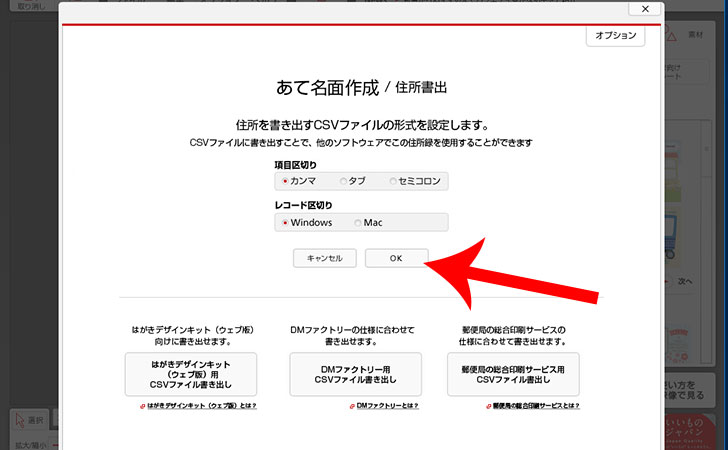
- はがきデザインキット(ウェブ版)
- DMファクトリー(郵便局が提供するダイレクトメールやチラシのサービス)
- 郵便局の総合印刷サービス
で住所録を使用するためにCSV形式で書出(バックアップ)することも可能です。
バックアップしたい住所録の項目(氏名、住所など)を選択(すべて追加から一括で選択することも可能)してから、「CSV書出」をクリック。
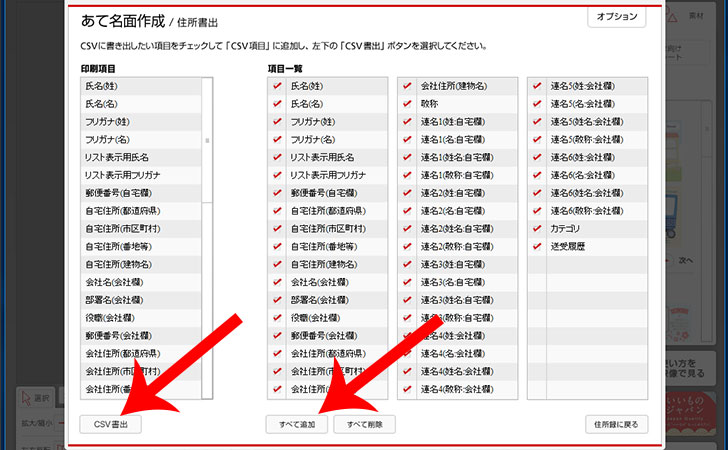
保存先やファイル名を指定してから、「保存」ボタンをクリック。
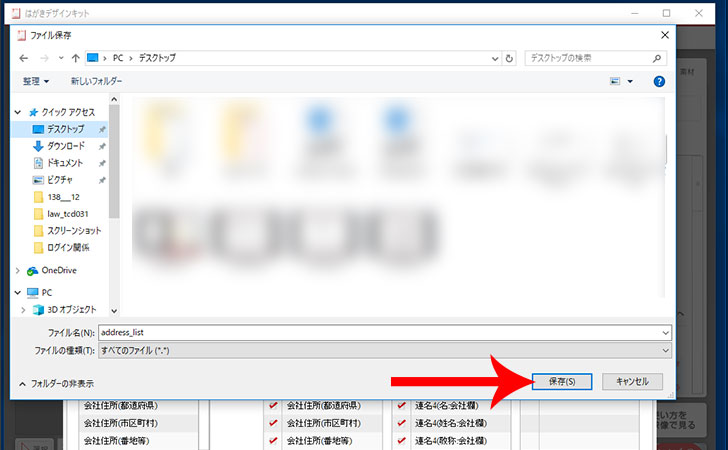
住所録のデータがダウンロードされます。

突然、パソコンが壊れてもいいように
- 外付けHDD
- USBメモリ
- SDカード
などにコピーしておきましょう。
はがきデザインキットの住所録を読み込む方法
バックアップした住所録は、はがきデザインキット(ウェブ版)の簡単に読み込みできます。
はがきデザインキット(ウェブ版)で年賀状の作成をしたら「自宅プリント」を選択します。
※ネット注文は住所録の取り込みは非対応となっています。
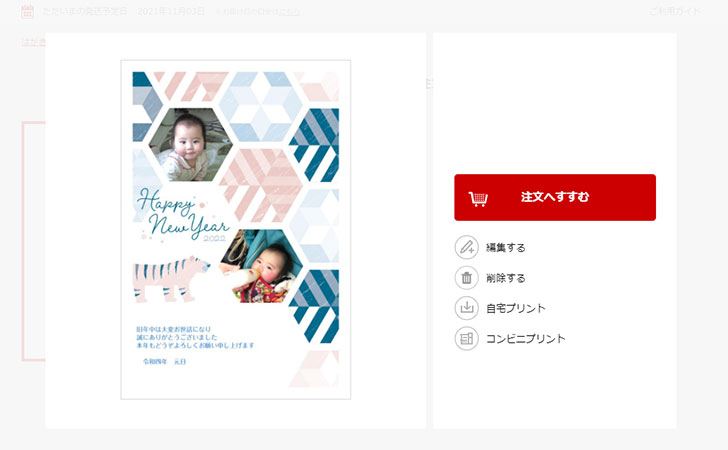
「宛名面のPDFを生成する」をクリックします。
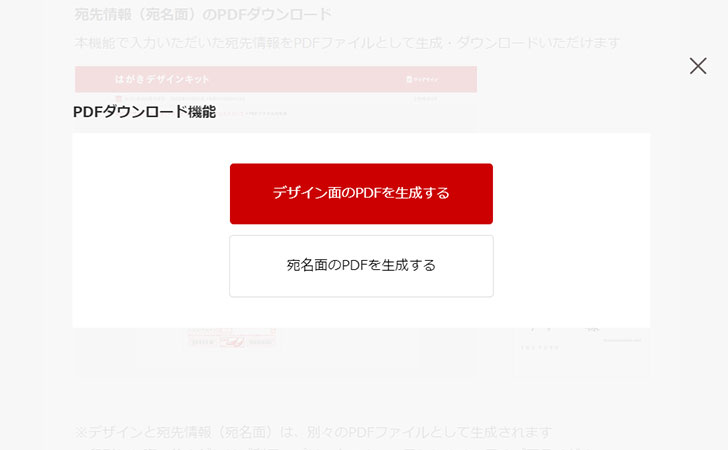
データ化する宛名情報を登録してくださいの項目から「インストール版」をクリックします。
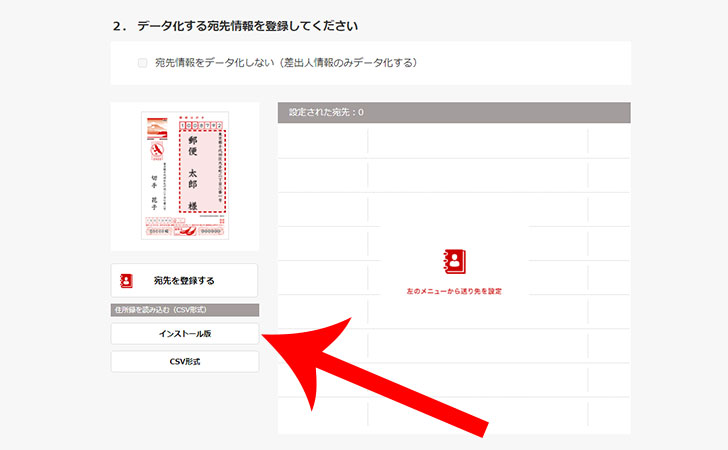
はがきデザインキットインストール版から取り込む(CSV形式)の画面が表示されるので「参照」をクリックしてから、先ほど保存した住所録のデータを選択。
最後に「アップロードする」をクリックしましょう。
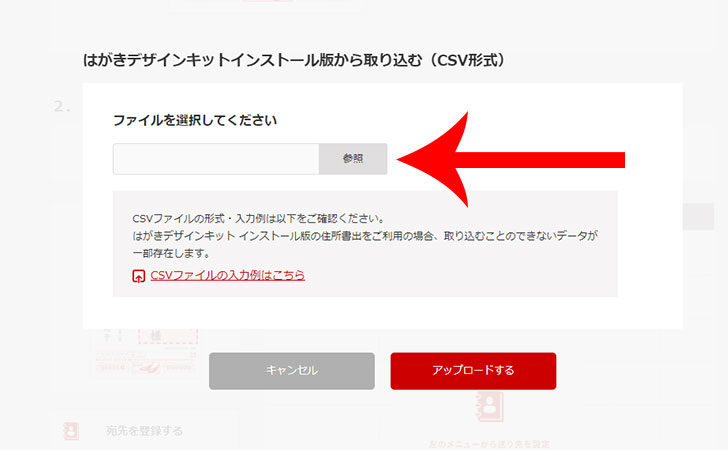
データの読み込みが完了すると宛先に読み込んだ住所録データが登録されていきます。
なお、次で紹介している「はがきデザインキット(インストール版)」での住所録の取り込みサービスは終了しました。
先ほど同様、はがきデザインキット(インストール版)を起動して、上部の「あて名面作成」をクリックします。
あて名面作成/住所録の画面で「住所読込」をクリックします。
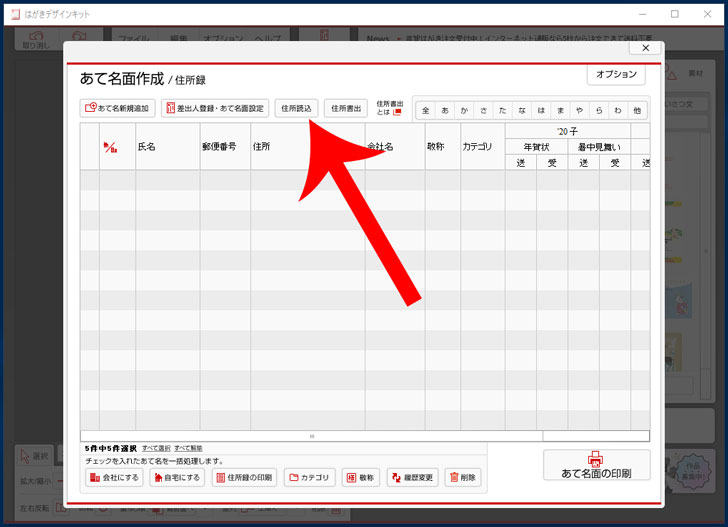
「CSVファイル読込み」をクリックします。
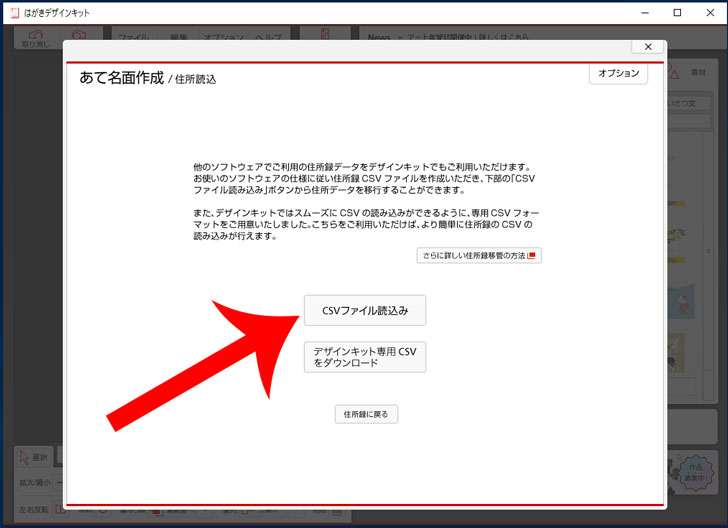
先ほどバックアップした「住所録」を選択しましょう。
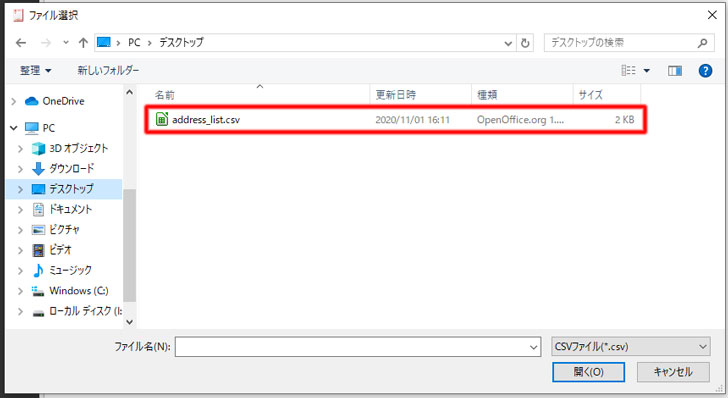
基本的には、そのまま「OK」をクリックすれば、問題ありません。
CSVの内容を変更した場合は、割り当てる項目をプルダウンで変更をしましょう。
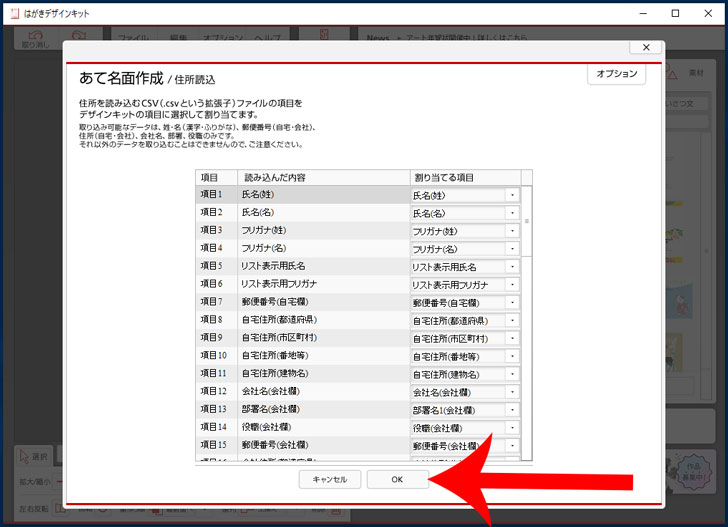
これで住所録の読み込みが完了しました。
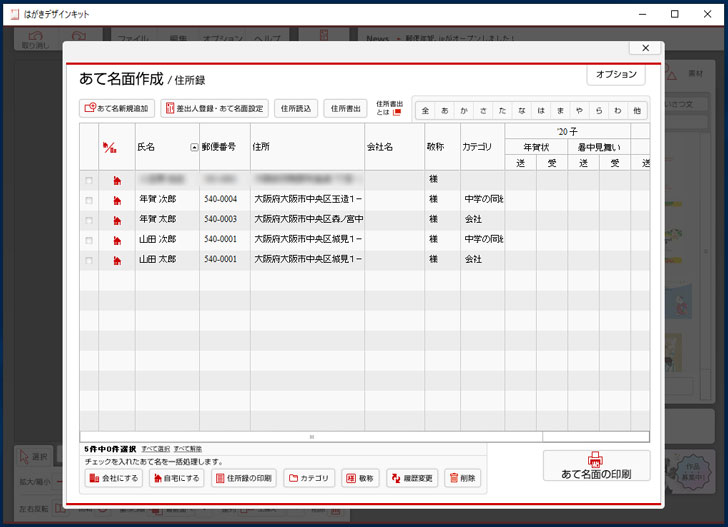
住所録を「yubin10.db」ファイルでバックアップする方法
はがきデザインキットは、住所録が保存されている「yubin10.db」ファイルを
- 外付けHDD
- USBメモリ
などにコピーすることでもバックアップできます。
住所録(yubin10.db)ファイルの探し方については、次の記事を参考にしてください。
はがきデザインキットは終了!代替えサービスなら筆まめがおすすめ
当記事で紹介しているはがきデザインキット(インストール版)は提供を終了しました。
代替ソフトとしては、ソースネクストが提供する25年連続で販売本数1位の定番年賀状・はがき作成ソフト「筆まめ」がおすすめです。

| 基本料 | 0円 |
|---|---|
| 印刷代 | 写真仕上げ:180円/枚~ ※10枚以上の注文から 通常仕上げ:160円/枚~ |
| 宛名印刷 | 0円 |
| はがき代 | 0円 |
| 送料 | 自宅配送:有料 投函代行:0円 |
| 決済方法 | クレジットカード、コンビニ払い |
筆まめは、25年連続で販売本数1位の定番年賀状・はがき作成ソフト「筆まめ」です。
ソースネクストが提供しており、1990年に最初のバージョンを発売してから”使いやすさ”を重視した改良が重ねられ、パソコン初心者から上級者まで幅広くおすすめできる年賀状ソフトになっています。
主な特徴としては、
- 年賀状ソフト最多のデザイン、イラスト45万点
- 年賀状ソフト最多のフォント136書体
- 家族や複数のパソコンで合計5台までインストール可能
などがあり、年賀状の絵柄面の作成においてもオリジナリティのあるデザインにできます。
1注文あたりの手数料は無料。
はがき代、印刷代(デザイン面、宛名面)、投函代行が全てコミコミの分かりやすい価格となっています。
ネットプリントだけでなく、自宅のプリンターやコンビニの複合機でも気軽に印刷可能です。
\1月6日まで最終価格!/