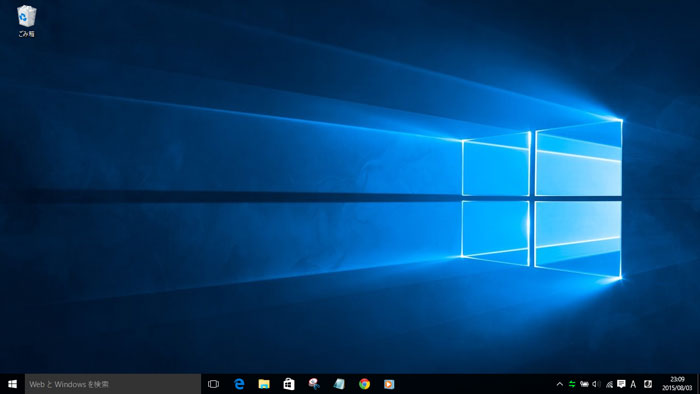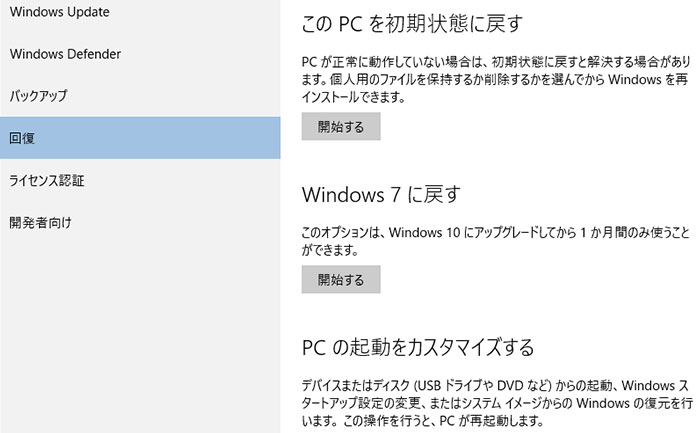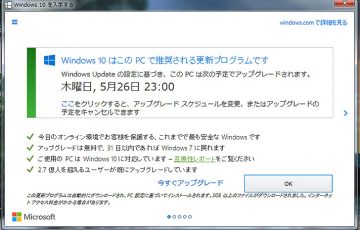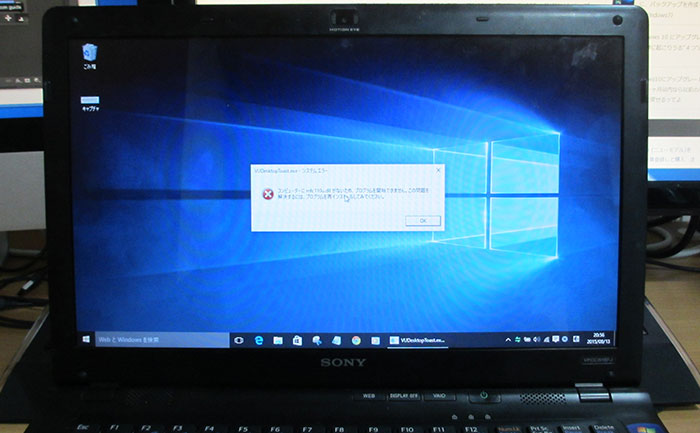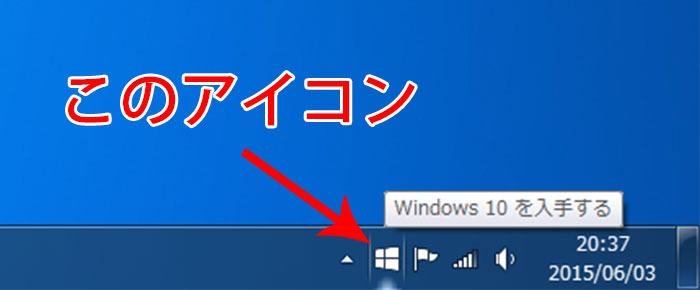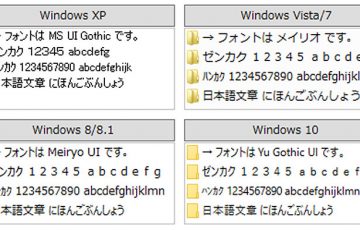Windows7からWindows10に無料アップグレードにするときは、万が一失敗してもロールバックにより、以前の状態(Windows7)に戻してくれるようになってます。
しかし、突然電源が切れるなど、何らかの原因でロールバックが失敗する可能性があり、最悪すべてのデータを失います。
そんな場合に備えて、Windows10アップグレード前に、”イメージバックアップ”と“システム修復ディスクの作成”をオススメします。
目次
イメージバックアップとは
イメージバックアップとは、パソコン内すべてのデータを”そっくりそのまま”バックアップする方法です。
これは、Windows7の標準機能にあります。
具体的には、パソコン内の書類、写真、音楽、アプリ、各種設定、Windowsのデータなどです。
システム修復ディスクとは
システム修復ディスクとは、Windowsが起動できなくなった際に使用する、復旧のためのディスクです。
※Windows7のインストールメディアがない場合は、作成しておきましょう。
Windows7でイメージバックアップを作成する方法
さっそく、Windows7でイメージバックアップを作成する方法を見ていきましょう。
事前に必要なもの
必要なものは、「外付けHDD」と「CD-RまたはDVD-R」です。
イメージバックアップの保存先が「外付けHDD」、システム修復ディスクの保存先が「CD-RまたはDVD-R」となります。
使い方にもよりますが、イメージバックアップ用の外付けHDD容量は、2TBあれば十分でしょう。
※Windows7の仕様でバックアップできるサイズは2TBが上限となります。2TB以上をバックアップするには外付けHDDを分ける必要があります。
システム修復ディスクの容量は、159Mbytesなので、CD-Rでも問題ありません。
NTFS形式にフォーマットする
イメージバックアップの保存先を「外付けHDD」にする場合は、外付けHDDをNTFS形式でフォーマットする必要があります。
フォーマットとは、購入したときの状態に戻すと同時に、データ記録方式を変更することです。
これまで、外付けHDDに保存していたデータはすべて消えてしまうため、必要なデータが外付けHDDに保存されていないか確認しましょう。
フォーマットの操作手順
まず、パソコンに外付けHDDを接続します。
「コンピューター」から「接続した外付けHDD」を選択して、右クリック→フォーマットを選択しましょう。
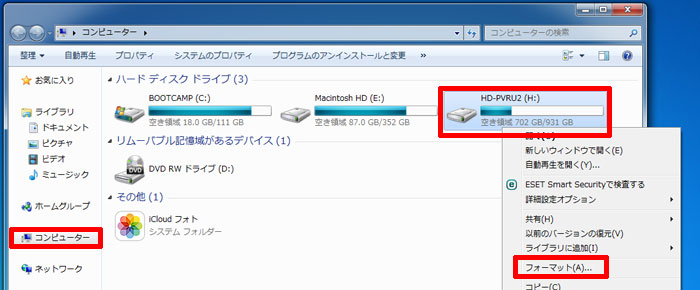
ファイルシステムを「NTFS」にしてから、「開始」をクリックしましょう。(アロケーション ユニット サイズは4096バイトでOKです。)
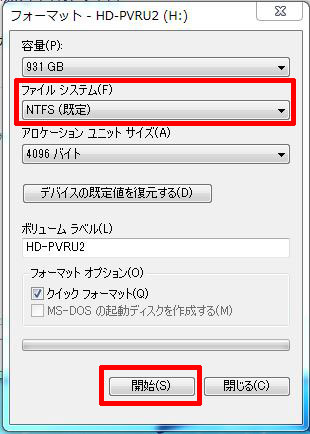
“警告:フォーマットするとこのディスクのすべてのデータが削除されます。”というメッセージが表示されます。問題なければ「OK」をクリック。
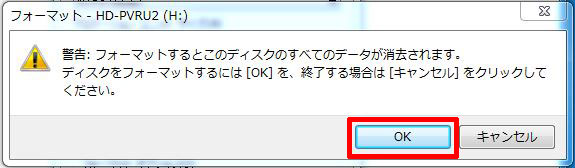
“フォーマットが完了しました。”というメッセージが表示されれば完了です。
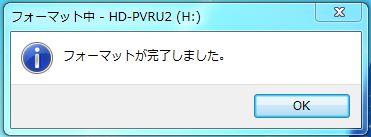
イメージバックアップの操作手順
「コントロールパネル」から「バックアップの作成」をクリック。
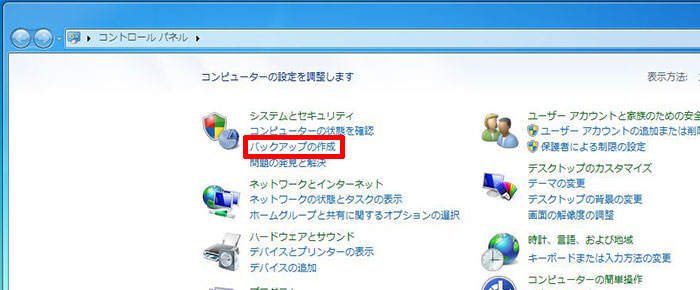
「システム イメージの作成」をクリック。
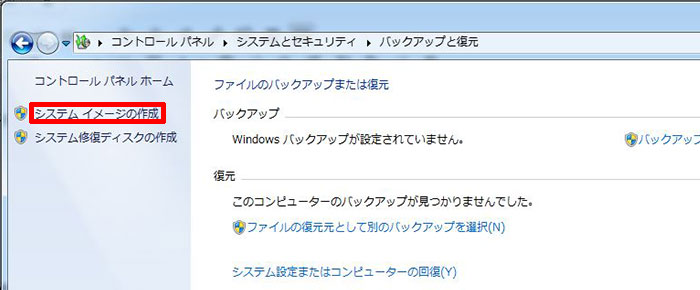
「ハードディスク上(H)」を先ほどフォーマットした「外付けHDD」にしてから、「次へ(N)」をクリック。
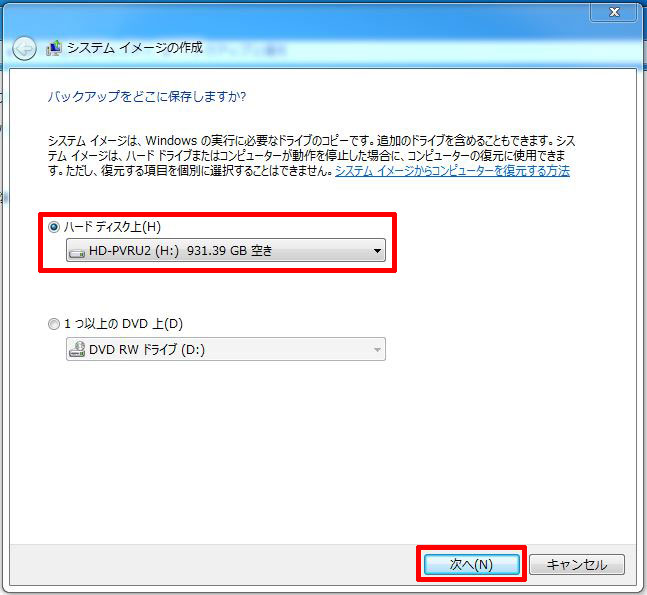
イメージバックアップの内容を確認したら、「バックアップの開始(S)」をクリックします。
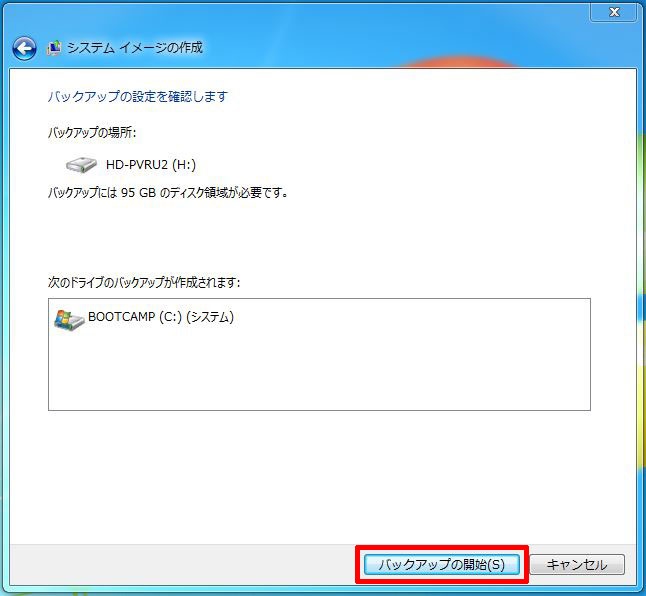
“バックアップを保存しています…”というメッセージが表示されるので、しばらく待ちましょう。

“システム修復ディスクを作成しますか?”というメッセージが表示されるので、「はい(Y)」をクリック。※システム修復ディスクの作成は、後からでも可能です。
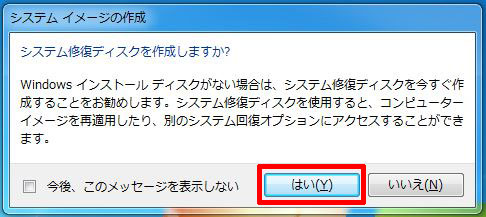
空の「CD-R」または「DVD-R」を挿入してから、「ディスクの作成(R)」をクリック。
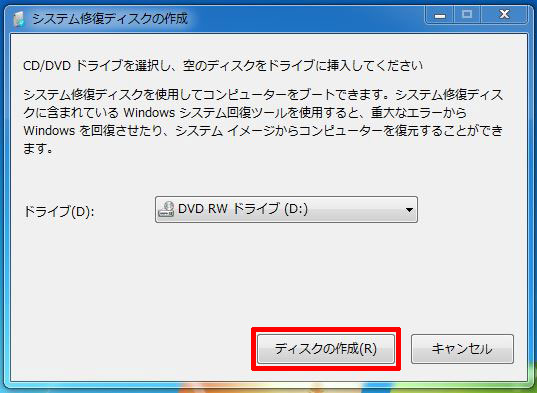
“システム修復ディスクが完成しました”というメッセージが表示されたら、「イメージバックアップ」と「システム修復ディスク」の作成は完了です。
さいごに
もし、Windows10アップグレード中に、何か問題が発生して全データが消えてしまったら、今まで使用していたアプリをインストールし直さないといけません。
写真、音楽、動画、書類は、2度と戻ってこない可能性もあるでしょう。
そんな恐ろしいことを防ぎたいなら「イメージバックアップ」と「システム修復ディスク」は必ず作成しておきましょう。
とりあえず、この2つさえあれば、Windows10アップグレード中に何かトラブルが発生しても、多少時間はかかりますが、復旧することができます。
また、Windows10アップグレード時だけでなく、その後も、バックアップをとり続けていれば、パソコンが故障した場合も復旧できるのでオススメです。