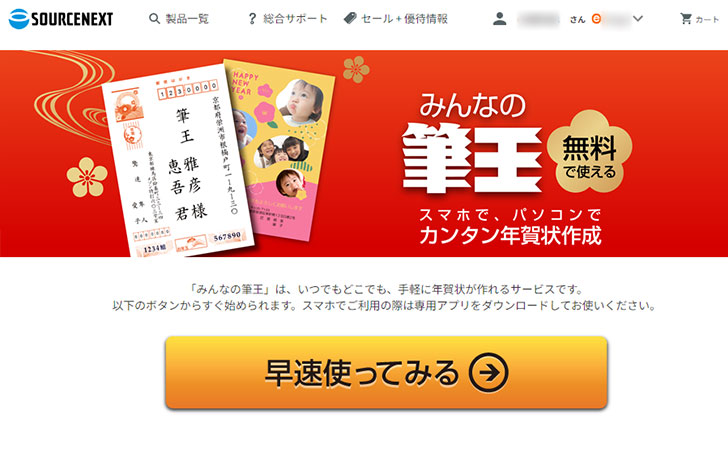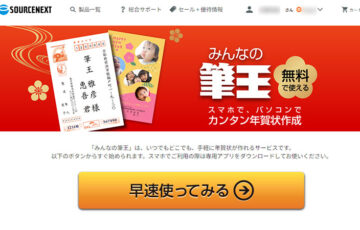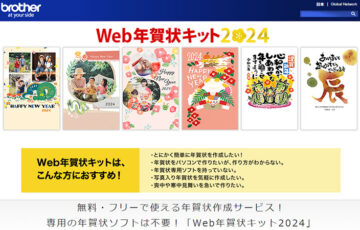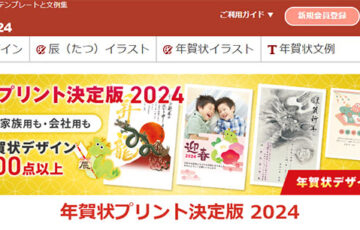今年も年賀状シーズンが到来しました。
年賀状を自宅で印刷する場合は、年賀はがき代やインク代などそれなりにコストがかかります。
「少しでもコストを抑えて年賀状を作成したい」
そこでおすすめするのが無料年賀状作成「みんなの筆王」です。
この記事では、無料年賀状作成「みんなの筆王」についてパソコンでの使い方も含めて詳しくご紹介していきます。
\2026年版の販売スタート/
目次
無料年賀状作成ソフト「みんなの筆王」とは
みんなの筆王とは、ソースネクストが提供する無料年賀状作成サービスです。
ネット上から簡単に年賀状を作ることができ、パソコンであればWebブラウザで動くことからソフトのインストールも不要です。
また、スマートフォン(iPhone、Android)であれば、みんなの筆王の専用アプリも用意されています。
| 素材数 | 3,000点以上 |
|---|---|
| 住所録の保存 | クラウドで保存可能 |
| 対応OS | ・Windows 10、11 ・macOS High Sierra、Mojave、Catalina、Big Sur、Monterey、Ventura、Sonoma ・iOS 11.4以降 ・Android 5.1以降 |
| Webブラウザ | Microsoft Edge、Internet Explorer 11、Google Chrome、FireFox、Safari |
料金
みんなの筆王は、デザイン作成や住所録の保存などの機能を無料で使うことができます。
ただし、作成したデザインの印刷には「ネットプリント」「コンビニプリント」「自宅のプリンターで印刷」の3つの方法がありますが、いずれも料金がかかってきます。
| ネットプリント | フチあり:146円/枚 + はがき代 フチなし:173円/枚 + はがき代 ※デザイン面と宛名面を印刷できます。 |
|---|---|
| コンビニプリント | 80円/枚 + はがき代 ※デザイン面のみ印刷できます。 |
| 自宅のプリンターで印刷 | 290円 ※PDFファイルのダウンロードするための料金です。 |

みんなの筆王のパソコン版の使い方
ここからは、みんなの筆王のパソコン版の使い方をご紹介していきます。
みんなの筆王を開く
まずは『みんなの筆王』を開いてから「早速使ってみる」をクリックします。
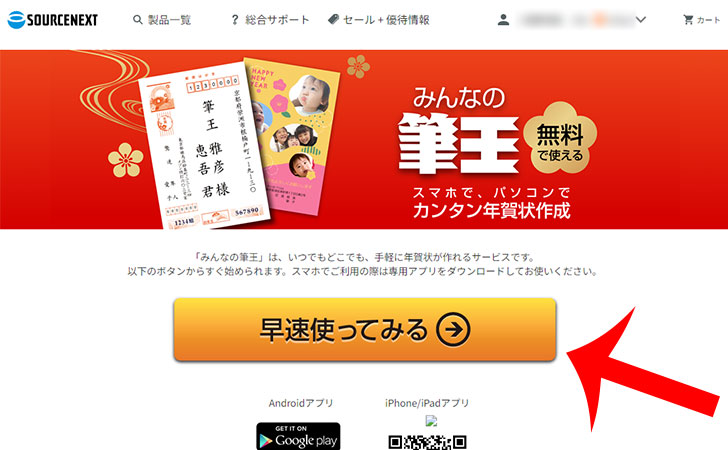
みんなの筆王を利用するには、ソースネクストIDでログインする必要があります。
ソースネクストIDを作成していない方は「ソースネクストIDを作成する」から新規作成しましょう。
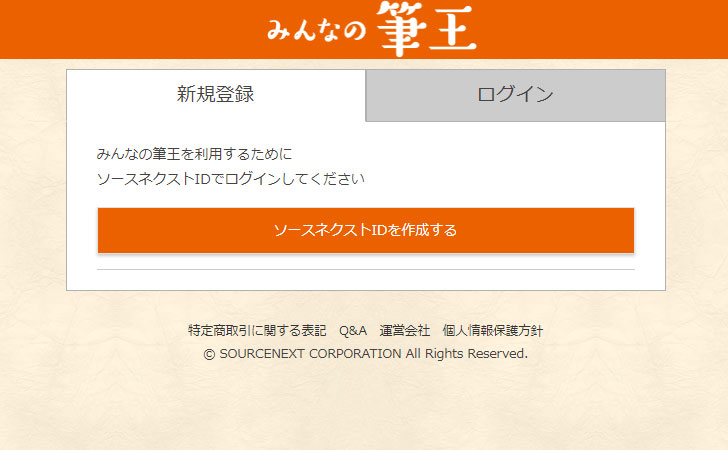
使用許諾条件書が表示された場合は「同意する」をクリックします。
年賀状デザインを選択する
みんなの筆王のページが表示されるので”ここからデザインを作ります”の「新規作成」をクリックします。
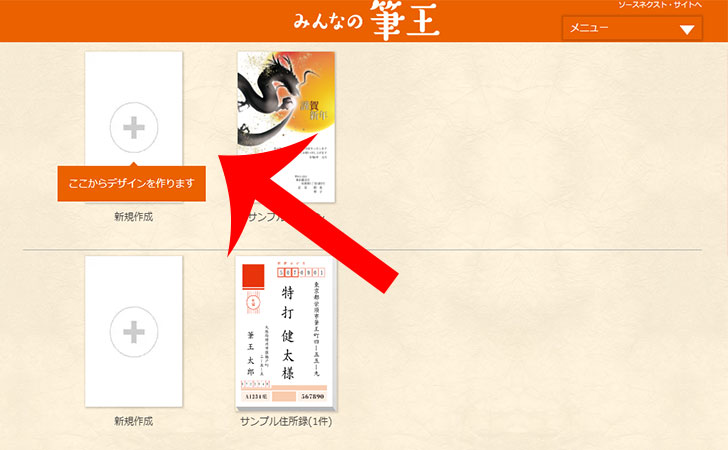
みんなの筆王で表示されるデザイン一覧が表示されているので選びましょう。
テンプレートは「写真年賀状(カジュアル、フォーマル、おしゃれ、白紙)」「イラスト年賀状」「結婚」「出産」「喪中」「寒中見舞い」「暑中見舞い」「誕生日/お祝い」「その他」から絞り込むことが可能です。
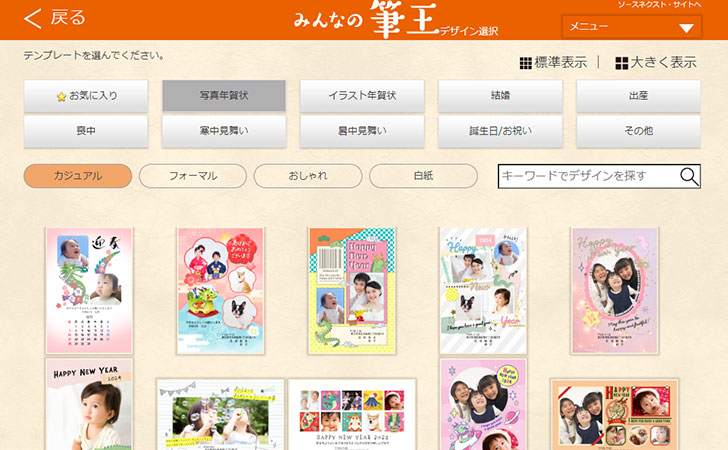
年賀状デザインを編集する
写真年賀状を選択した場合は「タップして画像選択」から年賀状で使う写真を選択します。
写真は右上の矢印をドラッグ&ドロップすることで拡大縮小ができます。
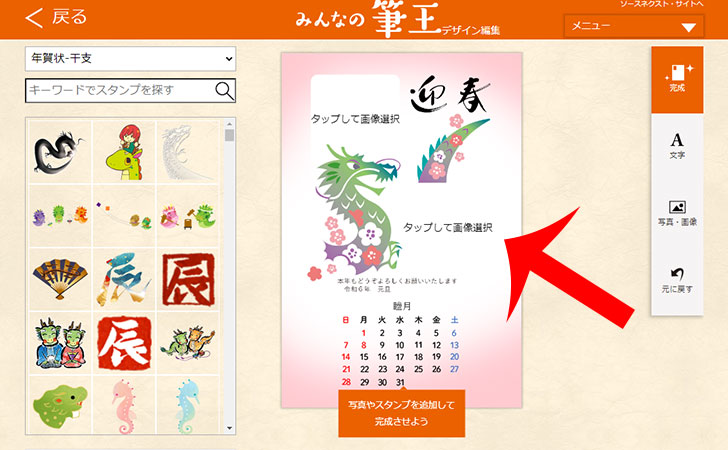
その他にもスタンプや文字入力・文例集の挿入ができます。
なお、文字フォントは「楷書体」「行書体」「明朝体」「ゴシック体」「丸ゴシック体」「なごみPOP体」から選択可能。
色・カラーや縦書き・横書きなども選択できます。
年賀状デザインの編集ができたら右上の「完成」をクリックしましょう。
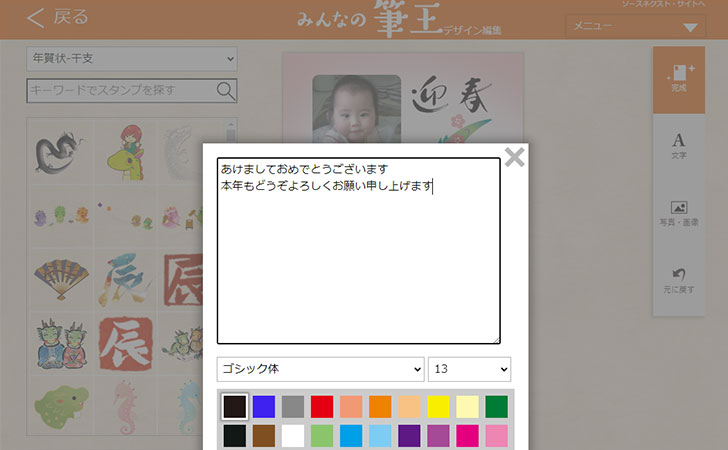
作成したデザインは名前を付けて保存することが可能です。
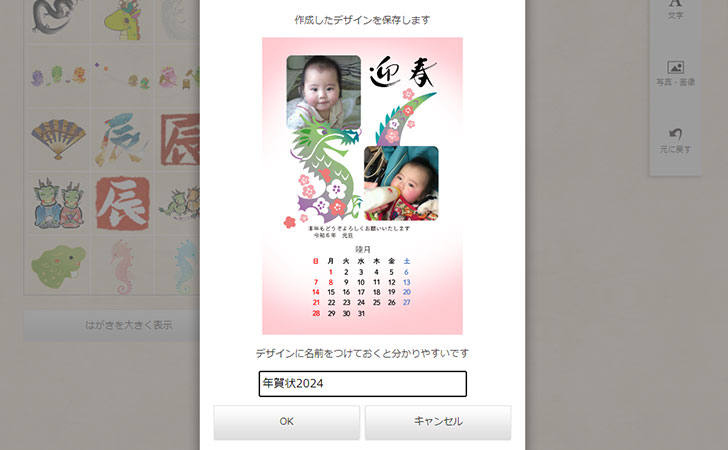
住所録を作成する
みんなの筆王では住所録を作成することも可能です。
住所録を作成するには、サンプル住所録にある左横の「新規作成」をクリックします。
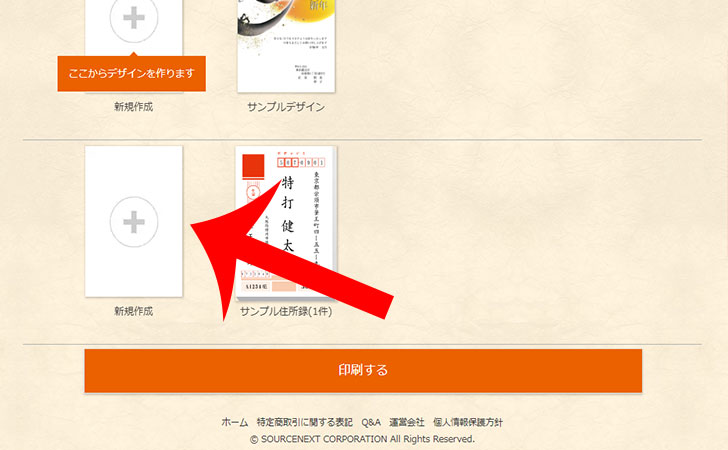
はじめに新しい住所録の名前を入力して「OK」をクリックします。
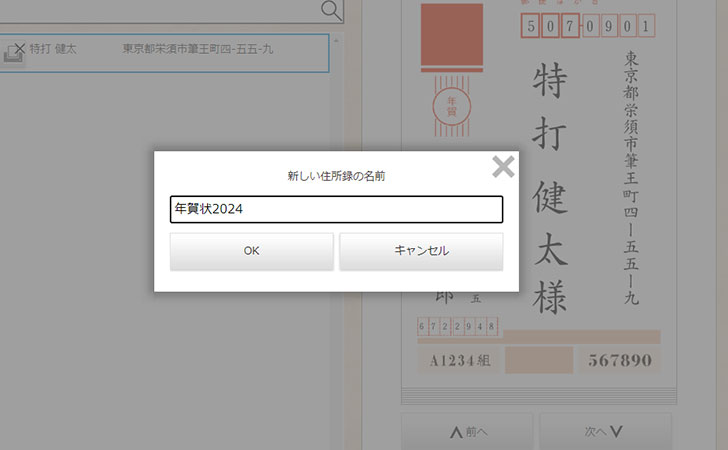
宛名追加
宛名を追加する場合は「宛名追加」をクリックします。
右横に編集画面が表示されるので必要に応じて「宛名」「敬称」「連名」「郵便番号」「住所」「会社名」「部署名」「役職」などの情報を入力していきます。
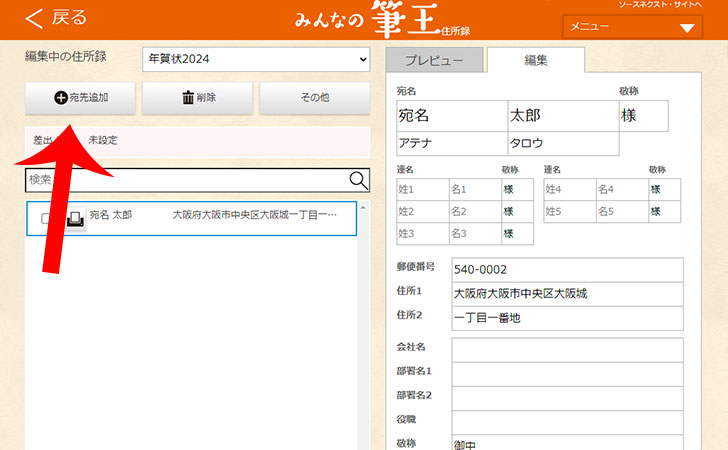
プレビューをクリックすると実際の宛名印刷画面を確認することが可能です。
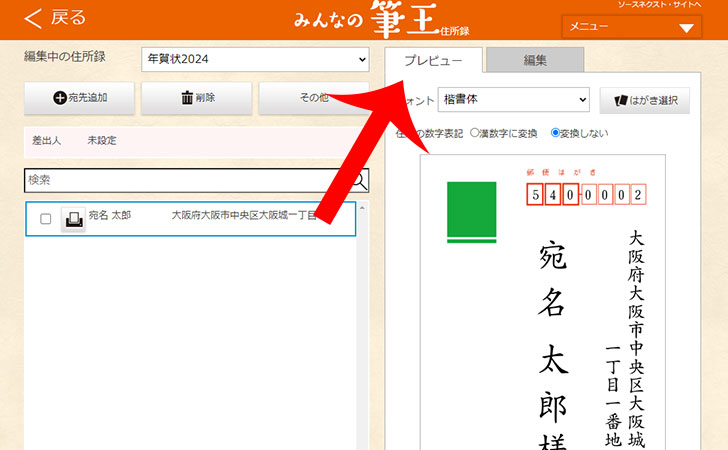
初期設定では、通常はがきが指定されています。
年賀はがきに印刷する場合は「はがき選択」から「年賀はがき」を選択しましょう。
※喪中はがきを送る場合は「通常はがき」を選択します。
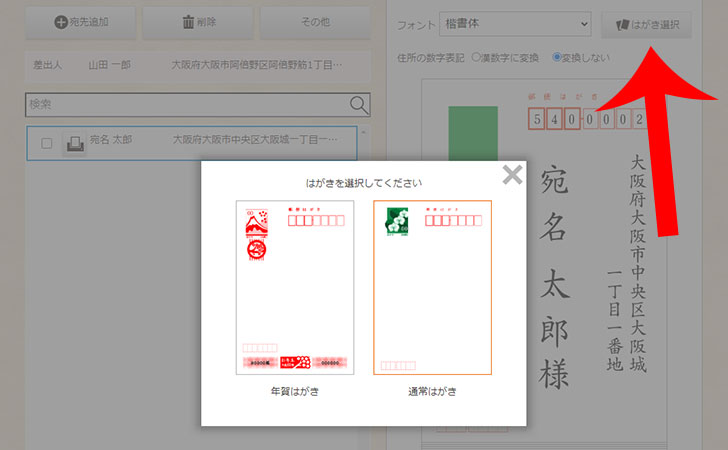
差出人追加
差出人を追加する場合は、差出人をクリックします。
編集画面が表示されるので必要に応じて「差出人名」「連名」「郵便番号」「住所」「会社名」「部署名」「役職」などを入力します。
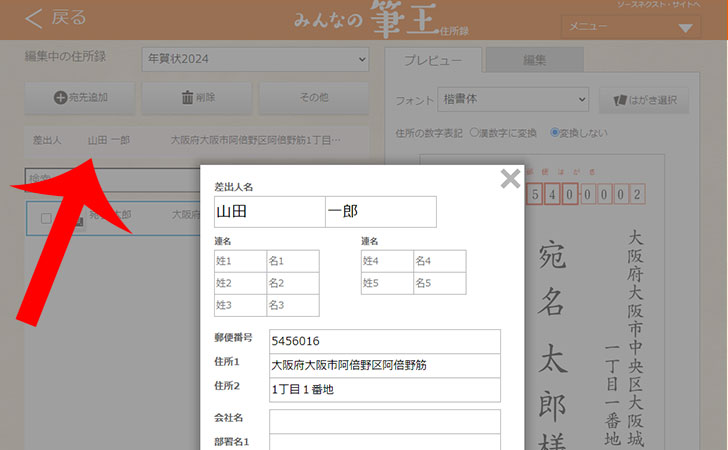
差出人を追加するとプレビューにも反映されます。
問題なければ「戻る」をクリックして住所録の編集を完了させましょう。
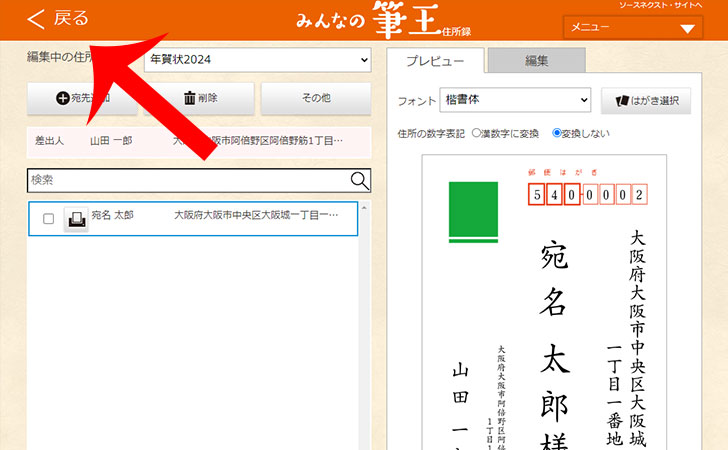
年賀状を印刷する
年賀状デザインと住所録の作成が完了したら「印刷する」をクリックします。
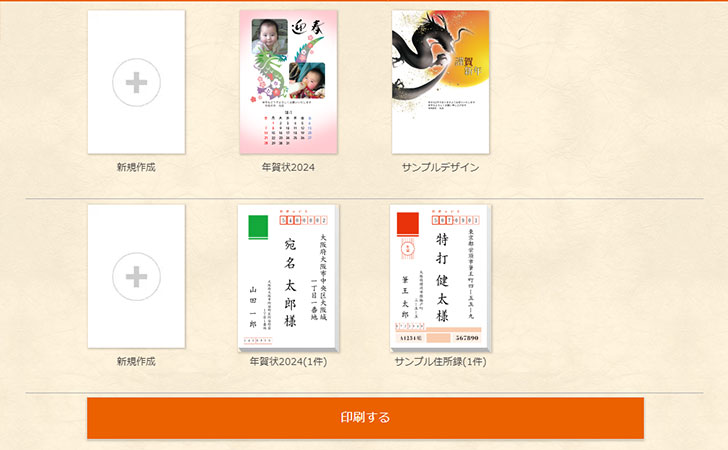
みんなの筆王では年賀状の印刷方法を「ネットプリント」「コンビニプリント」「自宅のプリンターで印刷」の3つから選択できます。
デザイン面と宛名面の両方を印刷したい場合は「ネットプリント」を選択しましょう。
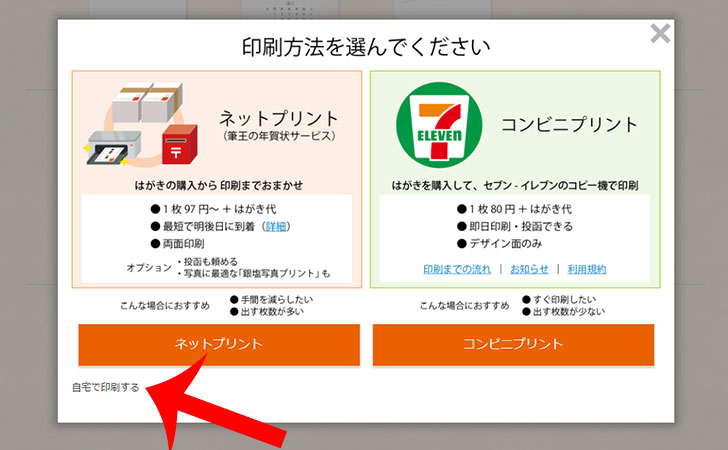
ネットプリント
ネットプリントを選択した場合は、印刷するデザインと宛名の選択画面に移動します。
デザインを選択してから「次へ」をクリックしましょう。
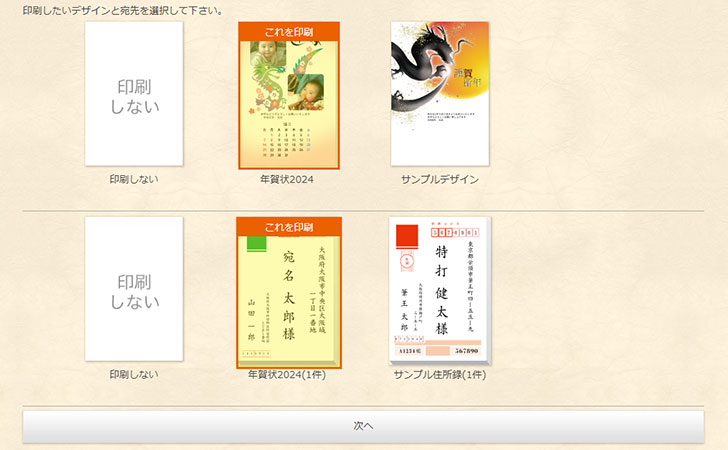
用紙を「お年玉付き年賀はがき(写真用)」と「お年玉付き年賀はがき」から選択します。
フチなしのお年玉付き年賀はがき(写真用)は1枚あたり173円、フチありのお年玉付き年賀はがきは1枚あたり146円です。
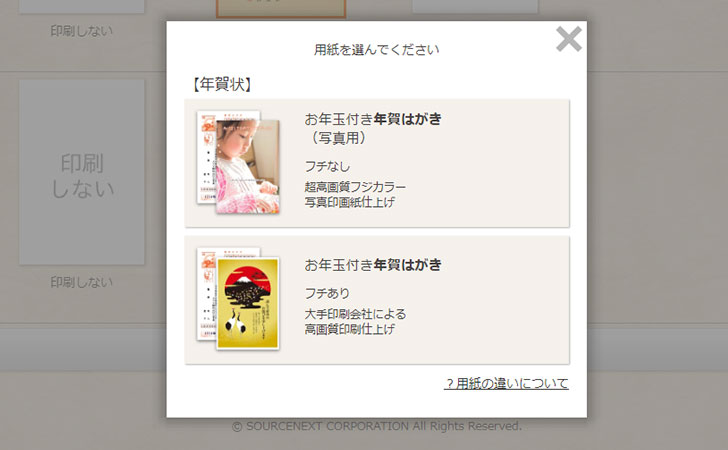
印刷する宛名を選択してから「次へ」を選択します。
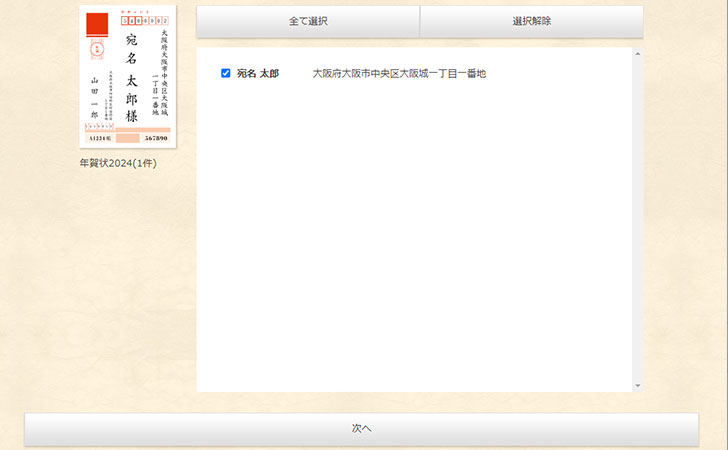
さらに印刷を追加する場合は「もう1件追加」をクリックします。
印刷枚数を指定してから「次へ」をクリックしましょう。
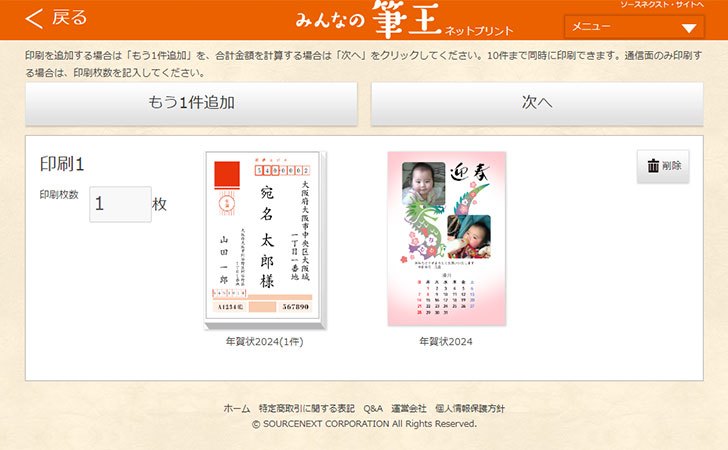
送付先を「ポストに自動投函」「自宅にお届け」から選択します。
ポストに自動投函(投函代行)は送料無料、自宅にお届けでは送料628円がかかっている点に注意が必要です。
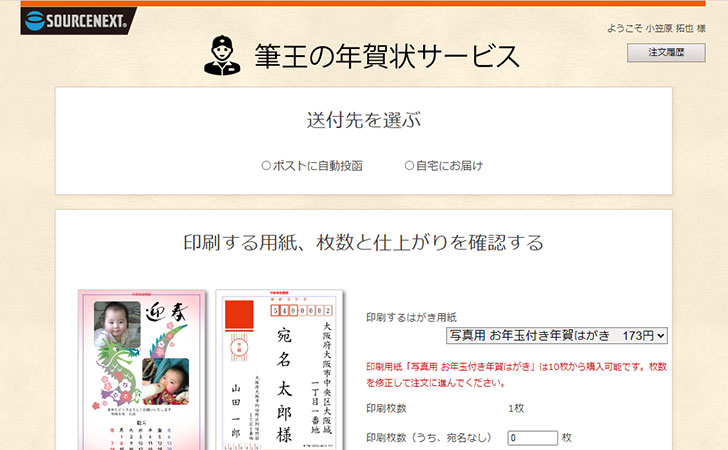
最後に仕上がりを確認したら注文に進んでクレジットカードもしくはコンビニ決済で注文を完了させましょう。
コンビニプリント
コンビニプリントを選択した場合は、年賀状デザインの選択画面に移動します。
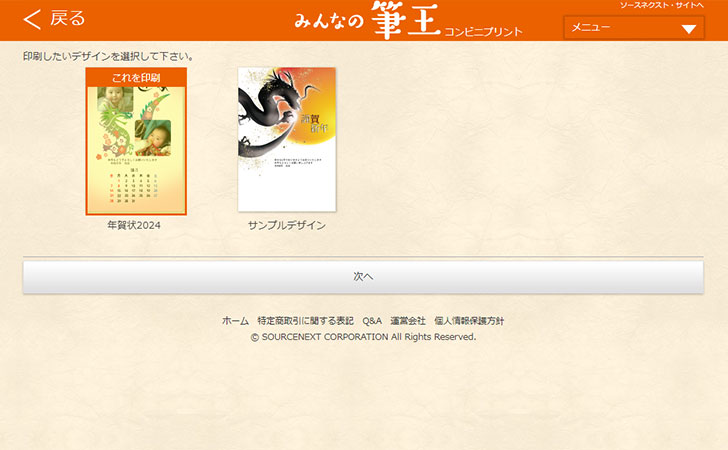
“プリント予約が完了しました”というメッセージが表示されたら「コンビニプリントの画面を開く」をクリックします。
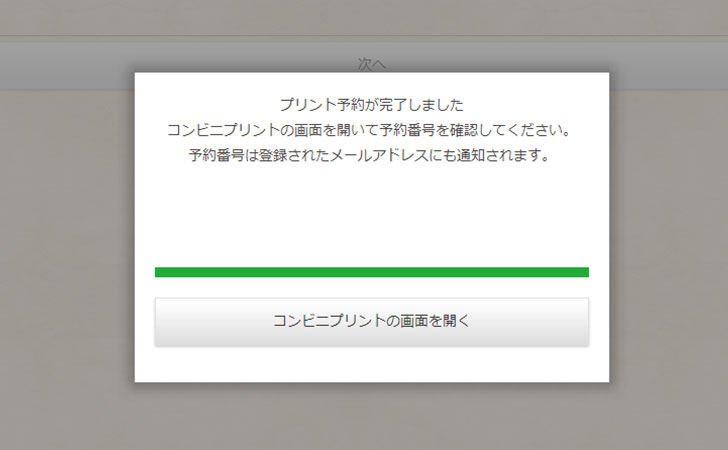
コンビニ予約番号が表示されます。
また、ソースネクストに登録しているメールアドレス宛に「no-reply@printing.ne.jp」からプリント予約番号が記載されたメールが届きます。
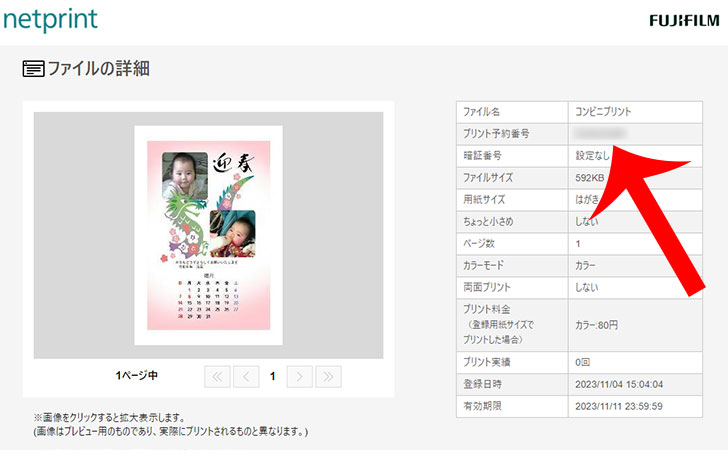
あとは、予約の有効期限まで(1週間以内)にセブンイレブンのマルチコピー機からプリントをします。
手順は「プリント」→「ネットプリント」で「プリント予約番号」を入力してから、はがき用紙の選択(備え付けのはがき用紙、持ち込みはがき)をしてプリントをスタートするだけです。
自宅のプリンターで印刷
コンビニプリントを選択した場合は、PDFファイルのダウンロード画面が表示されます。
料金が290円かかることを確認したら「カートに入れる」をクリックしましょう。
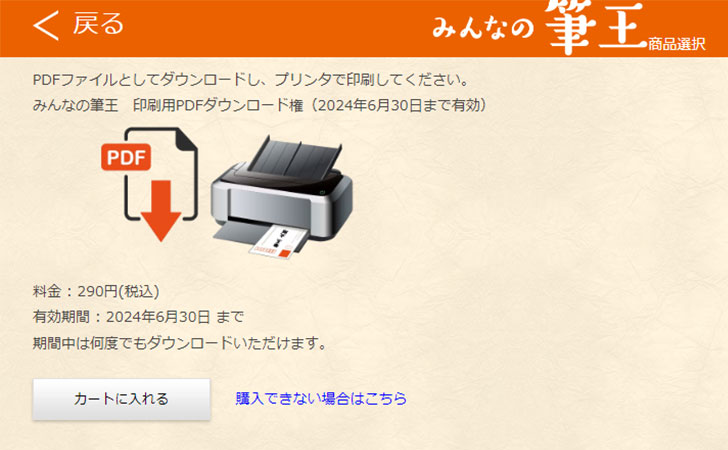
カート画面が表示されるので内容を確認してから「ご注文手続きへ」に進みます。
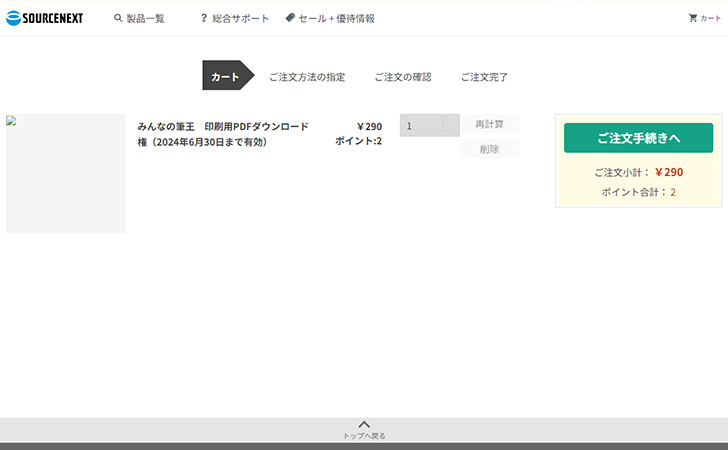
支払い方法をクレジットカード、Amazon Pay、コンビニ払いから選択して注文を完了させましょう。
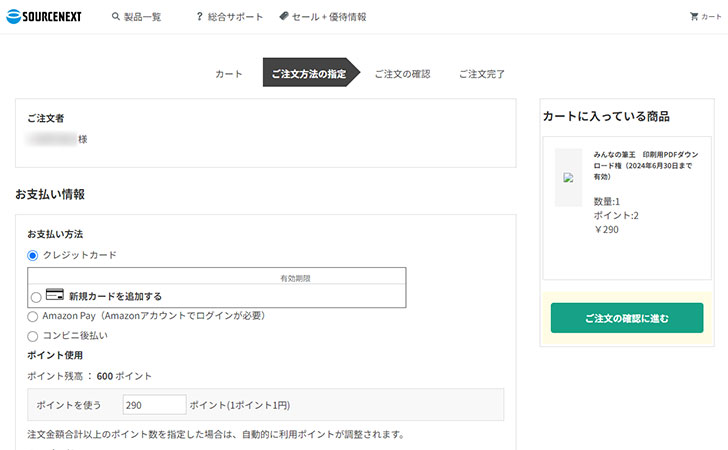
注文が完了すると印刷用PDFのダウンロードの画面が表示されるのでURLをクリックしましょう。
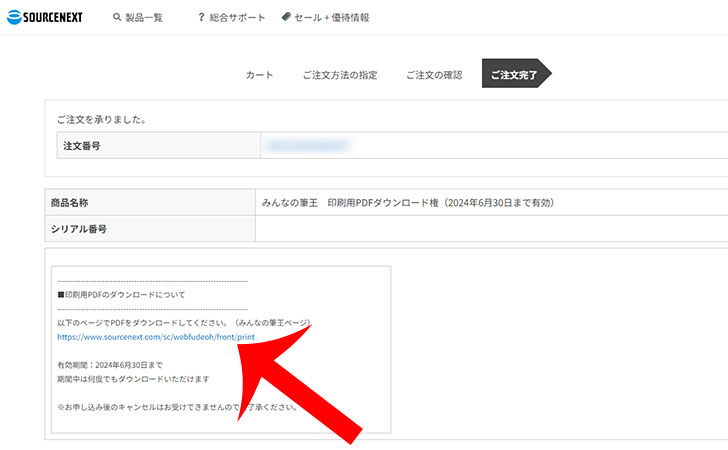
年賀状のダウンロードページが表示されます。
年賀状デザインや宛名の「ダウンロード」をクリックするとPDF形式でファイルを保存することが可能です。
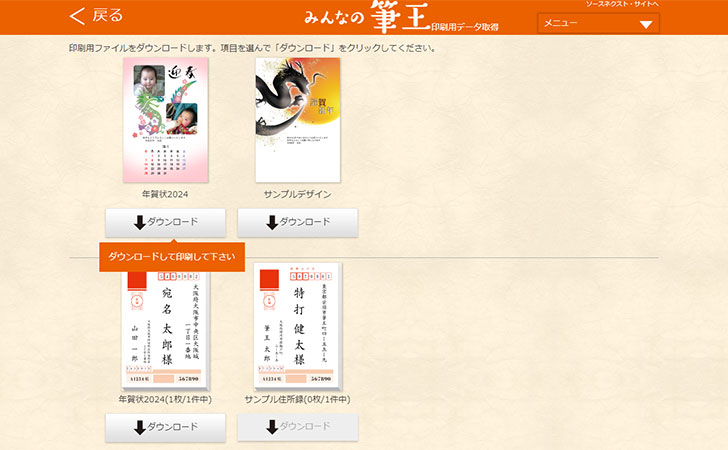
あとは、PDFファイルを開いてから自宅のプリンター印刷をしましょう。

コスパの高い年賀状作成ソフトなら「筆王」がおすすめ
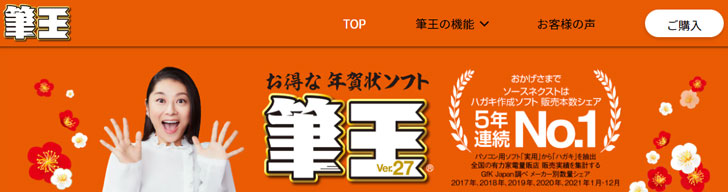
みんなの筆王では、素材数や機能面で物足りないなら筆王がおすすめです。
素材数は、みんなの筆王の3,000点 → 30万点の100倍と豊富に用意されており、手書き風のフォントも用意されています。
その他にも
- 写真をキレイに加工・補正できる
- 自分の手書き文字をスキャンして挿入できる
- 住所録を一覧表示してExcel感覚で表示できる
など、機能も充実しています。
また、過去に作成した住所録のデータをはがき作成ソフト(筆まめ、筆ぐるめ、楽々はがき、宛名職人)やCSV、ContactXML、Excelなどで取り込むことも可能です。
筆王で作成した年賀状は、ネットプリント、コンビニプリント、自宅のプリンター(無料)で印刷することができます。
\2026年版の販売スタート/