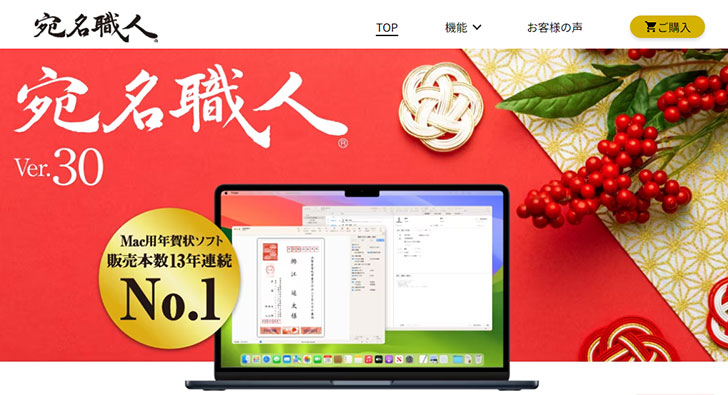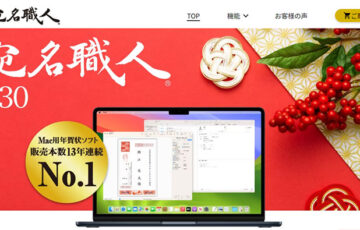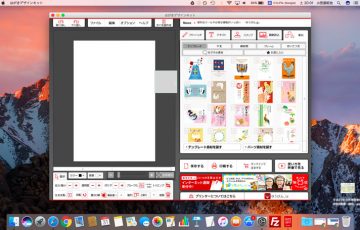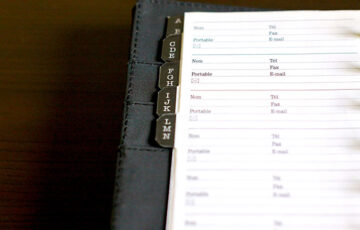ソースネクストが販売するMac用年賀状作成ソフト「宛名職人」
宛名職人は、Mac用年賀状ソフトとして販売本数15年連続No.1の実績があります。
素材数が15万点、フォント138書体、定型文書367点を収録しており、Mac標準の連絡先、写真、iCloudと連携している点もメリットです。
さて、今年もMacで年賀状を作成するために「宛名職人」を購入しましたが、インストールできない。
実際、ネット上でも宛名職人をインストールできないという事例が報告されています。
宛名職人、ダウンロードしたのに、インストールできない。
— 常見陽平 (@yoheitsunemi) December 26, 2018
この記事では、宛名職人がインストールできない原因と対処法を解説していきます。
\2026年版の販売スタート/
目次
宛名職人がインストールできない原因と対処法
さっそく、宛名職人がインストールできない原因と対処法を解説していきます。
1、macOSが対応していない
宛名職人をイントールする場合は、macOSが対応している必要があります。
記事執筆時点の最新版である「宛名職人 Ver.32」では、
- macOS Sequoia(v15.0)
- macOS Sonoma(v14.0)
- macOS Ventura (v13.0)
- macOS Monterey(v12.0)
に対応しています。
上記以外のMacOSを使用している場合は、宛名職人が正常にインストールできない可能性が高いです。
最近のmacOSは、無料でOSをアップグレードできます。
最新OSにアップグレードする場合は、Appleメニューを開いて「システム環境設定」→「ソフトウェアアップデート」から最新のmacOSにアップグレードしましょう。
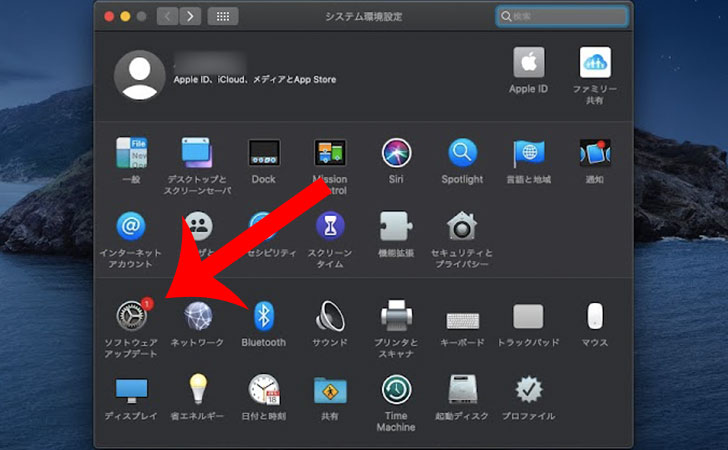

念のためにインストールする前に「Time Machine」「iCloud」などでバックアップを取っておきましょう。
2、ファイルシステムが対応していない
宛名職人をインストールする場合は、ファイルシステムが対応している必要があります。
記事執筆時点の最新版である「宛名職人 Ver.30」では、
- MacOS拡張
- MacOS拡張(ジャーナリング)
- APFS
に対応しています。
現在のファイルシステムを確認する場合は「Finder」を開いて上部メニューの「移動」→「ユーティリティ」→「システム情報.app」→「ストレージ」の順にタップします。
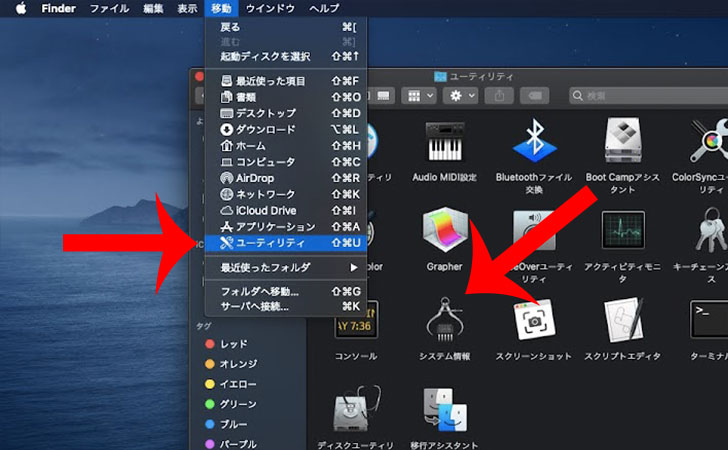
ここでファイルシステムが「APFS」などになっていることを確認しましょう。
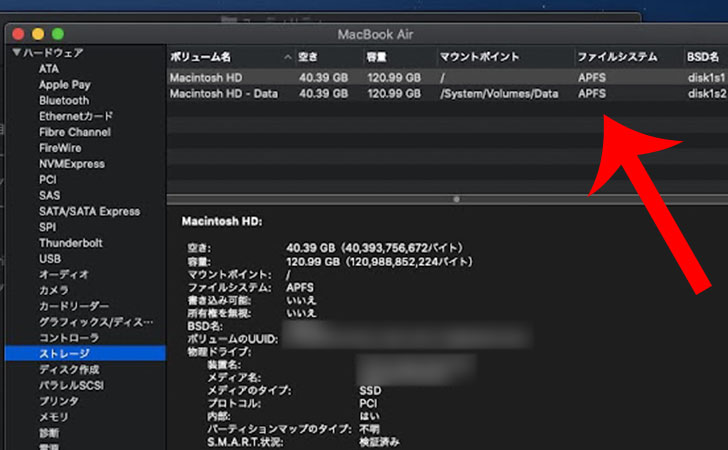

ファイルシステムを変更する場合は「Launchpad」→「ディスクユーティリティ」に移動。
上部メニューの「表示」から「すべてのデバイスを表示」を選択して削除を実行することでファイルシステムを変更できます。
ただし、ファイルシステムを変更する場合は、全てのデータが削除されることからAppleサポートに問い合わせながら慎重に行いましょう。
3、セキュリティソフトが邪魔している
セキュリティソフトが邪魔をして宛名職人がインストールできないケースがあります。
宛名職人をインストールするときだけアンチウイルス対策ソフト(ウイルスバスター、ノートン、ESET、マカフィー)やファイアーウォールなどを無効にしてみましょう。
例えば、筆者が長年利用している『ESETセキュリティソフト』の場合は、タスクバーの「ESET Internet Security」を右クリックしてから「保護を一時停止」をクリックします。
4、インターネットが接続されていない
宛名職人をインストールする場合は、ライセンス認証のためにインターネット接続が必要です。
インターネットサービスプロバイダ(ISP)が問題の場合は、しばらく待ってから試してみましょう。
また、自宅のルーターの電源コンセントの抜き差しをして再起動することで復旧する可能性があります。
最後に
今回は、宛名職人がインストールできない原因・対処法について解説しました。
主な原因としては、
- macOSが対応していない
- ファイルシステムが対応していない
- セキュリティソフトが邪魔している
- インターネットが接続されていない
などがあげられます。
その他にもmacOSを再起動したり、宛名職人を再インストールすることで解決することもあります。
\2026年版の販売スタート/