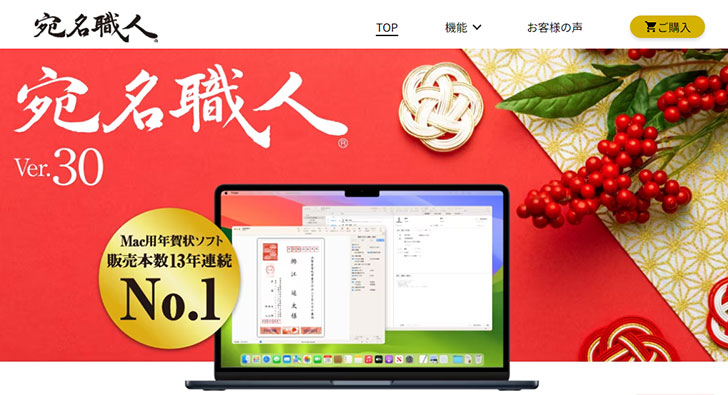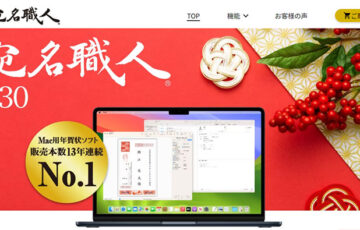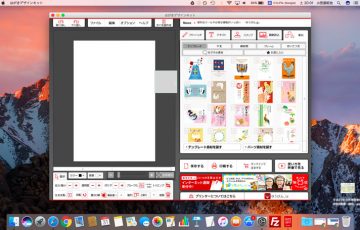Mac用年賀状ソフトとして販売本数15年連続No.1の「宛名職人」
1990年に最初のバージョンを発売してから”使いやすさ”を重視した改良が重ねられてきました。
まるでMacの一部であるかのように操作ができ、パソコン初心者から上級者まで幅広くおすすめできます。
主な特徴としては、
- Mac用年賀状ソフト最多の素材数15万点
- フォント138書体、定型文書367点を収録
- 家族や複数のパソコンで合計5台までインストール可能
などです。
Apple製品・サービスとも相性が良く、クラウドストレージ「iCloud」対応やMac標準搭載の「連絡先」と同期して住所録データを一元管理できるなどがあります。
この記事では、宛名職人ダウンロード版のインストール方法を解説していきます。
\2026年版の販売スタート/
目次
宛名職人ダウンロード版の購入方法
宛名職人ダウンロード版は、販売元のソースネクス公式サイトから購入することが可能です。
動作環境
まずは、宛名職人ダウンロード版の動作環境を確認しましょう。
| 対応OS | macOS Sequoia(v15.0)、macOS Sonoma(v14.0)、macOS Ventura(v13.0)、macOS Monterey(v12.0) |
|---|---|
| CPU | Apple M1/M2、Intel Core i5 物理コア 2個/論理コア 4個またはそれ以上 |
| メモリ | 4GB以上(8GB以上を推奨) |
| インストール容量 | 約1.2GB |
| 解像度 | 解像度:1280×800 以上を推奨 |

入手方法
公式販売サイト『Mac用年賀状作成ソフト 宛名職人Ver.32』に移動してから「カートに入れる」をクリックしてから購入手続きをしましょう。
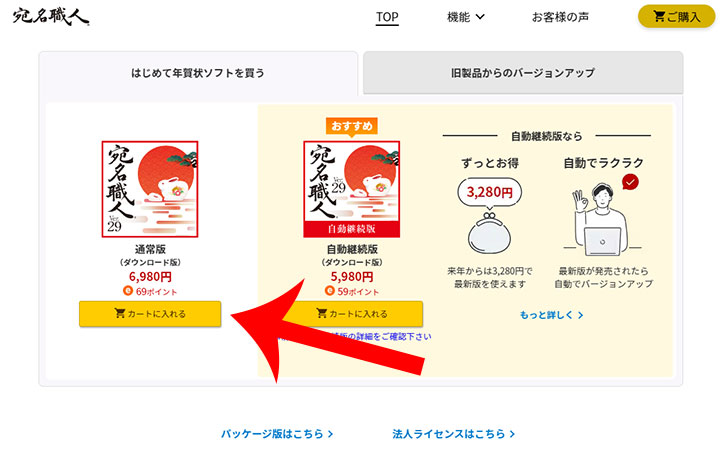
Amazonでも宛名職人を取り扱っています。
なお、宛名職人ダウンロード版には3種類がありますが、それぞれの違いは次のとおりです。
| 通常版 | 初めて年賀状ソフトを買う方向けの商品です。 |
|---|---|
| アップグレード版 | すでに年賀状ソフトをお持ちの方向けの商品です。最新版にバージョンアップできます。 |
| 自動継続版【当サイト限定】 | 宛名職人の最新バージョンを継続して利用したい方向けの商品です。来年以降はお得な価格で最新版にバージョンアップできます。 |
宛名職人ダウンロード版のインストール方法
ここからは、宛名職人ダウンロード版をパソコンにインストールする方法を紹介します。
ソースネクスト公式サイトからダウンロード
『ソースネクスト マイページ』に移動してからログインをしてから「宛名職人」を選択します。
※宛名職人が表示されていない場合は、右上の「製品のユーザー登録」からシリアルコードを入力します。
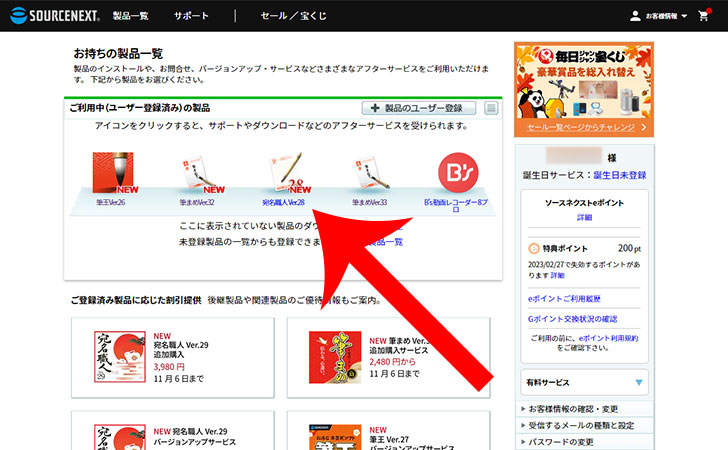
宛名職人のページが開くので左メニューから「ダウンロード&インストール」を選択してから「ダウンロードページヘ」をクリックします。
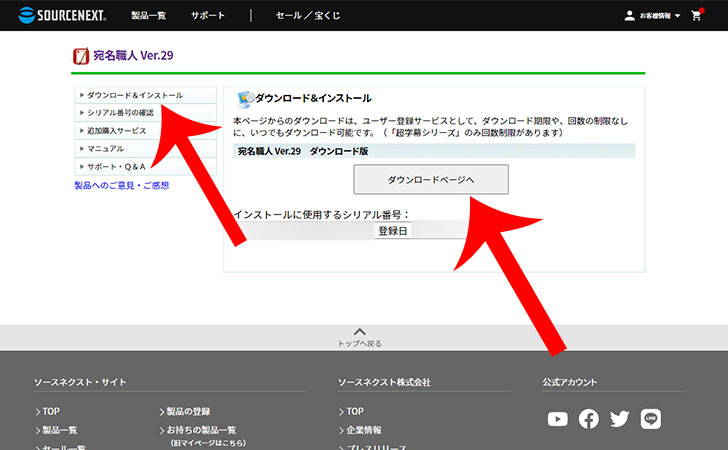
「ダウンロード」をクリックします。
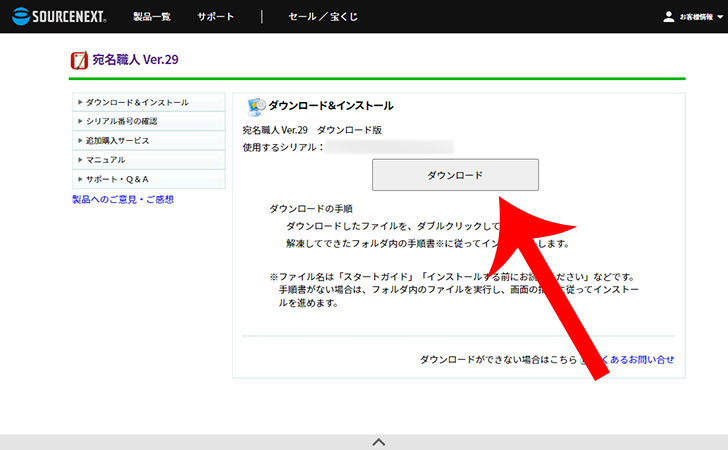
「ATENA290101.dmg」がダウンロードされるのでダブルクリックします。
※Finderを開いて「ダウンロード」フォルダから選択することも可能です。
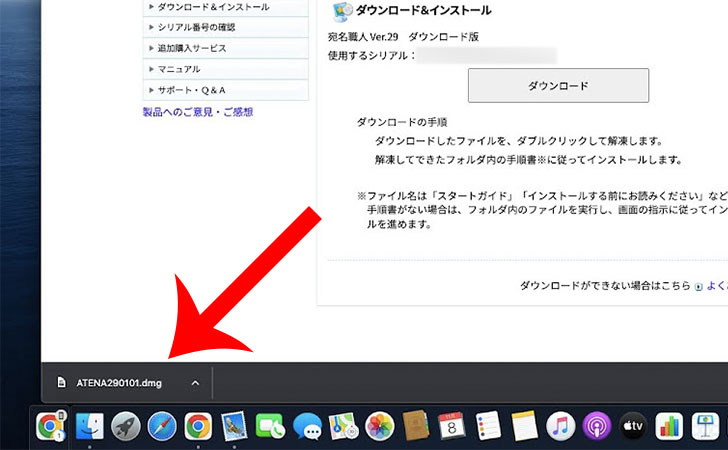
宛名職人をインストールする
宛名職人のインストーラが開くので「宛名職人V31.pkg」をダブルクリックします。
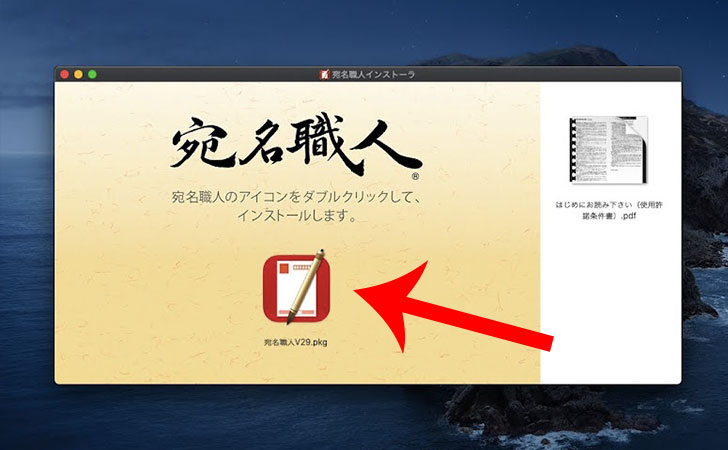
“ようこそ宛名職人V31インストーラへ”というメッセージが表示されるので「続ける」をクリックします。
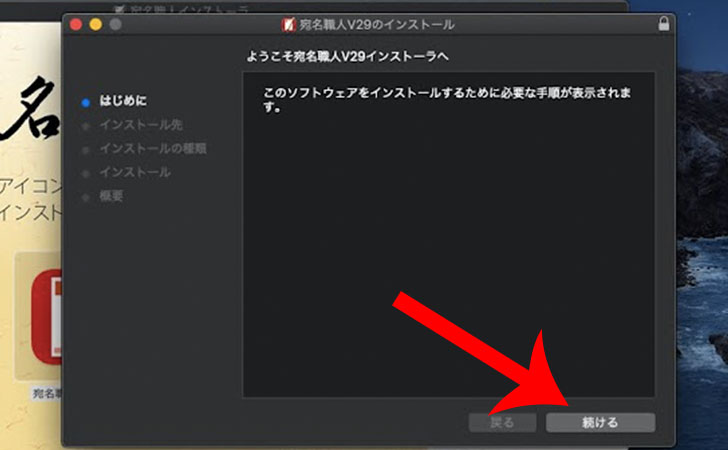
宛名職人のインストールで消費するファイルサイズを確認してから「インストール」をクリックします。
※必要に応じて「インストール先を変更」からインストール先を切り替えましょう。
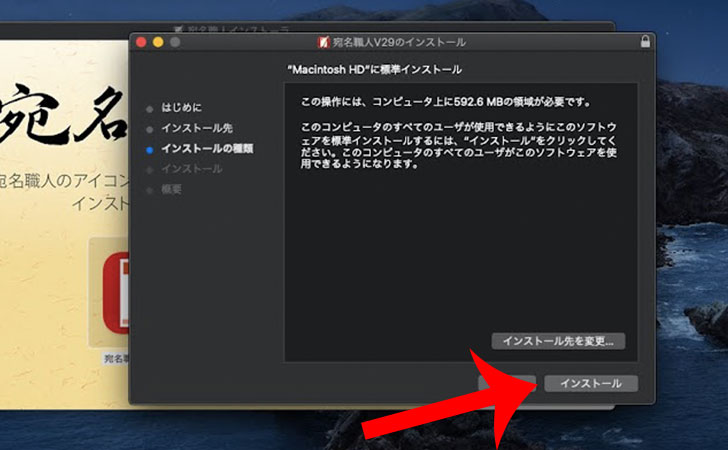
パスワードを求められるのでMacのパスワード(ログイン時に使用するパスワード)を入力してから「ソフトウェアをインストール」をクリックします。
※Macのパスワードを設定していない場合は、空欄のまま進みます。
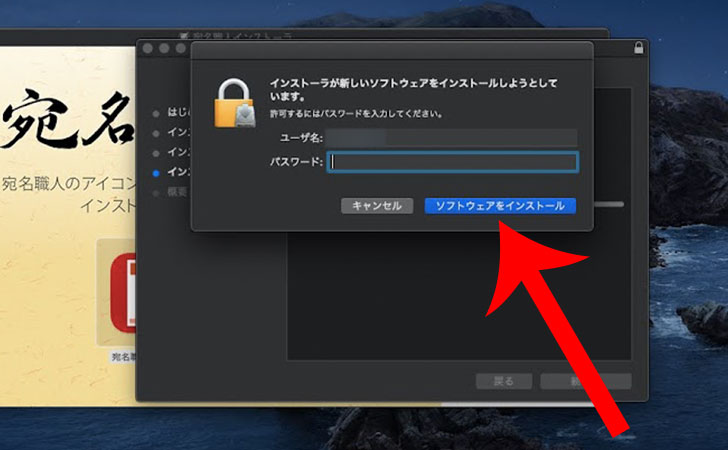
“宛名職人V31から○○フォルダ内のファイルにアクセスしようとしています。”というメッセージが表示されたら「OK」をクリックします。
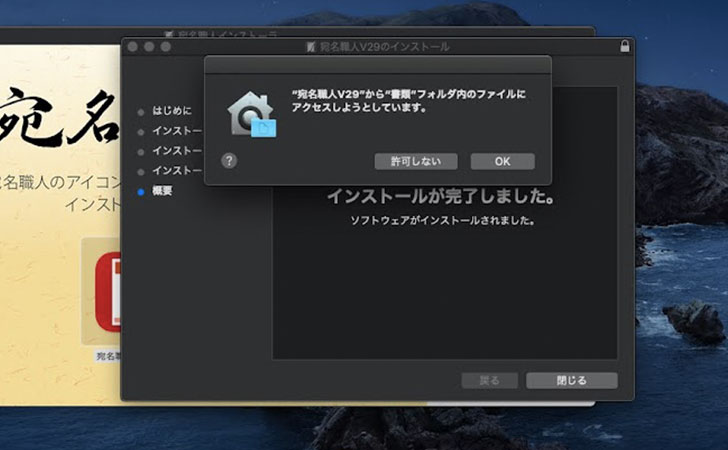
ライセンス認証をする
ソースネクストのログイン画面が表示されるので「メールアドレス(ソースネクストID)」と「パスワード」を入力してから「ログイン」をクリックします。
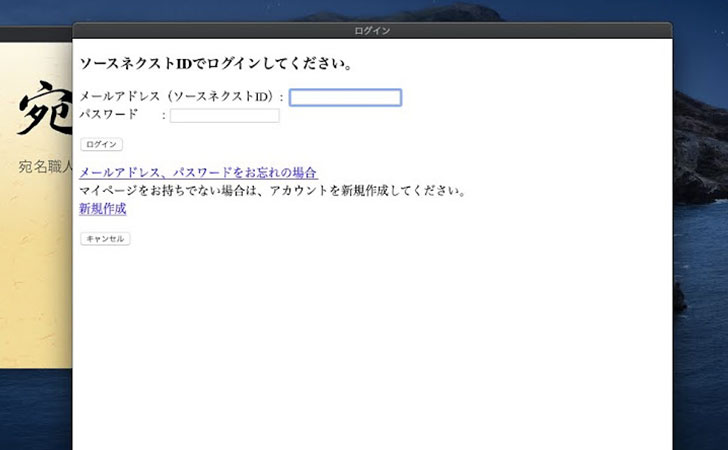
宛名職人のシリアル番号を入力してから「送信」をクリックします。
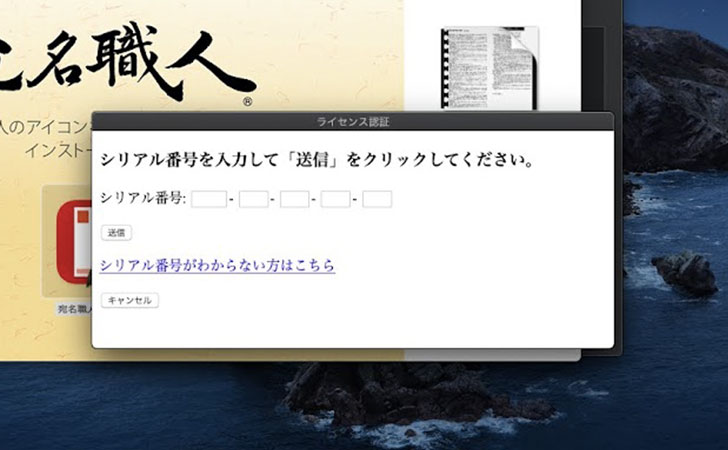
“License Managerが変更を加えようとしています。”というメッセージが表示されたら再びMacのパスワードを入力してから「OK」をクリックします。
※Macのパスワードを設定していない場合は、空欄のまま進みます。
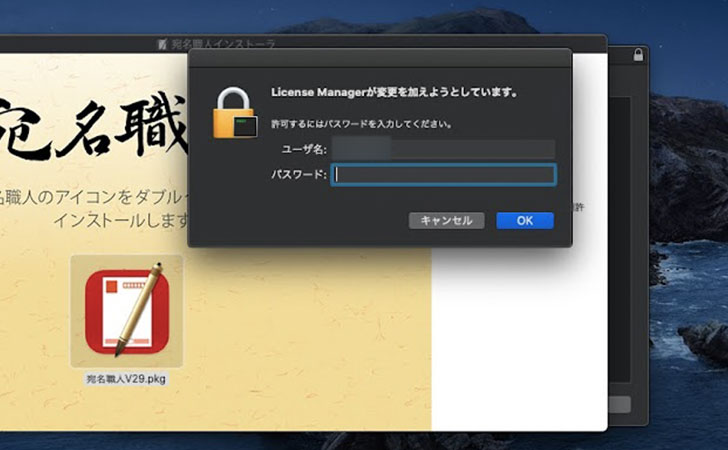
これでインストールの完了です。
クイックスタートの設定をする
クイックスタートの画面が表示されるので「次へ」をクリックします。
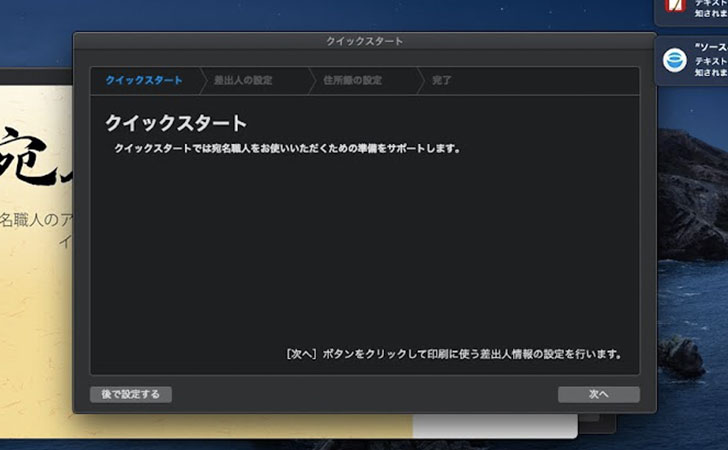
差出人に印刷する情報(名前、連名、郵便番号、住所、連絡先、会社名、部署名など)を入力して「次へ」をクリックします。
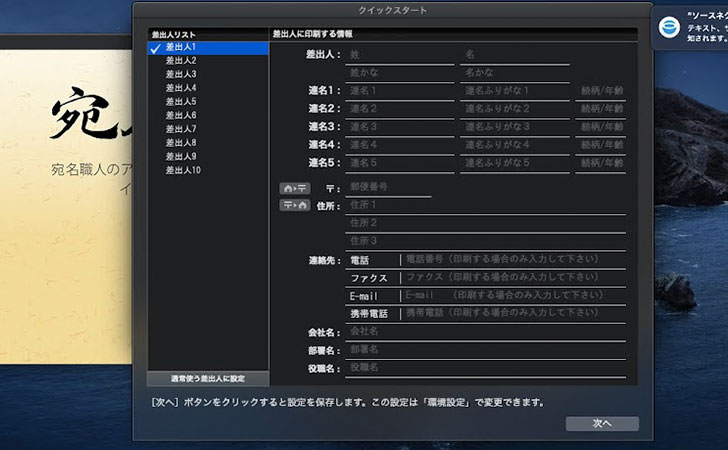
宛名職人で使用する住所録の作成を行います。
「他ソフトや旧バージョンの住所録を読み込む」「連絡先から読み込む」「新規作成する」から選択可能です。
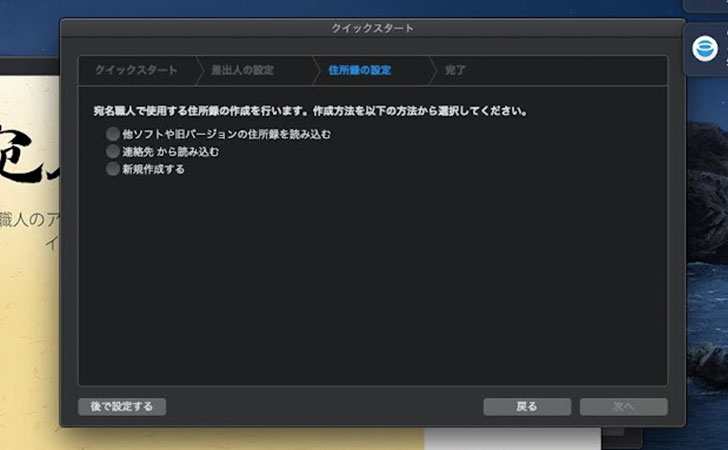
“宛名職人を使用する準備が完了しました。”というメッセージが表示されたら初期設定の完了です。
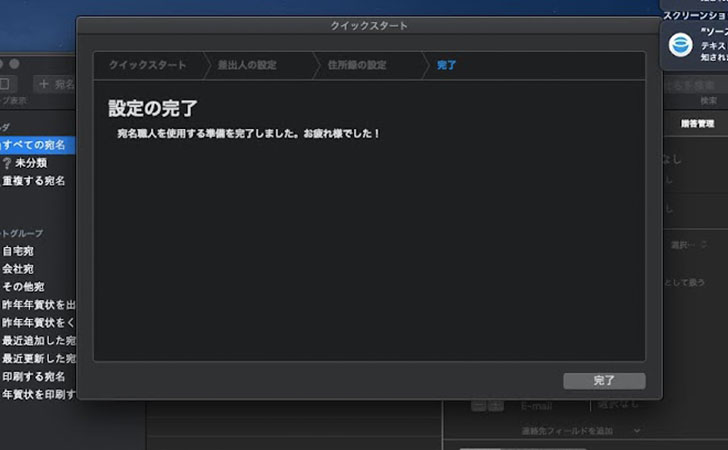
Launchpadにも宛名職人が追加されているのが確認できました。
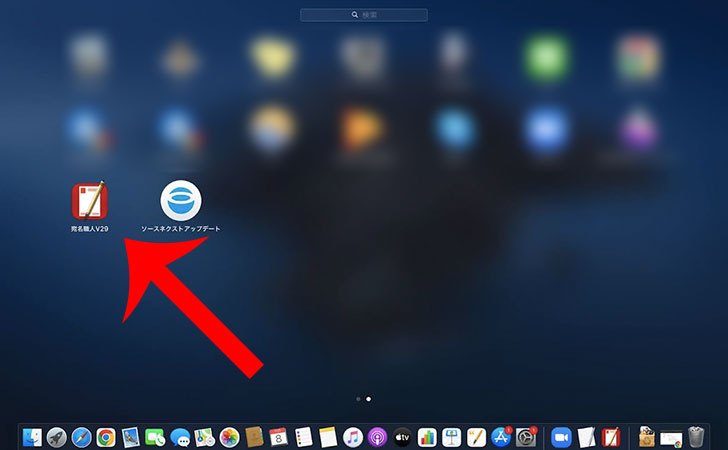
最後に
今回は、宛名職人ダウンロード版をパソコンにインストールする方法を解説しました。
最近は、さまざまな年賀状作成サービスが登場していますが、Macで年賀状ソフトを使うなら宛名職人が圧倒的です。
\2026年版の販売スタート/
Windowsをお使いであれば、同じくソースネクストが提供している年賀状ソフト「筆まめ」がおすすめとなります。
\2026年版の販売スタート/