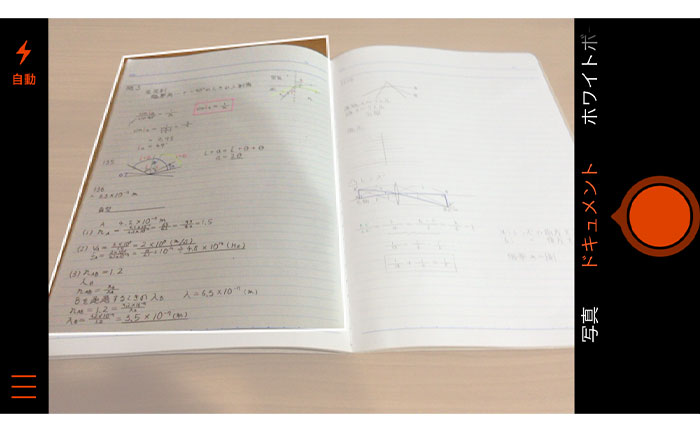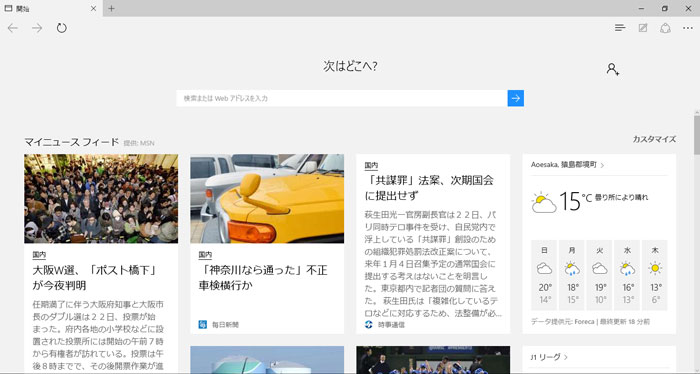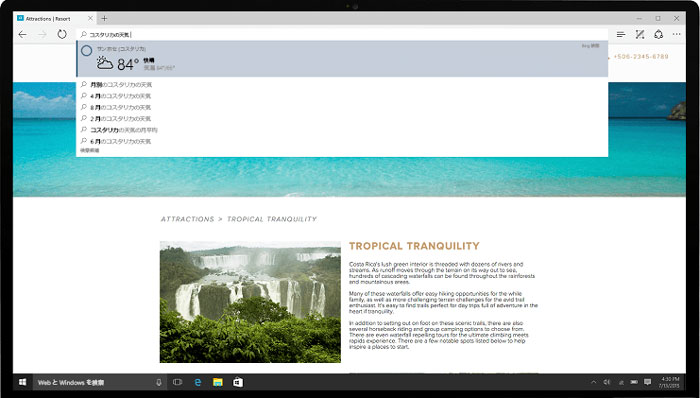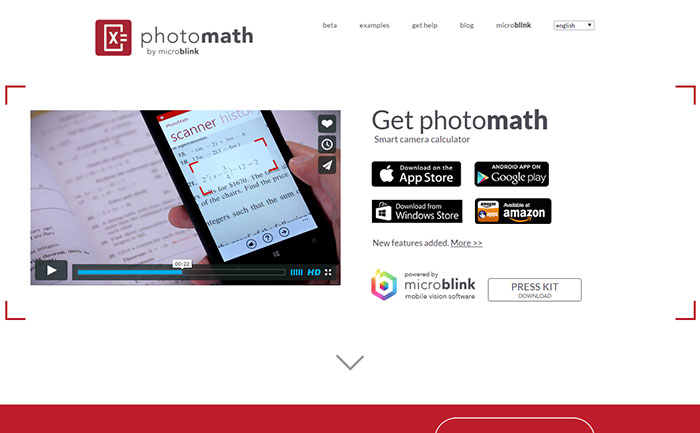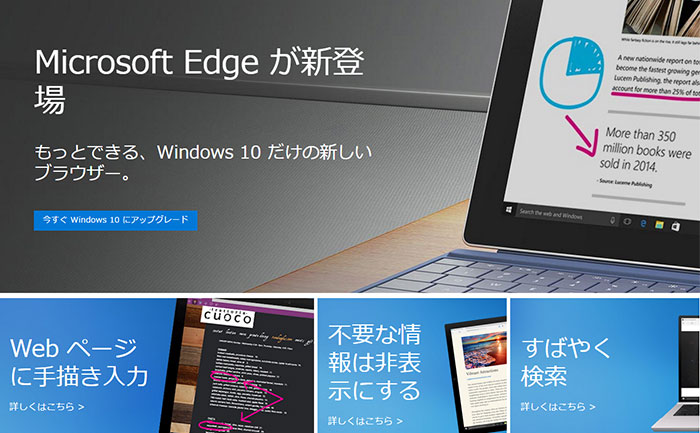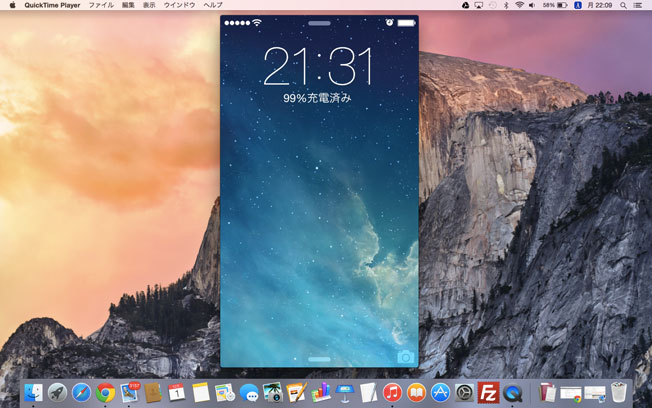先日、MicrosoftがiPhoneに対応した無料のスキャンアプリを公開しました。
これを使えば、大量の名刺やレシート、書類を簡単に電子化することができます。
まずは、どんなアプリかを知るためにOffice Lensの紹介動画を見てみましょう。
次は、Office Lensで会議の議事録を撮影した例ですが、ホワイトボードにカメラを向けるだけで文字が読みやすいように補正されていることが分かります。
目次
「Office Lens」の特徴
「Office Lens」の特徴を簡単にまとめてみました。
簡単にスキャンできる
スキャンする方法は簡単です。
iPhoneでスキャンしたい文書を撮影するだけです。
色々試してみましたが、多少、斜めからとっても、問題なくスキャンできました。
OCR機能搭載
OCR機能とは、画像の文字を読み取ってテキスト形式に変換する機能です。
Office Lensでは、スキャンしたデータをWord形式で保存する時、自動的にOCR機能が使われます。
これを上手く使えば、文章をパソコンで一文字一文字打ち込む手間が省けます。
実際使ってみると、Microsoftが提供しているだけあって、日本語もかなり高精度に認識する印象を受けました。
クラウド管理
iPhoneでスキャンしたデータを「OneDrive」に保存すれば、パソコンやタブレットで見ることもできます。
OneDriveに保存しておけば、機種変更した時もスキャンしたデータを古いiPhoneから新しいiPhoneに移す必要はありません。
同じMicrosoftアカウントでサインインするだけで、今までスキャンしたデータを見ることができます。
※写真やPDFとしてiPhone本体に保存することもできます。
広告がない
Microsoft純正のアプリなので、邪魔になる追跡型広告などは、一切ありません。
「Office Lens」の始め方
はじめに、App StoreまたはGoogle Playから「Office Lens」をインストールしましょう。
※Office LensのPC版の提供は、2021年1月1日をもって終了しました。
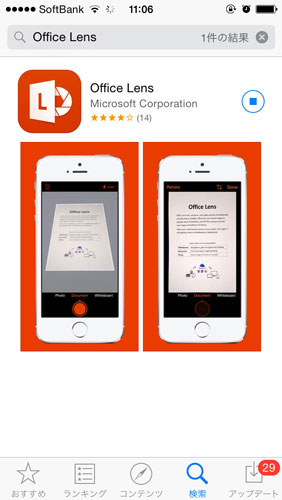
ホーム画面に「Office Lens」が表示されるので、タップして起動してください。
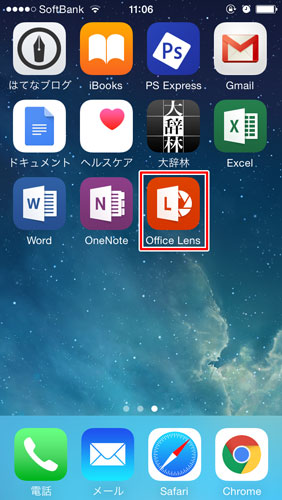
「Office Lens」の使い方
「Office Lens」を起動すると、簡単に使い方が説明されます。
説明を読みながら、左にスワイプしていきましょう。
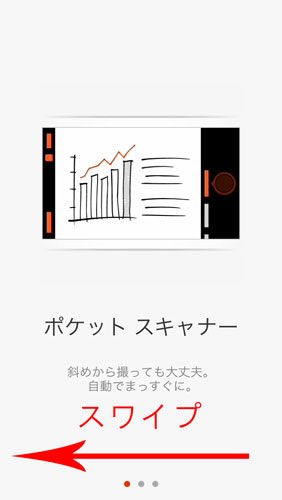
最後に「写真を撮影するには、カメラにアクセスする必要があります。」というメッセージが表示されるので、「アクセスを許可」ボタンをタップしましょう。
※その下の「自動的にデータを転送して Office Lensの品質向上に協力する」に関しては、任意となります。必要なければチェックを外しましょう。
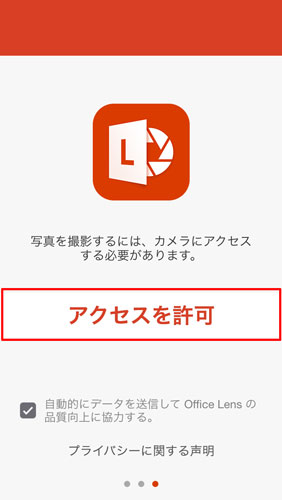
スキャンしたい文章を撮影
アクセスを許可すると、カメラが起動します。
ノート、付箋メモ、レシート、名刺、ホワイトボードなど、スキャンしたい文章を撮影しましょう。
今回は、試しにレシートを撮影してみました。

▲レシートにカメラをかざすと、自動的に形を認証してくれます。
スキャン完了
撮影すると、簡単にスキャン完了しました。
「これでOK!」と思ったら、「完了」ボタンをタップしましょう。
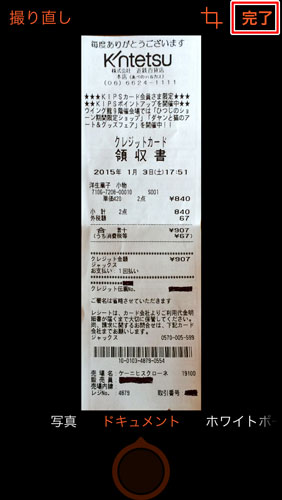
エクスポート先を指定
「どの形式でスキャンしたファイルを保存するか」を選んでタップしましょう。
形式は、OneNote、OneDrive、Word、PowerPoint、PDF、メール、写真から指定できます。
OneNoteの場合
OneNoteをタップします。
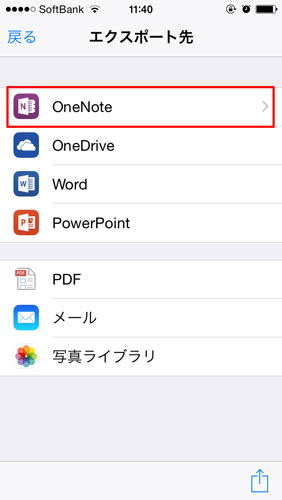
※初回のみ「Microsoftアカウント」のサインインが求められます。新規作成は、Microsoft アカウント登録手続きからできます。
タイトルと保存場所を指定してから、「保存」ボタンをタップしましょう。
後ほど、楽に検索するために、分かりやすいタイトルをおすすめします。
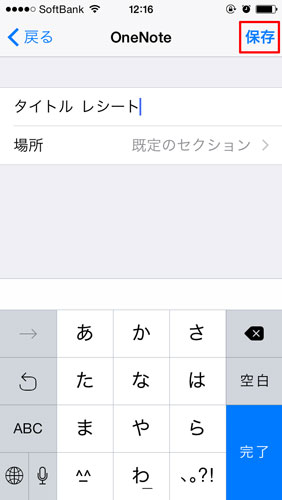
「最近行ったアップロード」が表示されるので、先ほど保存したファイルをタップしましょう。
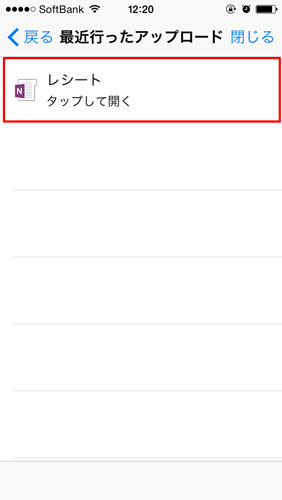
iPhoneに「OneNote」がない場合は、App Storeが起動するので、インストールしましょう。
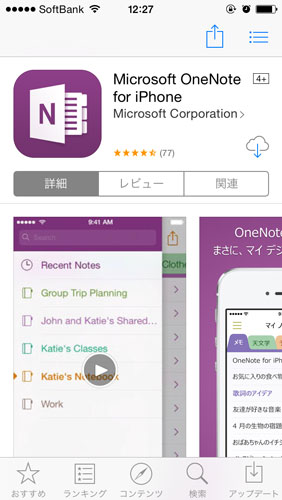
「OneNote」を起動すると、スキャンしたファイルを見ることができます。
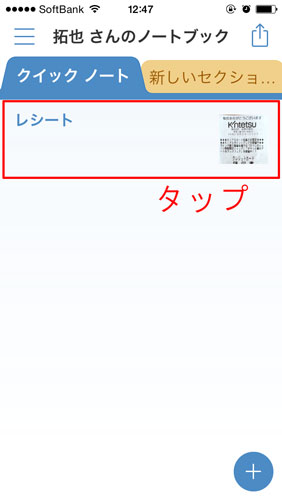
これで完了です。

タイトル名で検索することもできます。
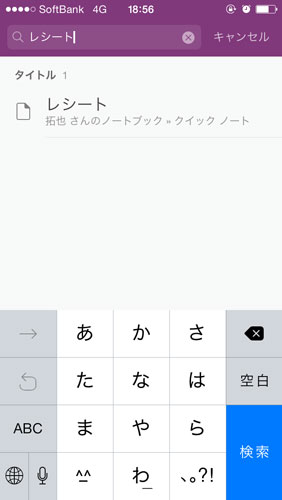
Wordの場合
Wordをタップします。
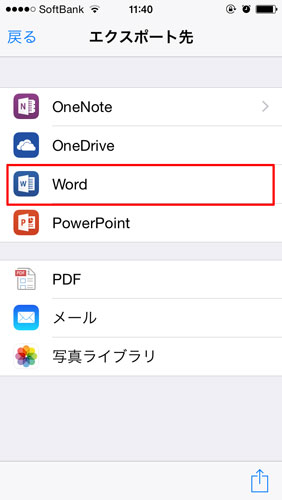
OneNoteの時と同じ操作手順で、スキャンしたファイルをWordで見てみましょう。
Wordの場合は、OCR機能(画像の文字を読み取ってテキスト形式に変換する機能)により、画像ではなく、テキスト形式で保存されます。
ところどころ間違いはありますが、Microsoftが提供しているだけあって、かなり高精度に読み取っています。
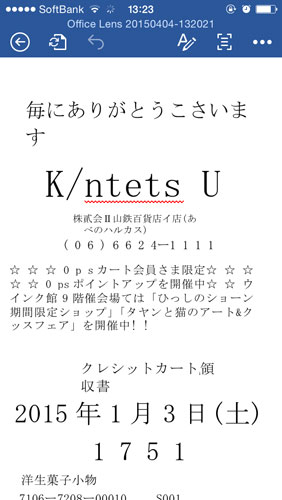
もちろん、テキスト形式なので、文章のコピーや検索もできます。
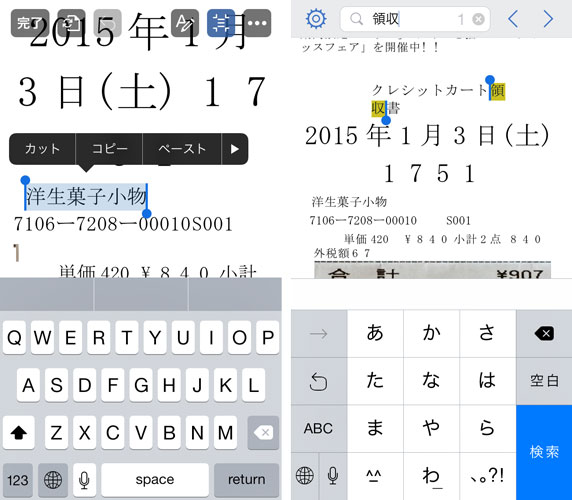
まとめ
スマホ(iPhone、Android)さえ持っていれば、外出先でも簡単にスキャンできるというのは魅力的です。
なんといっても、Microsoftが提供しているので安心感もあります。
個人的には「これから積極的に使おう!」と思ったアプリでした。
会議の議事録や手書きのメモ、名刺などを保存・管理など、さまざまな活用法があるので皆さんも是非使ってみてはいかがでしょうか?