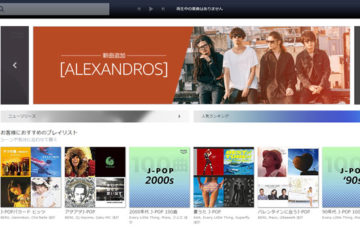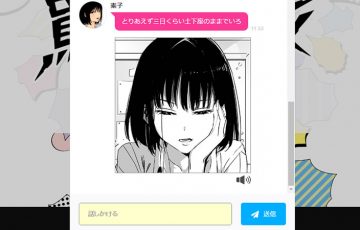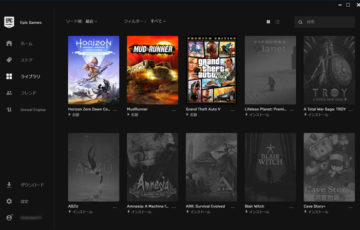こんにちは!実は、ここ最近になってPCでゲームをする頻度が増えています。
なぜなら、家庭用ゲーム機で登場している作品を格安で遊べてしまうからです。
主にSteamとEpic Gamesというゲームプラットフォームを使っていますが、頻繁に行われるセール期間中に驚くほど安くゲームソフトが販売されています。
僕が購入した中では、バトルフィールド4、アサシンクリードオリジンズ、龍が如く極といったメジャータイトルが1,000~1,500円ほど。
GTA5、ウィッチドックス2、ヒットマンに限っては、Epic Gamesで無料配信されていました。
その他にもPS4でも大人気だった「Horizon Zero Dawn」「ウィッチャー3」「NieR:Automata」「Detroit: Become Human」などのタイトルも数多く配信されています。
今回は、そんなPCゲームを快適にプレイするためにPS4コントローラー(DUALSHOCK 4)とPCを無線接続する方法を解説します。
目次
PS4コントローラーを購入した理由
まずは、今回、僕がPS4のコントローラーを使うことになった理由を綴っていきます。
※興味なければ読み飛ばしてもらっても構いません。
PS4コントローラーを購入した理由は、Amazonで購入した格安コントローラーに不満を抱いたからです。
こちらのコントローラーもGTA5、龍が如くなど、そこまで操作にシビアな要求をされないなら問題ありません。
しかし、FPSといった照準を敵に合わせて撃破するタイプのゲームは、なかなか狙いが定まらずにイライラしました。
特に僕がハマっていたHorizon Zero Dawnでは、機械獣と呼ばれるロボットの小さな弱点ポイントを正確に狙わなければなりません。
しかし、少し3Dスティックを傾けるだけで照準が大きく動いてしまい、何度もやり直していくうちに襲われたりと快適にプレイできませんでした。

ここまでゲームに熱中するとは思わずに格安コントローラーを選びましたが、思い切ってソニー純正のPS4コントローラーを購入してみました。
PCとPS4コントローラーを無線接続する方法
ここからは、PCとPS4コントローラーを無線接続する方法を解説します。
必要なもの
まず、PCとPS4コントローラーを無線接続するには、PCがBluetooth対応している必要があります。
PCがBluetoothに対応している場合は、下部のタスクバーに「Bluetoothアイコン」が表示されます。
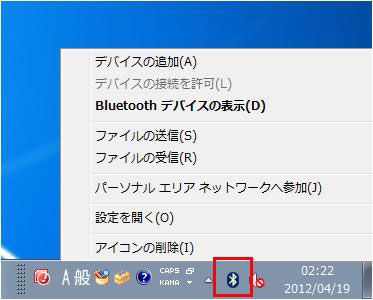
出典:ELECOM
もし、PCがBluetoothに対応していない場合は、Bluetoothアダプタを購入しましょう。
僕の場合は、色々と比較検討した結果、互換性が高くて「PS4と無線接続した」とレビューでも書き込まれていた「I-O DATA製 USB-BT40LE」を購入しました。
※Windows10 / 8.1 / 8 / 7 / Vista / XP(32ビット版)に対応しています。
Bluetoothアダプタの設定方法
今回、僕が購入した「I-O DATA製 USB-BT40LE」の設定方法を解説します。
Amazonで注文してから1日でこのようなケースに入って届きました。

設定と言ってもUSB端子に差し込むだけでOKです。
あとは自動的にセットアップが始まって初期設定が完了します。

タスクバーの詳細にも「Bluetoothのアイコン」が表示されました。
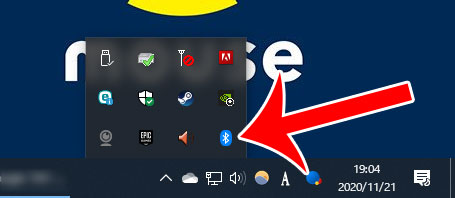
PS4コントローラーとペアリングを行う
PCをBluetooth対応させたらPS4コントローラーをペアリングさせます。
Bluetoothのアイコンをクリックしてから「Bluetooth デバイスの追加」をクリックします。
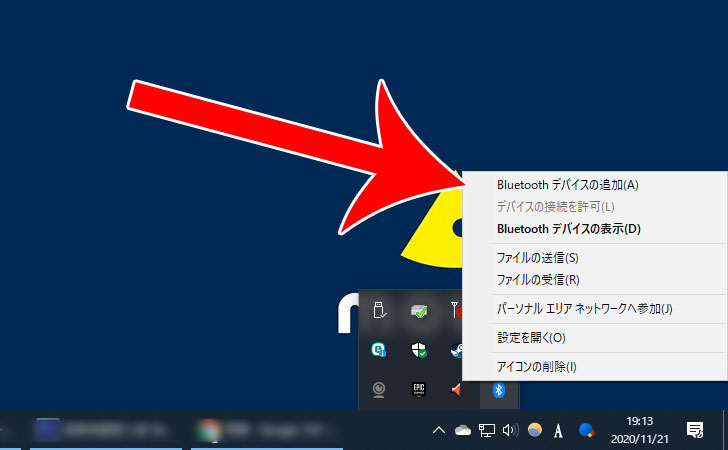
設定の「Bluetoothとその他のデバイス」が開きます。
「Bluetoothまたはその他のデバイスを追加する」をクリックしましょう。
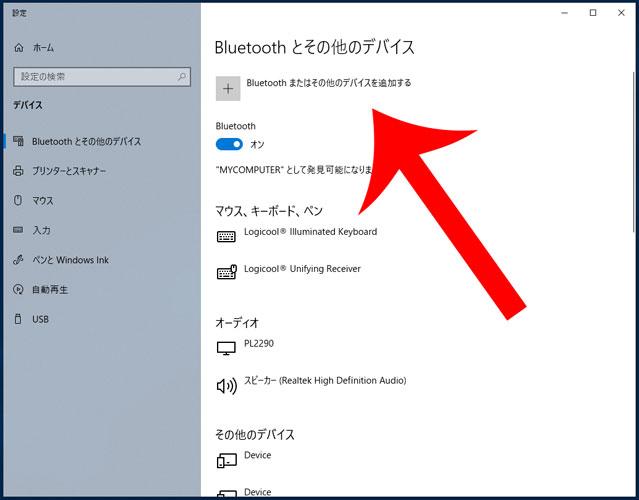
ここでPS4コントローラーの「PSボタン」と「SHAREボタン」を同時に3秒ほど点滅するまで長押しします。

先ほど開いたデバイスを追加する画面に「Wireless Controller」が表示されるのでクリックします。
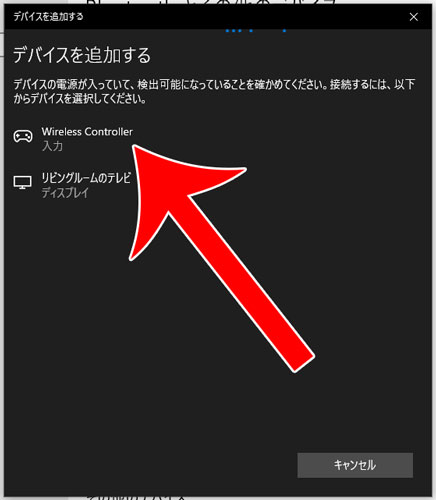
“デバイスの準備が整いました!”というメッセージが表示されたら完了です。
これでPCとPS4コントローラーの無線接続は完了しました。
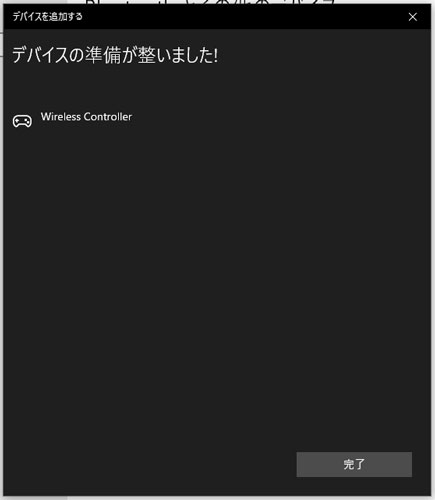
SteamでPS4コントローラーを設定する方法
ここまでの設定でPCとPS4コントローラーが無線接続されました。
しかし、SteamでPSコントローラーが利用するには、もう一つ設定が必要になってきます。
まず、Steamを起動してから右上の「マーク」をクリックしてから「Big Pictureモード」に切り替えます。
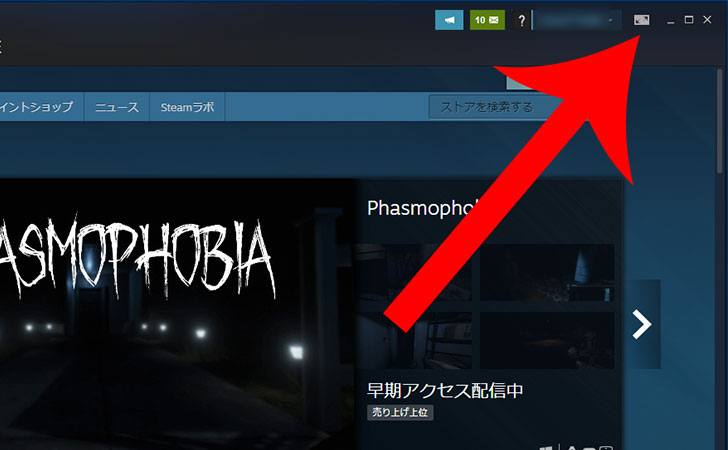
このとき”Steamは現在Windows互換モードで起動しています。SteamがWindows XP以前の環境で動作していると認識し、Big Pictureの起動に支障を及ぼすかもしれません。”というSteamエラーメッセージが表示されたら「続ける」をクリックしましょう。
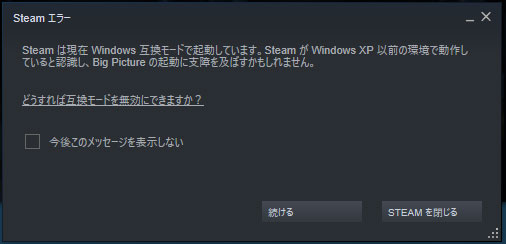
Big Pictureモードになったら右上の「歯車アイコン」をクリックします。
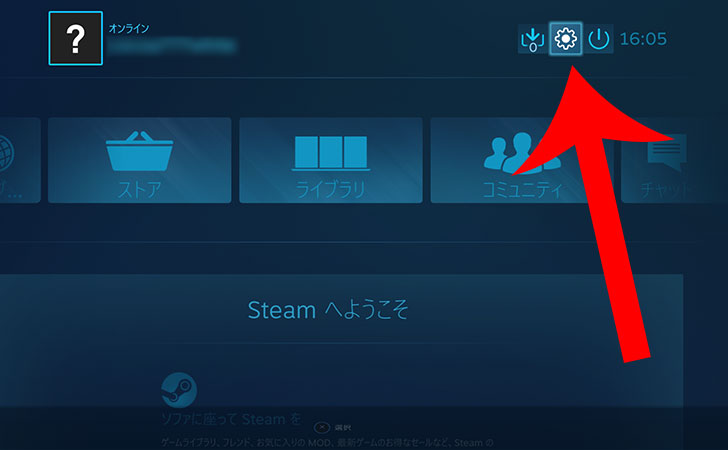
設定画面が開くので「コントローラ設定」をクリックします。
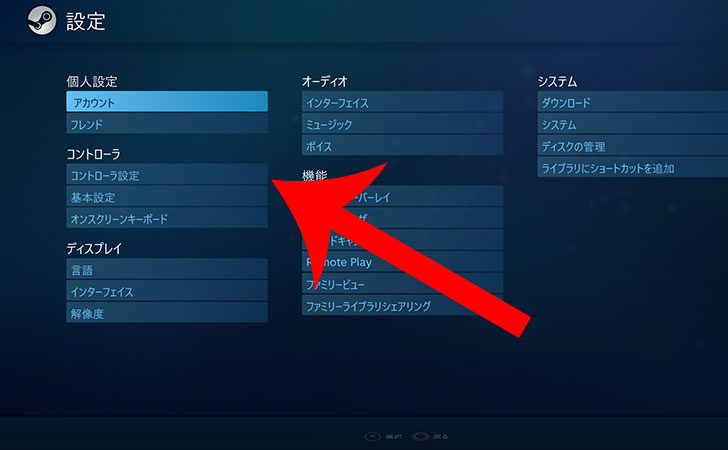
「PlayStation設定サポート」にチェックを入れると設定完了です。
「検出されたコントローラー」→「確認」をクリックすることでPS4コントローラーが振動して正常に接続されたことを確認できます。

実際にPS4コントローラーでプレイした感想
やはり、格安コントローラーとは全く操作性が違います。
これまでの大雑把な操作とは違って、細やかな動きで敵の弱点をピンポイントで狙えるようになりました。
今のコントローラーに不満を持っているなら、PS4コントローラーを使ってみてはいかがでしょうか?
只今、Amazonでお得なキャンペーンを実施中です。