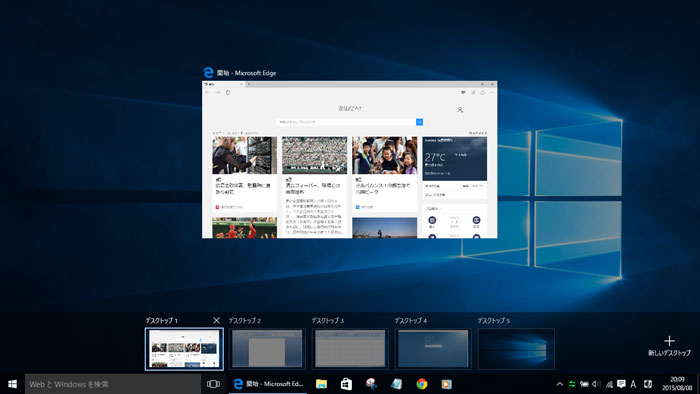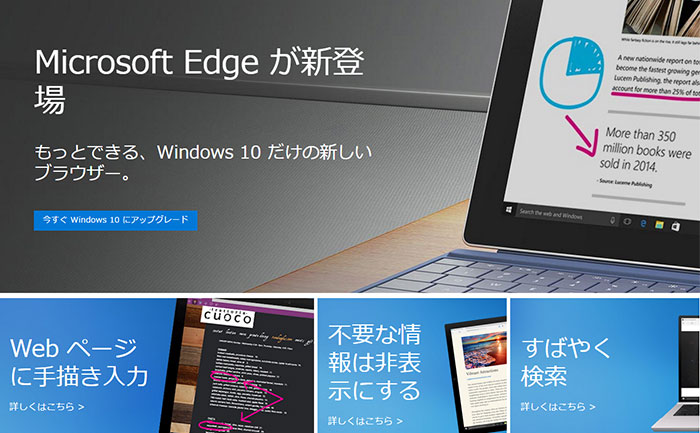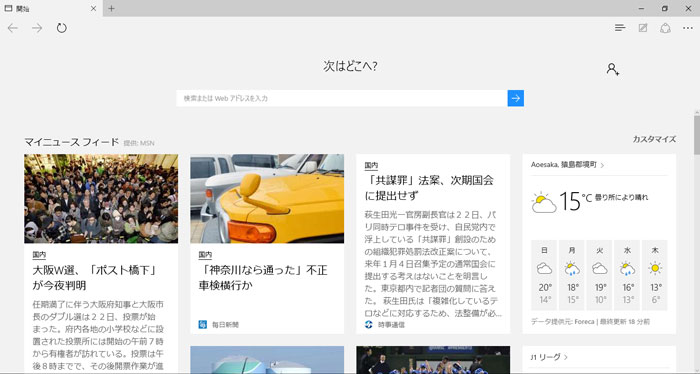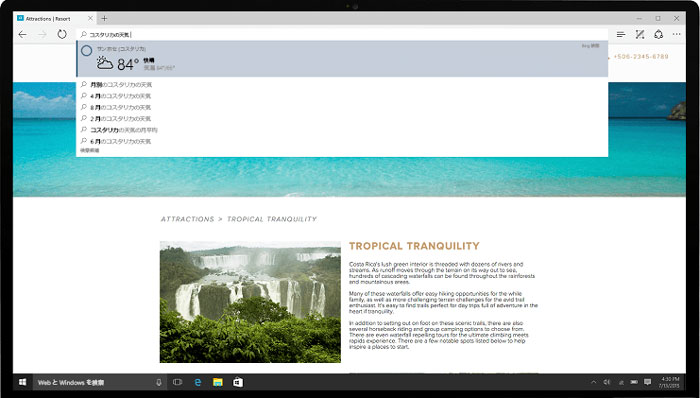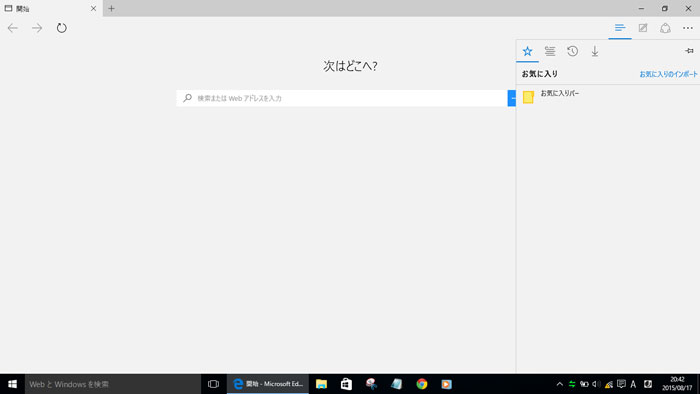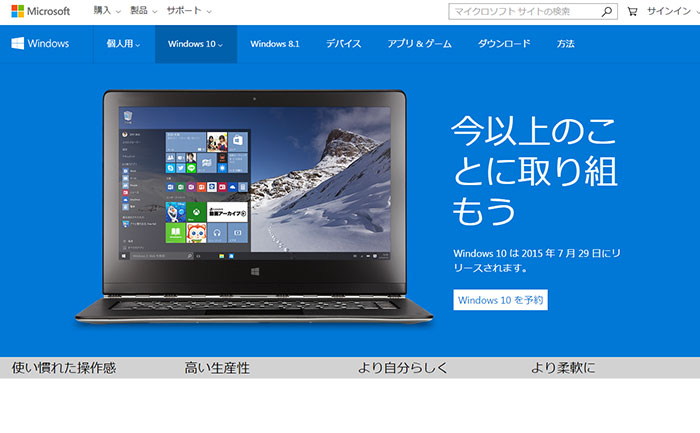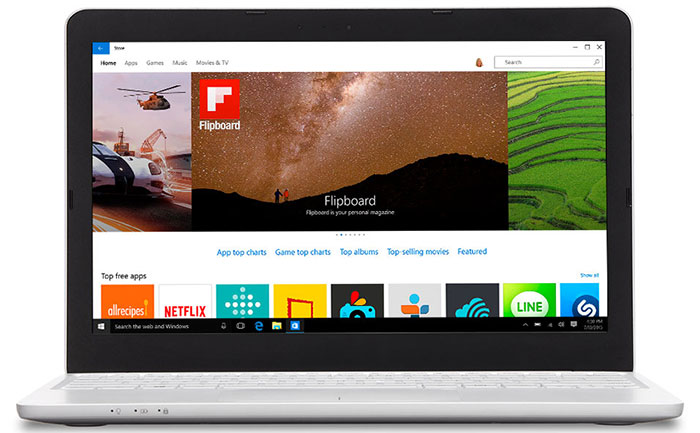Windows10には、新機能「仮想デスクトップ」が搭載されています。
つまり、デスクトップを増やすことができます。
仮想デスクトップを利用し、デスクトップを用途別に使い分けることで、作業効率化が図れます。
例えば、仕事で使う場合、デスクトップ1は「調べ物用」、デスクトップ2は「見積作成用」、デスクトップ3は「図面作成用」という使い方をすれば、ファイルが探しやすくなります。
目次
仮想デスクトップの使い方
仮想デスクトップの使い方をよく知るには、「仮想デスクトップがないとき」と「仮想デスクトップあるとき」を比較すると分かりやすいでしょう。
仮想デスクトップがない場合
普通、アプリケーションをいっぱい開くと、画面がごちゃごちゃになってしまいますよね。
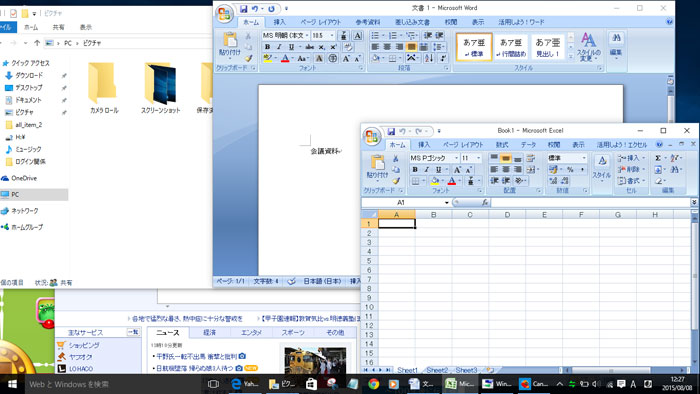
写真フォルダ、Excel、Word、Microsoft Edge、キャンディクラッシュ・・・どこに何があるのか分かりません。
仮想デスクトップがある場合
「デスクトップがごちゃごちゃになった・・・」というときに、役立つのが仮想デスクトップ機能です。アプリケーションをデスクトップごとに分けることで、スッキリします。
今回は、仮想デスクトップを4個(「デスクトップ1」~「デスクトップ4」)を追加して、”写真フォルダ、Excel、Word、Microsoft Edge、キャンディクラッシュ”分けてみました。
デスクトップ1
デスクトップ1には「写真フォルダ」と「Microsoft Edge」を配置しました。写真検索とインターネットでの調べ物を行います。
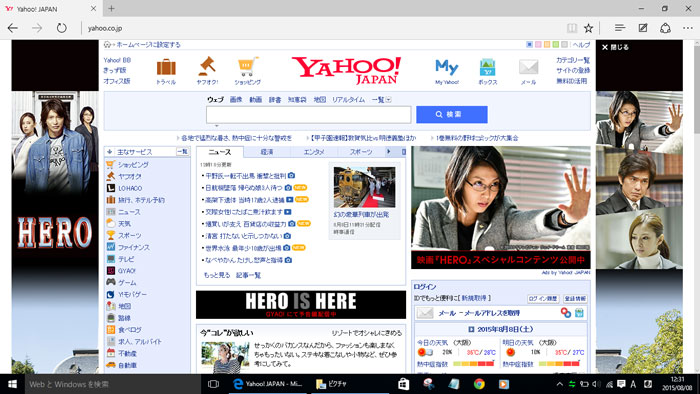
デスクトップ2
デスクトップ2には「Excel」を配置しました。見積書作成など、表計算を行います。
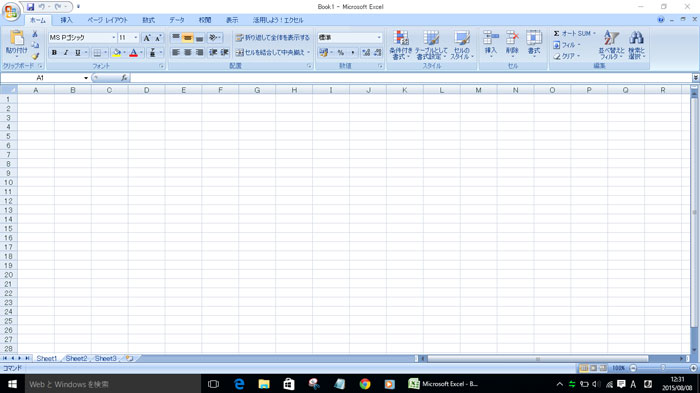
デスクトップ3
デスクトップ3には「Word」を作成しました。会議資料の作成を行います。
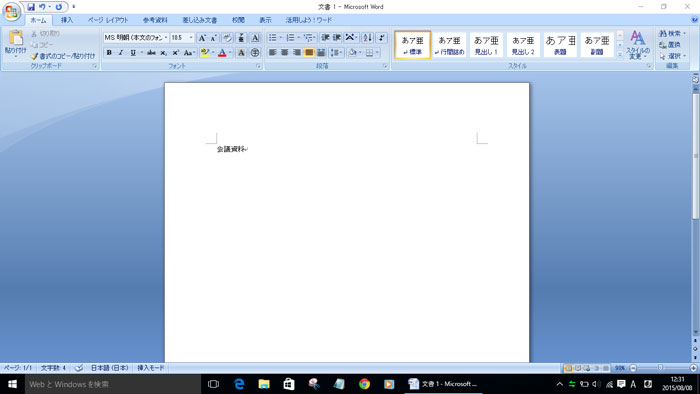
デスクトップ4
デスクトップ4には「キャンディクラッシュ」を配置しました。休憩時間や上司が席を外したときに遊びます。
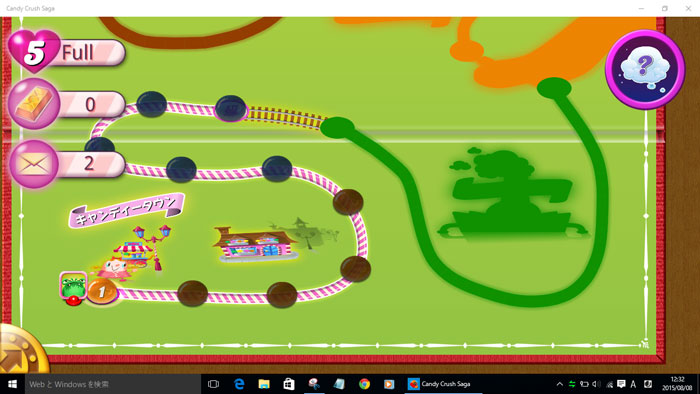
タスクバーもすっきりしました。
特に、複数のWordファイルを開いてるとき、用途に合わせてデスクトップで分けていれば、「タスクバーのWordアイコンにカーソルを合わせて、目的のWordファイルを探す・・・」という煩わしい動作が必要無くなります。
色々なアプリケーションを開いていると、どうしても作業以外のことに意識がいき、集中力が落ちやすくなります。デスクトップごとに、分けていれば作業以外の内容が目にはいらないので、集中力と仕事の生産性も向上できるでしょう。
仮想デスクトップを追加する方法
実際に、仮想デスクトップを追加してみましょう。まずは、タスクバーの左側にある「タスクビュー」をクリック。
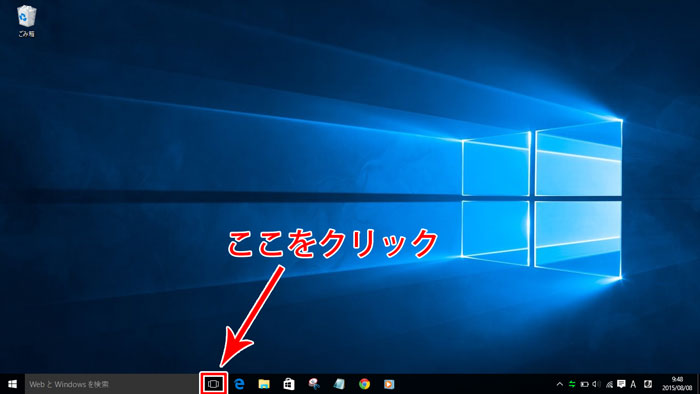
「+新しいデスクトップ」をクリック。
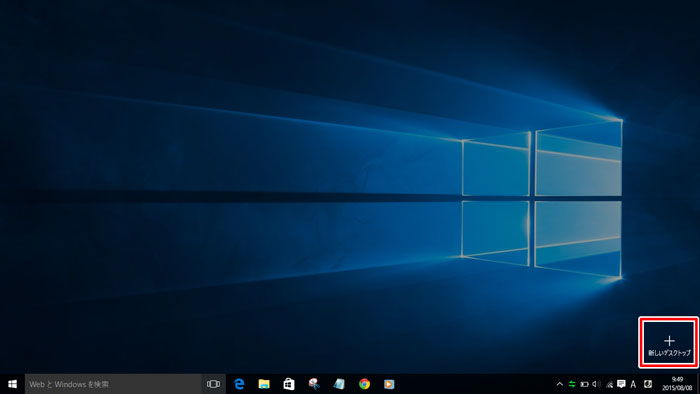
「デスクトップ2」が追加されました。とても、簡単ですね。
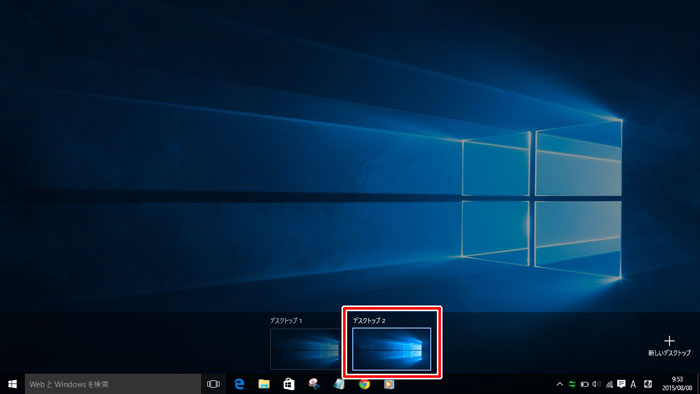
仮想デスクトップの最大数は、特に定められていないようです。ただし、仮想デスクトップを増やしすぎると、パソコンの動作が重くなってしまうので注意しましょう。
仮想デスクトップを削除する方法
追加したデスクトップを削除するときは、デスクトップ右上の「×」をクリックします。
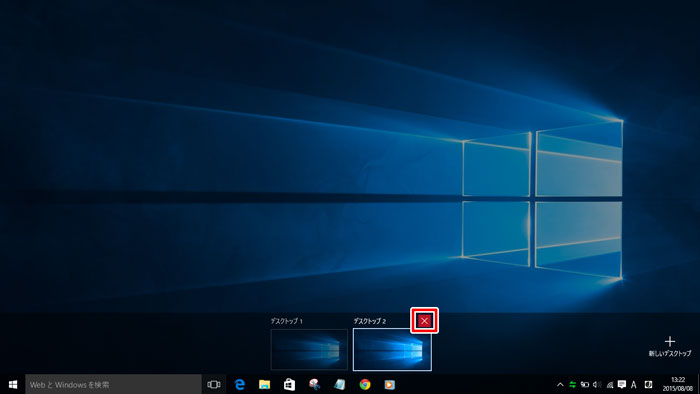
仮想デスクトップの切り替え方法
「デスクトップ1」から「デスクトップ3」など、仮想デスクトップを切り替える方法は、2つあります。
1、タスクビューから切り替え
タスクバーにある「タスクビュー」をクリックしてから、開きたいデスクトップをクリックすればOKです。
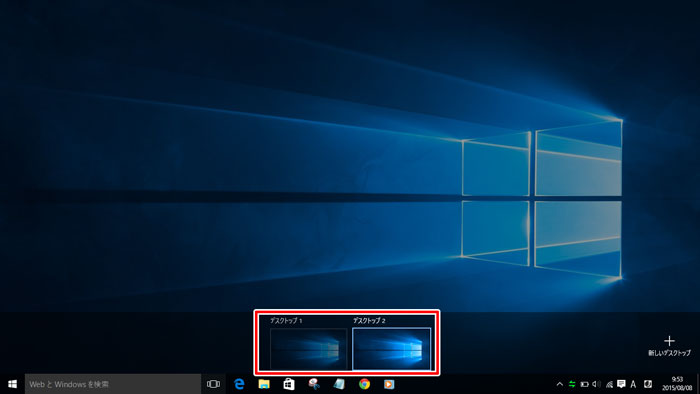
また、何かアプリケーションを開いているときに、タスクビューをクリックすると、開いてるアプリケーション一覧が表示されます。
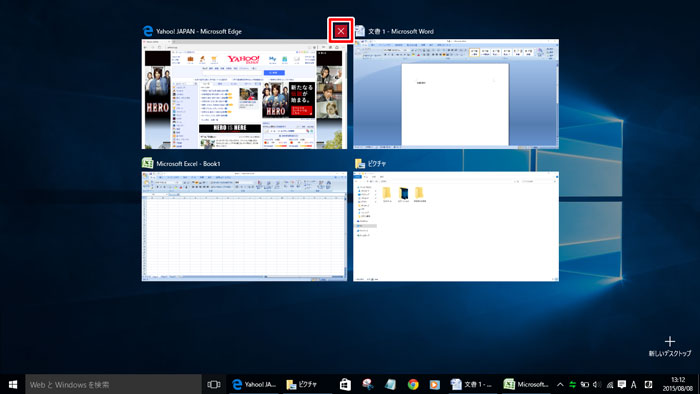
アプリケーション右上の「×」をクリックすれば、そのまま閉じることも可能です。
2、ショートカットキーで切り替え
キーボードの「Windowsキー」+「Ctrl」+「←」または「→」を押して、仮想デスクトップを切り替えることもできます。


- 仮想デスクトップの追加 → Windowsキー + Ctrl + D
- 仮想デスクトップの削除 → Windowsキー + Ctrl + F4
といった操作が可能です。
アプリケーションを別のデスクトップに移動する方法
例えば、デスクトップ1にある「Word」をデスクトップ2に移動することがも簡単にできます。
移動したいアプリケーションで「右クリック」をしてから、「移動」→「デスクトップ○」を選択します。
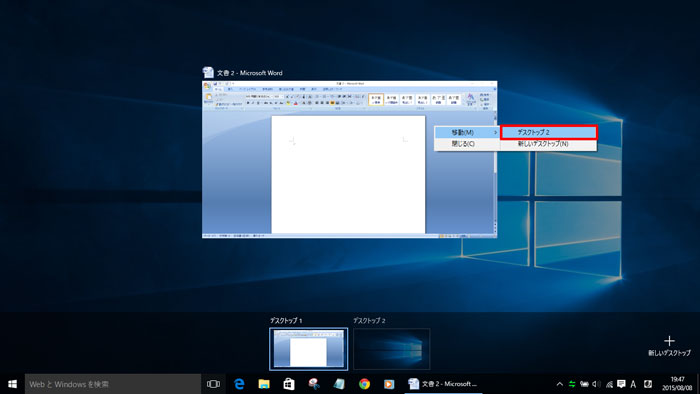
▲上記では、Wordをデスクトップ2に移動します。
アプリケーションが他のデスクトップに移動しました。
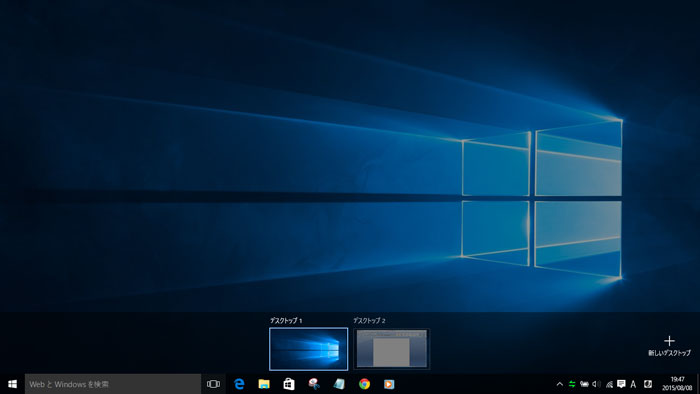
注意事項
パソコンをシャットダウン・再起動しても追加したデスクトップは残りますが、開いていたアプリケーションは消えてしまいます。
次回も同じ状態で作業をスタートしたいなら、スリープモードでパソコンを閉じましょう。