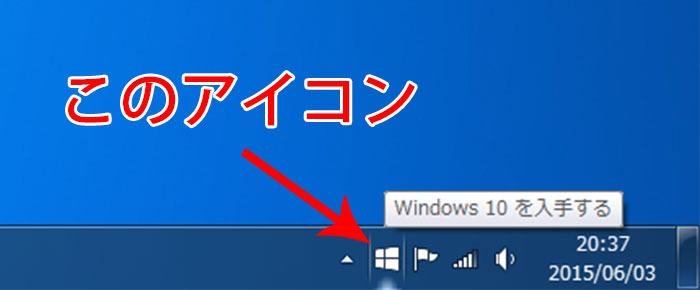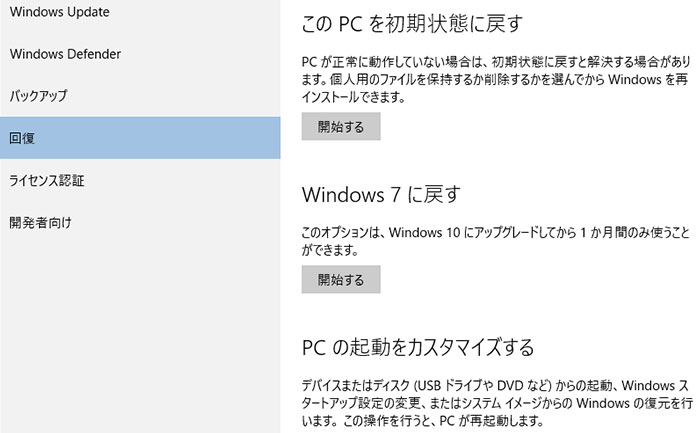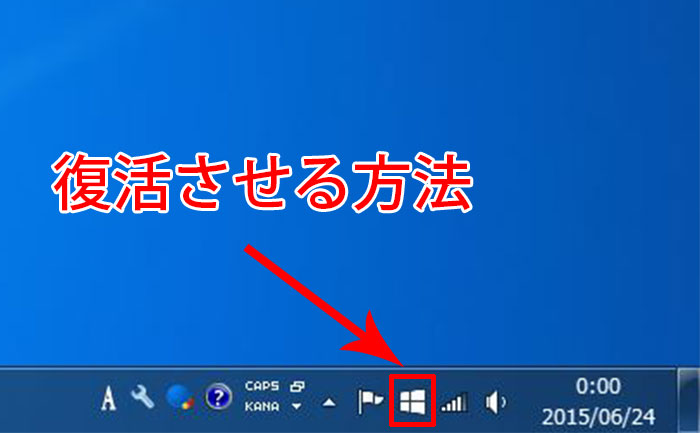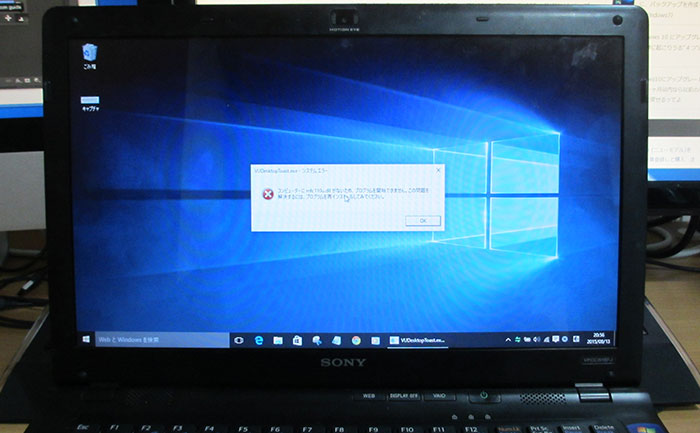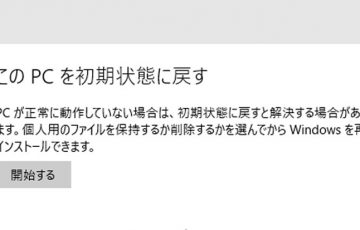7月29日、MicrosoftがWindows10の提供を開始しました。しかし、Windows10アップグレードの予約をしたのに、待てど暮らせど「無償アップグレードが利用可能になりました」というメッセージが来ない!
Web業界に携わる者として「これ以上は、待てない!」と思い、今すぐにアップグレードする方法を探しました。
すると、Microsoftが「メディア作成ツール」という、今すぐWindows10にアップグレードできるツールを提供しているではありませんか!
ということで、僕のVAIO(Windows7)をWindows10に手動でアップグレードしたので、紹介していきます。
※メディア作成ツールでのWindows10のアップグレードは、画面の指示に従ってクリックすれば、簡単にできるようになっていますが、Microsoftでは、パソコンの互換性に関係なくアップグレードを行うため、上級者向けとしています。アップグレードは、自己責任でお願いします。
※Windows10プレビュー版(Windows Insider Program参加者)のパソコンを、Windows10正式版にアップグレードするには、Windows7/8.1の正式ライセンスが必要です。
メディア作成ツールをダウンロード
まずは、『MicrosoftのWebサイトに移動』して、「メディア作成ツール」をダウンロードします。
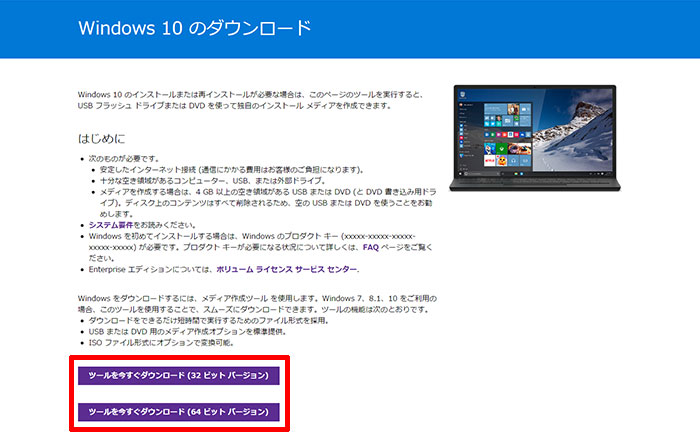
自分のパソコンが32ビットか64ビットか調べる方法
メディア作成ツールは、”32ビットバージョン”と”64ビットバージョン”があります。
自分のパソコンが何ビットか調べるには、「スタートメニュー」→「コンピューター」を右クリック→「プロパティ」に進みます。
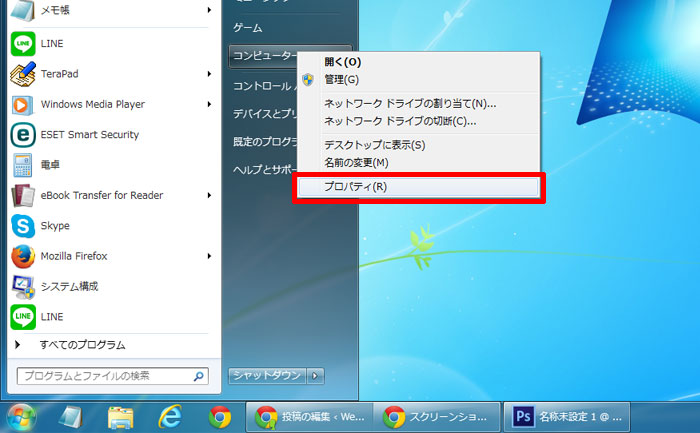
「システムの種類」を確認します。「32 ビット オペレーティング システム」と表示されてる場合は、32ビット。「64 ビット オペレーティング システム」と表示されてる場合は、64ビットです。
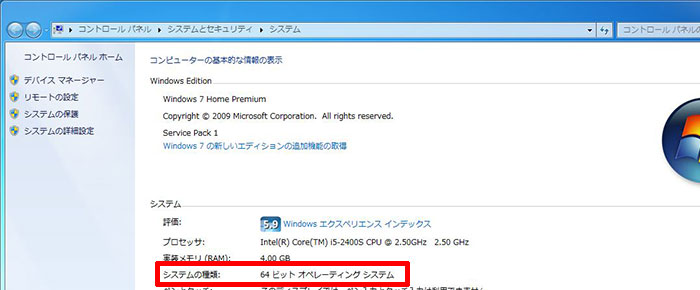
▲上の例だと、パソコンは64ビットなので、「ツールを今すぐダウンロード(64 ビット バージョン)」をクリックして、メディア作成ツールをダウンロードします。
Windows10セットアップ
「MediaCreationToolx64」というファイルがダウンロードされるので、ダブルクリックします。
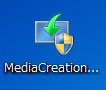
今使っているパソコンをWindows10にアップグレードするので、「このPCを今すぐアップグレードする」を選択してから、「次へ(N)」をクリックします。
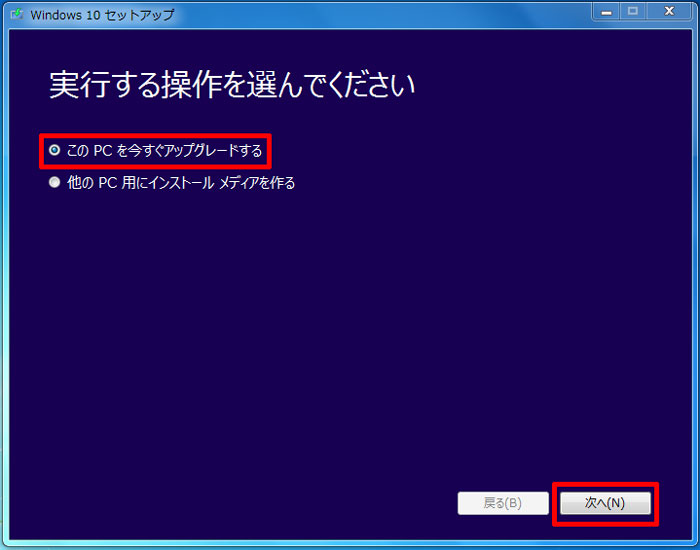
“Windows10をダウンロードしています”、”Windows10のメディアを作成しています”、”ダウンロードを検証しています”などのメッセージが表示されるので、しばらく待ちましょう。
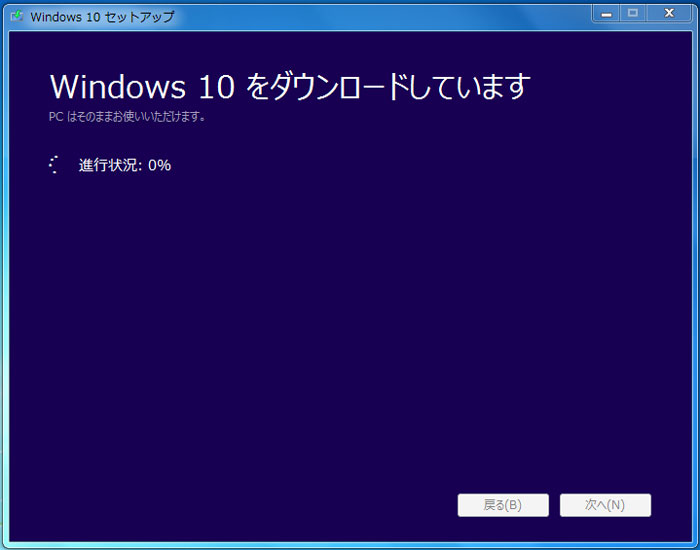
「ライセンス条項」が表示されます。問題なければ、「同意する(A)」をクリック。
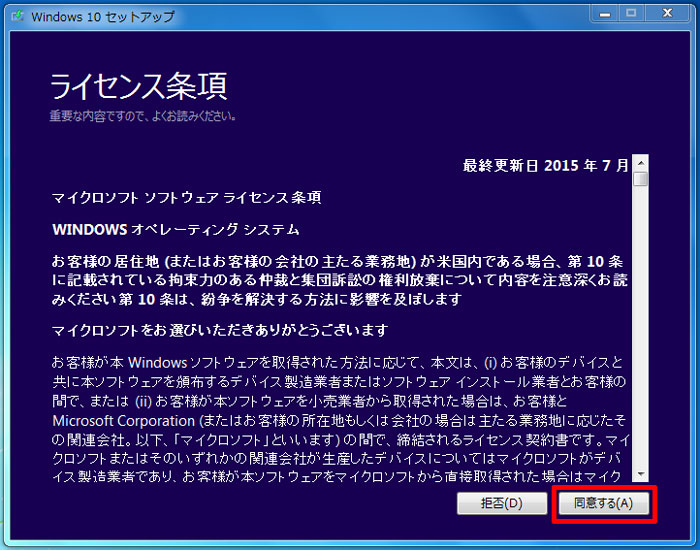
“更新プログラムをダウンロードしています”というメッセージが表示されるので、しばらく待ちます。
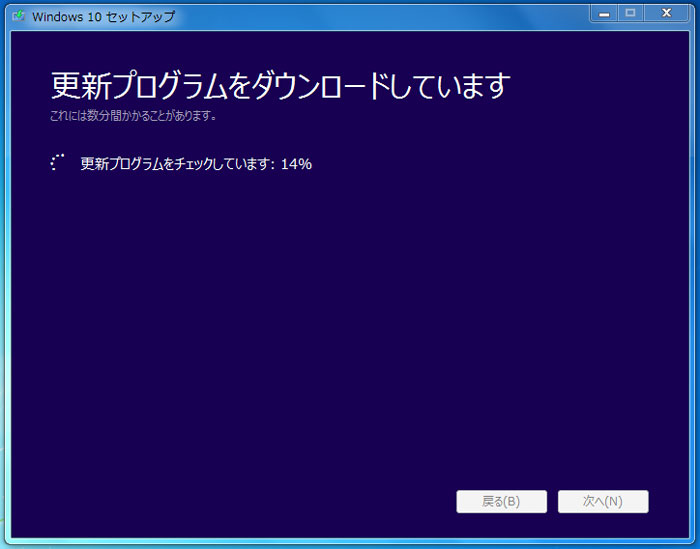
“インストールする準備ができました”というメッセージが表示されたら、「インストール(I)」をクリックします。
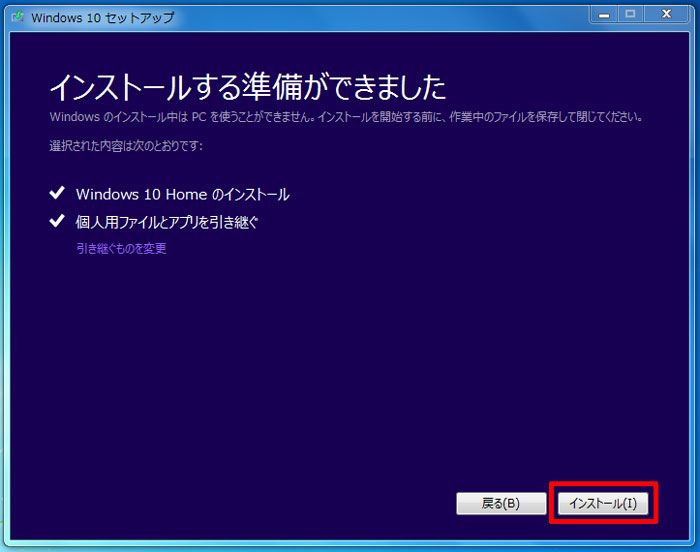
Windows10のインストールがはじまります。
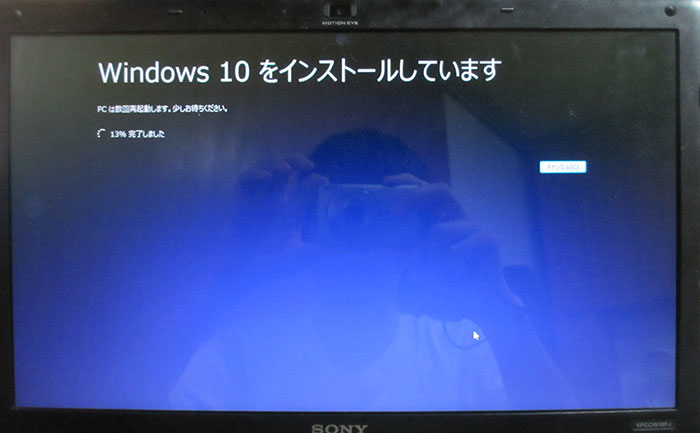
パソコンの再起動が繰り返されるので、しばらく待ちます。

インストールが完了すると、”ようこそ、こんにちは”と表示されるので、パソコン起動時のログインパスワードを入力してから、「次へ(N)」をクリック。
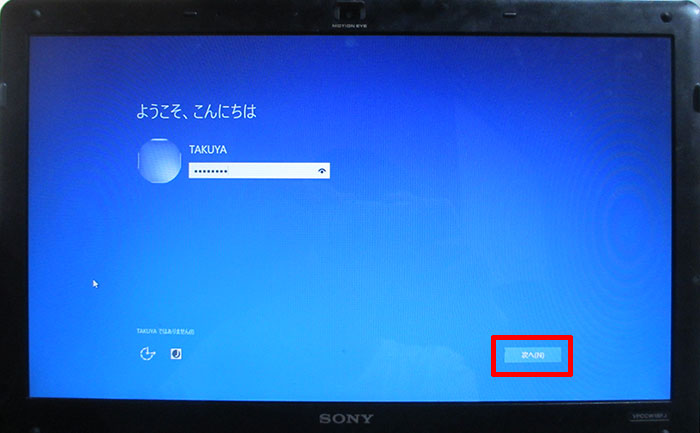
「簡単設定を使う(E)」をクリック。
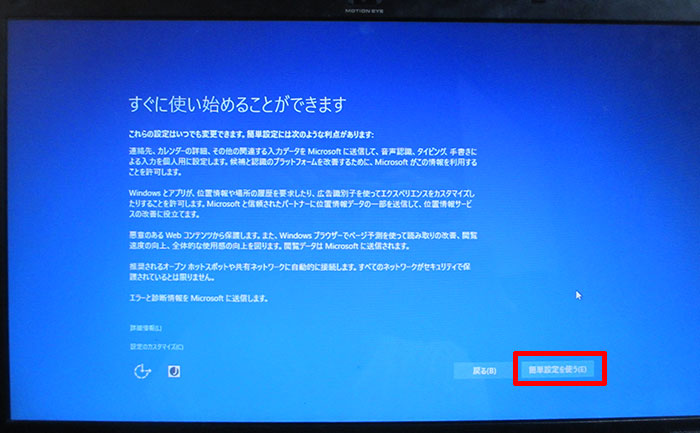
Windows10用のアプリが紹介されます。「次へ(N)」をクリック。
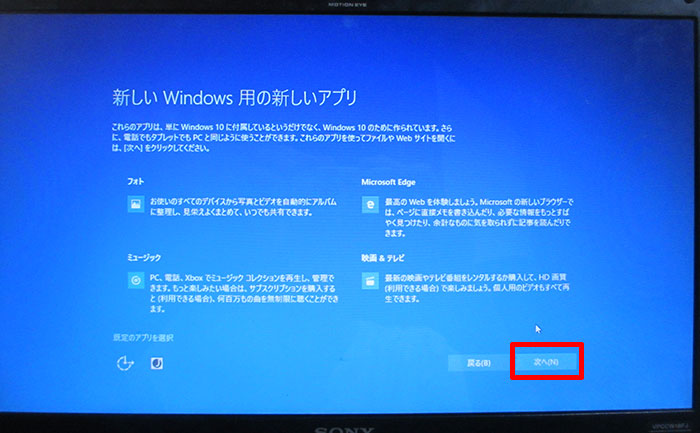
Windows10のデスクトップが表示されました。これで、Windows10の無償アップグレードが完了です。
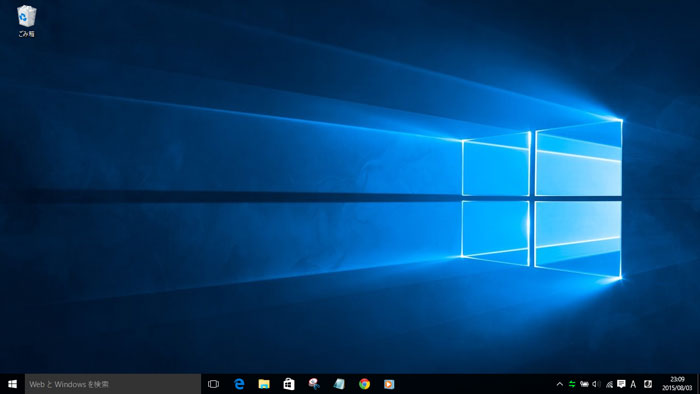
やはり、新しいOSは新鮮な感じがしていいですね!これから、色々いじっていこうと思います。さて、今回、Windows10アップグレードに要した時間は、約2時間半でした。アップグレードは、時間があるときに行ってください。