先日、当ブログのレンタルサーバーを移行しました。
本ブログは、2014年8月に公開してから約6年半にわたってエックスサーバー株式会社が提供する「wpXレンタルサーバー」で運営してきました。
アクセス数が1日2万PVを超えた際も落ちることなく、安定的に稼働をしてきました。
しかしながら、契約更新時期が近づき内容を見直していく中、一つ大きな懸念材料が見つかってしまいました。
それは、
- もう少しでデータベース容量が上限に達してしまう
という点です。
現在、データベース容量1,000MBに対して920.4MBを使用している状況となっています。

もし、wpXレンタルサーバーの契約期間を1年間延長した場合、記事の増産によりデータベース容量を使い切ってしまう可能性が非常に高いです。
また、リソース使用状況についてもCPU使用率(最大)が連日400~700%となっていることから「より性能の高いレンタルサーバーに移行する必要がある」と判断しました。

CPU使用率(平均)については1%となり、月額料金がさほど変わらないにも関わらず、サーバースペックが大幅に向上する結果となりました。
この記事では、wpXレンタルサーバーからwpX Speedに移行する手順などについて解説していきます。
wpX Speedとは
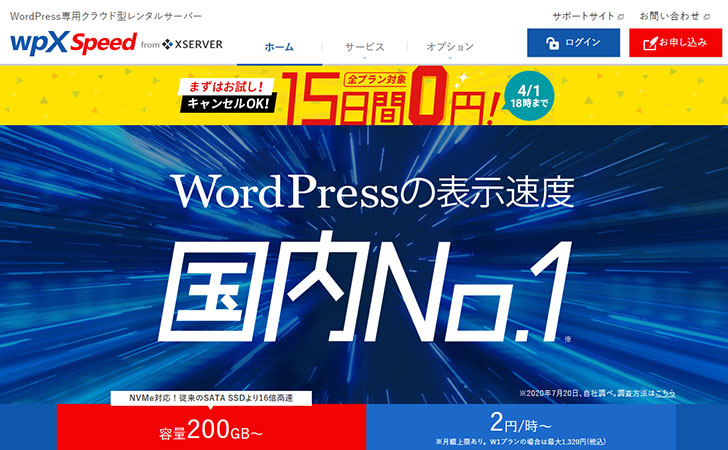
まずは、今回、レンタルサーバーの乗り換え先として選択した「wpX Speed」について解説します。
wpX Speedとは、エックスサーバー株式会社が提供するWordPressに最適化したクラウド型レンタルサーバーです。
当ブログで使用していた「wpXレンタルサーバー」の後継サービスにあたります。
なお、wpXレンタルサーバーの新規受付は、すでに終了しており、wpXレンタルサーバーのページにアクセスをしても
平素は『wpXレンタルサーバー』をご利用いただき、誠にありがとうございます。
このたび当サービスのリニューアルに伴い、2019年10月24日正午をもちまして、新規受付を終了しました。
今後はリニューアルしたWordPress専用クラウド型レンタルサーバー「wpX Speed」をぜひご利用ください。
という案内のメッセージが表示されます。

特徴
wpX Speedは、WordPress専用に最適化したレンタルサーバーとなっています。
具体的には、
- 次世代の接続インターフェース「NVMe(エヌブイエムイー)」の採用
- WordPressサイトをキャッシュなしで10倍以上高速化する専用の高速・安定化機能の対応
などです。
特にNVMeの導入効果は大きく、従来のSATAピュアSSD環境に比べて読み込み速度が16倍以上も向上しています。

それに加えて、通常の共有サーバーと比べて常にサーバーリソース(CPUやメモリなど)を確保している構造です。
そのため、同じレンタルサーバーで運用している他の利用者のアクセス急増などの影響が及ぶことがありません。
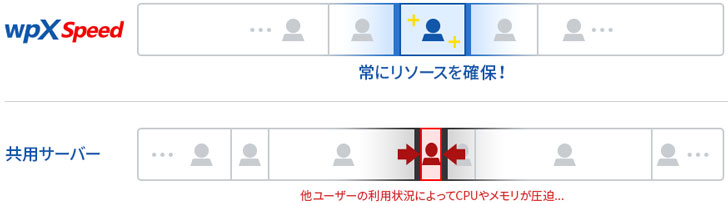

WordPressを運用するためのサーバーと考えておいたほうが良いでしょう。
機能
wpX Speedの月額料金は、最安値プランで1,320円となります。
wpXレンタルサーバーの月額1,100円と比べると”220円アップ”になりますが、各種機能が大幅に強化されています。
次は、僕がこれまで利用していたwpXレンタルサーバーとwpX Speedの比較表です。
| wpX Speed | wpXレンタルサーバー | |
|---|---|---|
| プラン | W1 | S1 |
| 月額費用 | 1,320円 | 1,100円 ※12ヶ月契約の場合 |
| 初期費用 | 0円 | 5,500円 |
| ディスク容量 | 200GB | 30GB |
| データベース容量 | 1,000MB | 1,000MB |
| 転送量 | 2,500GB/月 | 50GB/日 |
| マルチドメイン | 無制限 | 10個(サブドメイン含む) |
| MySQL | 無制限 | 10個 |
| メールアカウント数 | 無制限 | 無制限 |
| 独自SSL | 無料 (クイック認証SSL) |
無料 (クイック認証SSL) |
| 稼働率 | 99.99%以上 | 99.99%以上 |
| サーバー性能 | 第2世代「AMD EPYCTM」採用(48コア&大容量512GBメモリ) | |
| バックボーン | 1.39Tbps | |
| バックアップ | Web・メールデータ・MySQLデータベース「過去7日分」 | Web・メールデータ・MySQLデータベース「過去14日分」 |
| 電話サポート | 平日10:00~18:00 | |
| メールサポート | 24時間365日 | |
| 高速化機能 | nginx NVMe PHP7 HTTP/2 ブラウザキャッシュ設定 オートスケール設定 |
PHP7 HTTP/2 mod_pagespeed |
| 対応サイト・CMS | WordPress | WordPress |
まず、初期費用が0円となっていることから乗り換えやすくなっています。
その他にもディスク容量がアップして
- マルチドメイン
- MySQL
が10個から無制限になったことから、運用できるブログも桁違いに増えることになります。
転送量
さらにレンタルサーバー選びで重要となる転送量についても大幅に強化されています。
1ヶ月を30日間とすれば、
- wpXレンタルサーバー:1,500GB(= 50GB × 30日間)
- wpX Speed:2,500GB
のデータ量(文字や画像など)を表示することが可能です。
wpX Speedは、転送量が1,000GB/月も増えており、それだけアクセス数が多くても快適に表示できるということです。

ブログやWebサイト運営者にとっては、転送量は気にすべき項目と言えます。
データベース容量
今回、レンタルサーバーを移行した最大の理由であるデータベース容量は、全く同じになっています。
しかし、wpX Speedに移行していれば、ブログ・Webサイトの規模に応じてあとから簡単にグレードを変更することが可能。
これによりデータベース容量を最大10GBまで増やすことが可能です。
| W1 | W2 | W3 | W4 | W5 | W6 | W7 |
|---|---|---|---|---|---|---|
| 1GB | 2GB | 3GB | 4GB | 5GB | 6GB | 10GB |
次のように機能が足りなくなったとき、管理パネルの「プランの変更」から手続きができます。
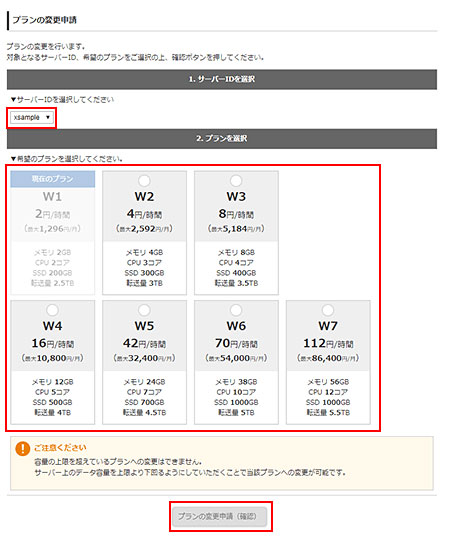

そんなときでも慌てて新しいレンタルサーバーを探して慣れない移行作業をする必要はありません。
例えば、プランをW1 → W2にグレードアップした場合は、
- 月額料金:1,320円 → 2,640円
- データベース容量:1GB → 2GB
となります。
ブログの規模に合わせて柔軟に性能をアップダウンできるのは、大きなメリットと言えるでしょう。
wpXレンタルサーバーからwpX Speedに移行してみた
実際、wpXレンタルサーバーからwpX Speedに移行してみたので手順を解説していきます。
基本的には、
- wpX Speedを申し込む
- wpX Speedにドメインを設定
- WordPressのデータを移行する
- サイトの動作確認をする
- DNSの切り替えをする
- wpXレンタルサーバーのドメインを削除する
の6ステップとなります。

例えば、5ヶ月分の契約期間が残っていた場合は、5,500円(= 月額1,100円 × 5ヶ月)のクーポンを獲得できます。
つまり、いつ移行しても損することはないということです。
1、wpX Speedを申し込む
現在、wpXレンタルサーバーを利用している場合は『管理パネル』からログインします。
※その他のレンタルサーバーを利用中であれば『wpX Speed![]() 』から申し込み手続きを行いましょう。
』から申し込み手続きを行いましょう。
ログインしてから「契約管理」→「wpX Speedへの契約移行」に進みます。
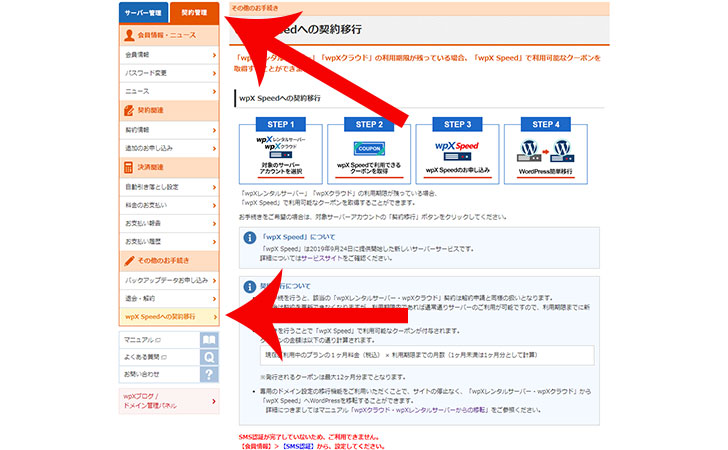
SMS認証
僕の場合は”SMS認証が完了していないため、ご利用できません。【会員情報】>【SMS認証】から、設定してください。”というメッセージが表示されました。
「【SMS認証】」のリンクをクリックします。
会員情報に移動すると”SMS認証はWPXアカウントから設定してください。”というメッセージが表示されます。
「WPXアカウント」のリンクをクリックしましょう。
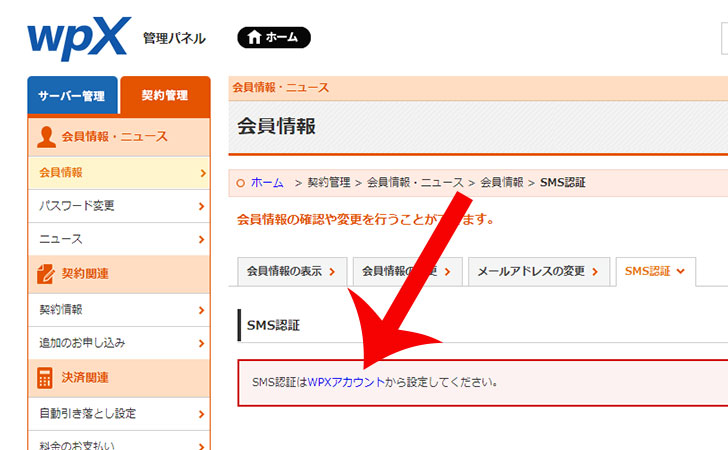
SMS認証ページが表示されます。
電話番号を入力してから認証コードを取得するをクリックします。
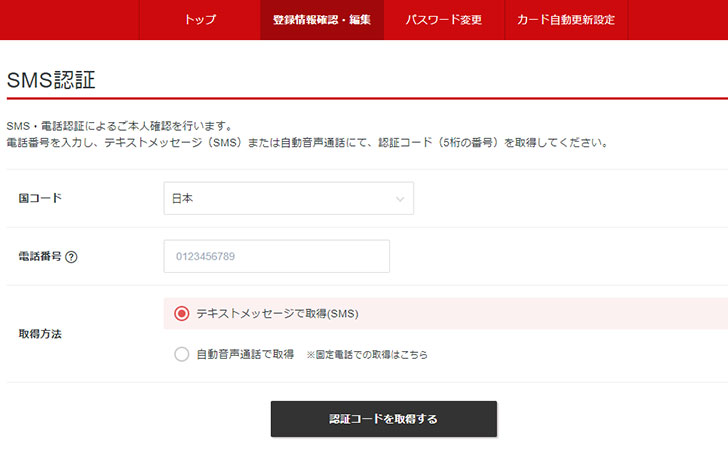
SMS(ショートメッセージ)に記載されている番号を入力します。
“SMS認証設定の変更が完了しました。”というメッセージが表示されたら完了です。
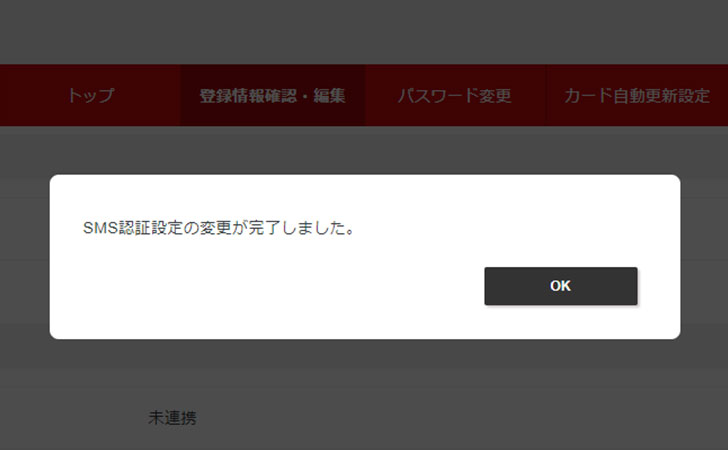
契約移行
再び「管理パネル」→「契約管理」→「wpX Speedへの契約移行」に進むと契約中のサービスが表示されます。
「契約移行」をクリックしましょう。
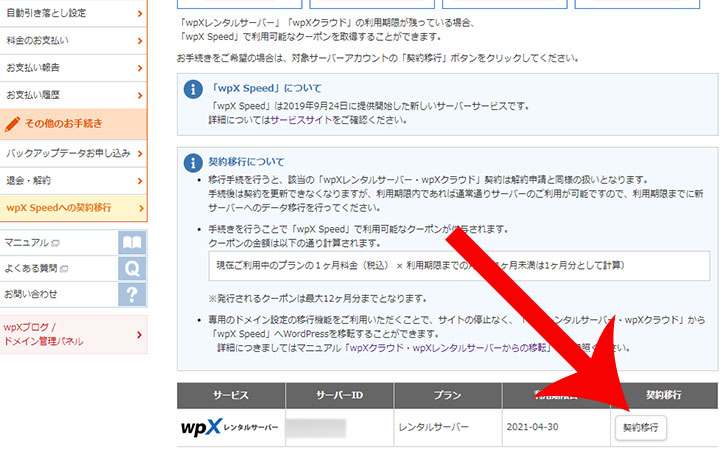
内容を確認してから「契約移行(確定)」をタップしましょう。
今回は、契約期間終了まで1ヶ月あったので、wpX Speedの支払いに利用できるクーポンが1,100円分発行されました。
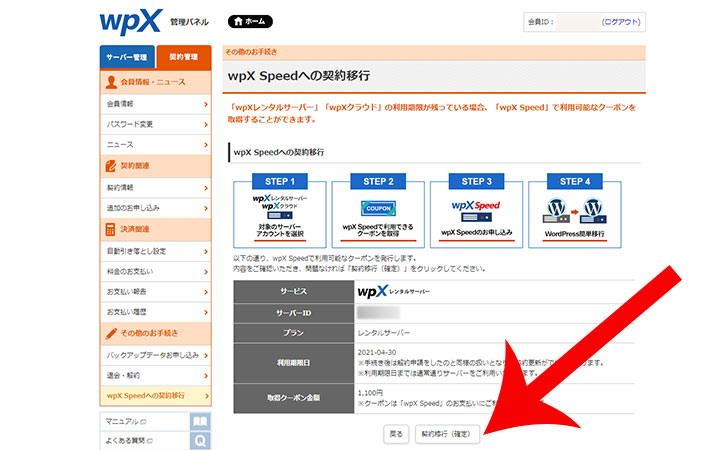
wpX Speedの申し込み
続いて「wpX Speedの申し込み」をクリックします。
※「契約管理」→「追加のお申し込み」→「利用規約・個人情報に関する公表事項の同意」→「wpX Speedの追加のお申し込み」からも手続き可能です。
「サーバーID」「プランの選択」をしてから「お申し込み内容の確認」をクリックします。
なお、サーバーIDは、wpXレンタルサーバーとは別の新しいものを設定する必要があります。
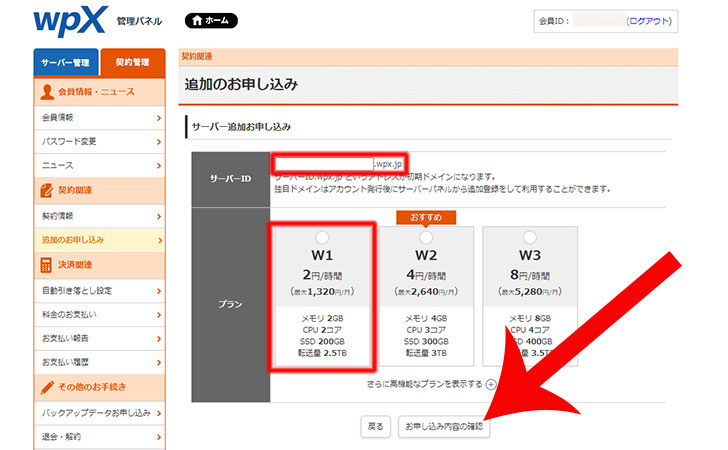
次のメッセージが表示されたからwpX Speedの申し込みは完了です。
サーバーIDの追加お申し込みが完了しました。
設定完了後、登録メールアドレスに設定完了の案内をお知らせいたしますので今しばらくお待ちください。
“【wpX】■重要■サーバーアカウント設定完了のお知らせ”というメールも届くので「アカウント情報」をどこかにメモしておくと良いでしょう。
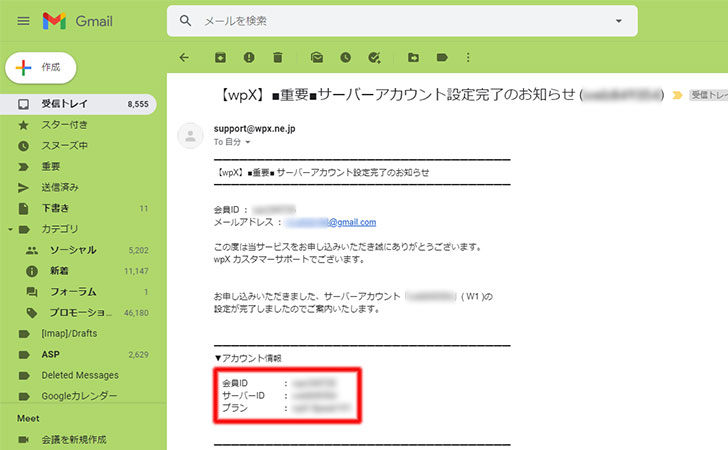
2、wpX Speedにドメインを設定
再度「管理パネル」に移動してから上部のサーバーIDを変更しましょう。
右上の利用サービスが「wpX Speed」に変更されます。
左メニューから「ドメイン追加設定」→「旧サービスに設定されているドメインを追加」をクリックします。
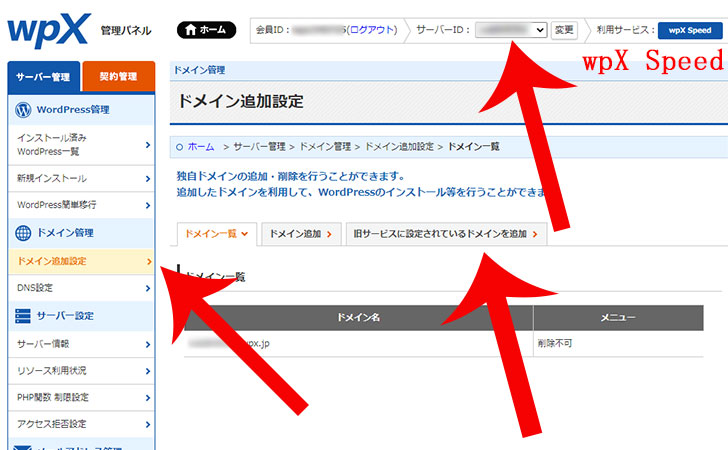
wpXレンタルサーバーで運用中のドメイン一覧が表示されます。
wpX Speedで運用するドメインを選択して「追加内容を確認する」をクリックしましょう。
今回は、当ブログ(webcommu.net)を選択しています。
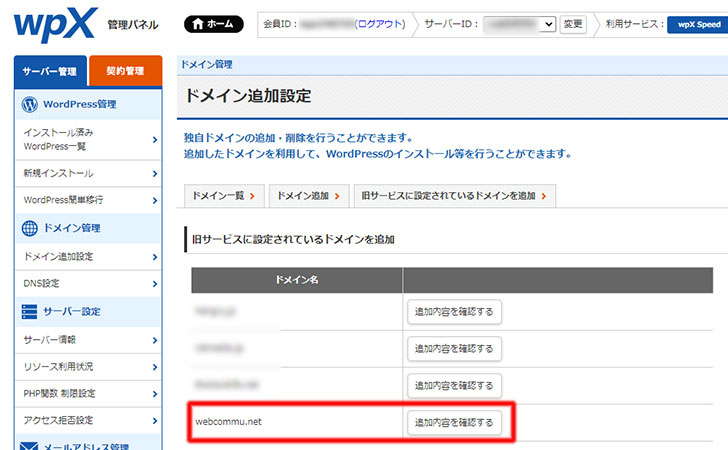
“サブドメイン(sab.webcommu.netなど)を他社サービス(ロリポップ、mixhostなど)で利用している場合は、使用できない期間が発生します”という注意文が表示されます。
サブドメインを作っていない場合は、そのまま「ドメインを追加する」をクリックしても問題ありません。
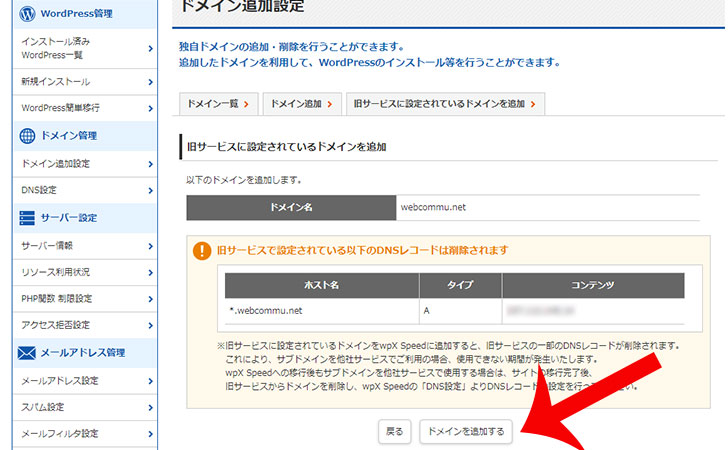
“ドメイン設定の追加が完了しました。”というメッセージが表示されたら完了です。
3、WordPressのデータを移行する
wpX Speedには「WordPress簡単移行」という便利な機能があります。
必要な情報を入力するだけで他社サーバー(wpXレンタルサーバー、ロリポップ!、さくらのレンタルサーバなど)からwpX SpeedにWordPressを自動的に移行することが可能です。
左メニューの「WordPress簡単移行」をクリックします。
「移行元サイトアドレス」「移行元WordPressのユーザー名」「移行元WordPressのパスワード」「移行後サイトアドレス」を入力してから「WordPressを移行する(確認)」をクリックしましょう。
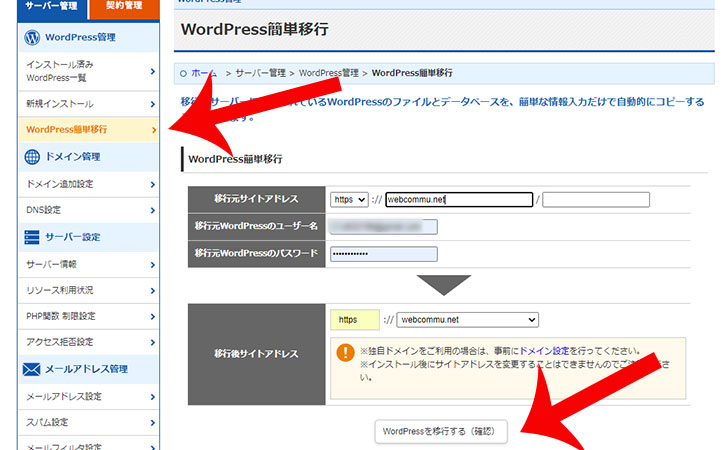
| 移行元サイトアドレス | 移行元のサイトアドレスを入力しましょう。例えば、当ブログ(https://webcommu.net)を移行する場合は、「https」を選択してから「webcommu.net」を入力します。 |
|---|---|
| 移行元WordPressのユーザー名 | WordPressのログイン時に利用していた「ユーザー名」を入力します。 |
| 移行元WordPressのパスワード | WordPressのログイン時に利用していた「パスワード」を入力します。 |
| 移行後サイトアドレス | 移行先のサイトアドレスを選択しましょう。先ほどドメイン設定の柄をしたアドレスが候補として表示されます。 |
“WordPressを移行しております。”というメッセージが表示されるのでしばらく待ちましょう。
移行ステータスが待機中(0%)から変化がない場合は、ブラウザの更新ボタン(またはF5ボタン)をクリックします。
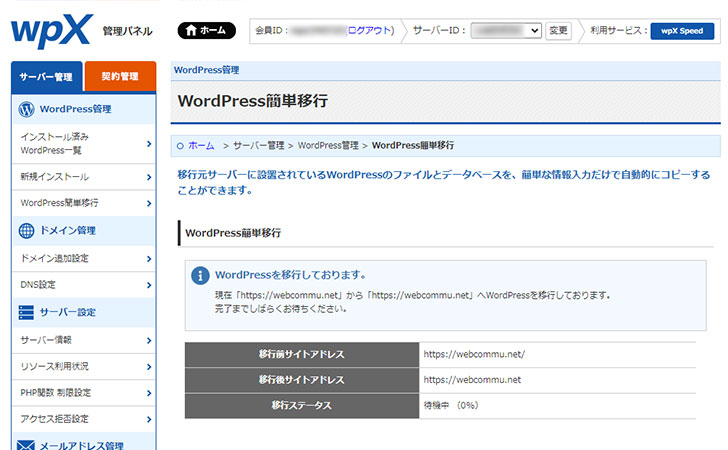
WordPressの移行が完了すると「データ移行完了(100%)」「移行日時」が表示されます。

- WordPressのバージョンが最新であること
- PHPのバージョンが最新であること
- データベース容量が1GB以下であること
を確認しましょう。
どうしても「WordPress簡単移行」が利用できない場合は『手動でWordPressの移転』を参考にして作業を行いましょう。
4、サイトの動作確認をする
これでWordPressの移行作業は完了しました。
あとは、DNSの切り替えをすれば、一般ユーザーに移行内容が反映されます。
しかし、レンタルサーバーの移行時には、
- データベース接続確立エラー
- 画面が真っ白になる
- 管理画面にログインできない
- 404エラー(404 Not Found)が発生する
- 500エラー(500 Internal Server Error)が発生する
- 画像が表示されない
などのエラーは発生しがちです。
念のために事前に正常に動作するかどうかを確認することをおすすめします。
wpX SpeedのIPアドレスを確認する
まずは、wpX SpeedのIPアドレスを確認しましょう。
管理パネルに移動してから「wpX Speed」に切り替えて「サーバー情報」に移動。
「IPアドレス」を確認しましょう。
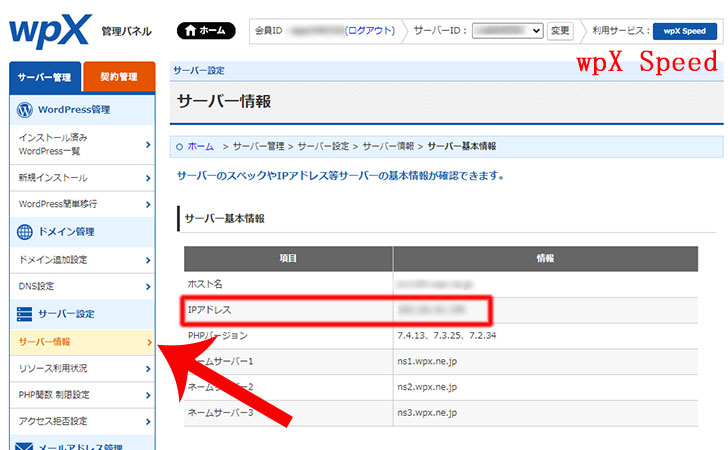
メモ帳を管理者権限で起動する
Windowsのスタートメニューを開いてから「アクセサリ」→「メモ帳」で右クリック。
「その他」→「管理者として実行」をクリックします。
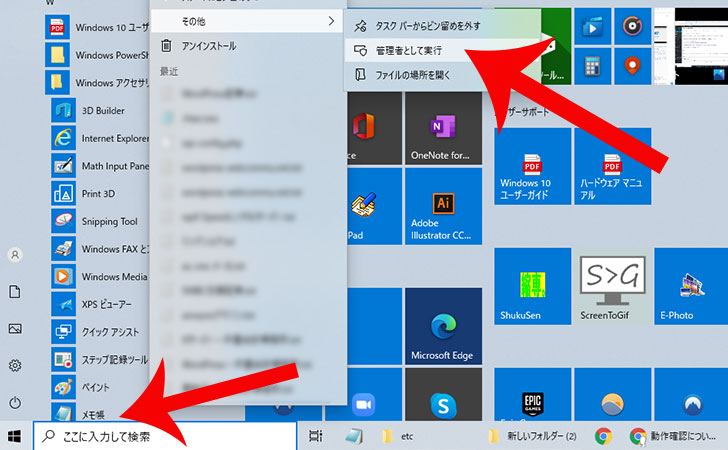
hostsファイルに追記する
続いて、hostsファイルに追記をします。
先ほど開いたメモ帳の「ファイル」→「開く」をクリック。
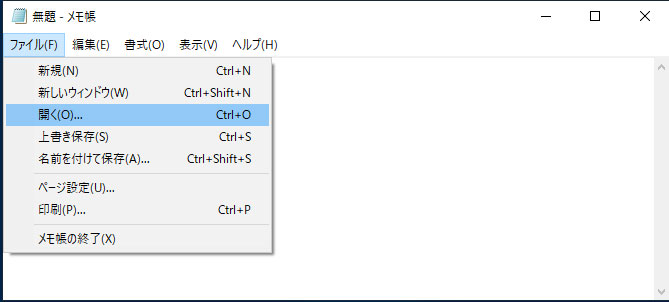
Windows10/8/7の場合は「C:\WINDOWS\system32\drivers\etc\hosts(Mac OS Xの場合は「/etc/hosts/」)」に移動して「すべてのファイル」を選択してから「hosts」をクリックします。
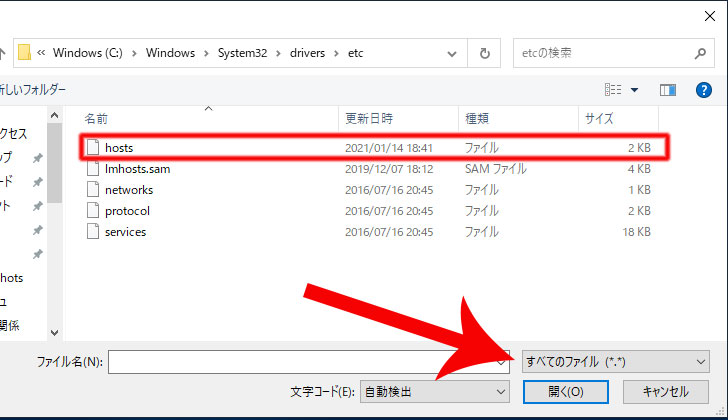
hostsの最下部に「wpXサーバーのIPアドレス +(半角スペース)+ ドメイン名」を入力して上書き保存しましょう。
例えば、先ほど調べたIPアドレスが”111.111.111.111″でドメイン名が”webcommu.net”の場合は「111.111.111.111 webcommu.net」と記述します。
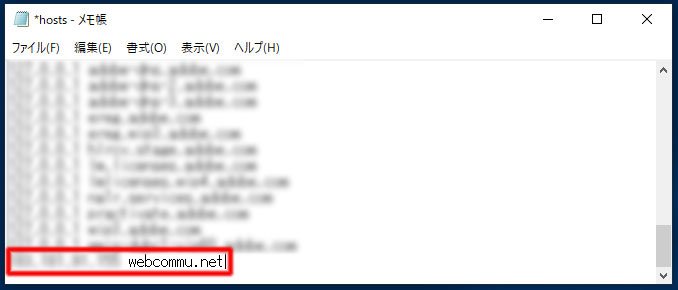
あとは、hostsファイルを「すべてのファイル形式」で上書き保存すれば、この設定をしたPCのみ移行先である「wpX Speed」にアクセスが可能になります。
あとは、実際のブログ・WebサイトのURLでアクセスして表示を確認しましょう。
管理画面なども操作して問題が見つからなければ、先ほどhostsファイルに追記した内容を削除して上書き保存をしてください。
5、DNSの切り替えをする
DNSの切り替えをして一般ユーザーに公開をします。
まずは、wpX Speedの「管理パネル」に移動してから「wpX Speed」に切り替えて「サーバー情報」に移動。
「IPアドレス」をコピーしておきましょう。
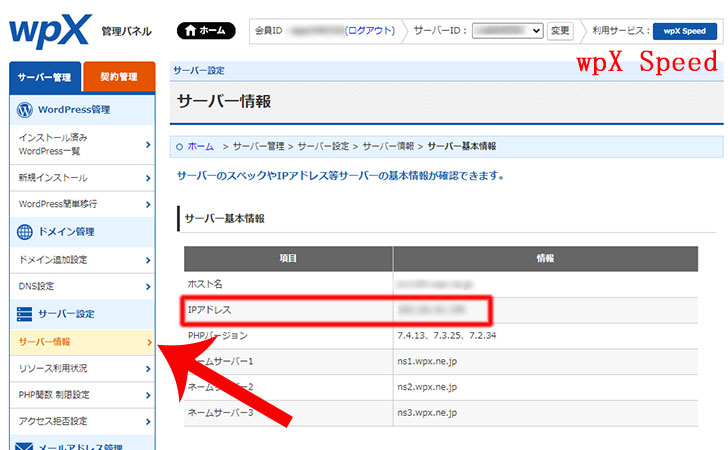
続いて、左メニューの「DNS設定」からドメインを選択。
タイプAの「編集」をクリックします。
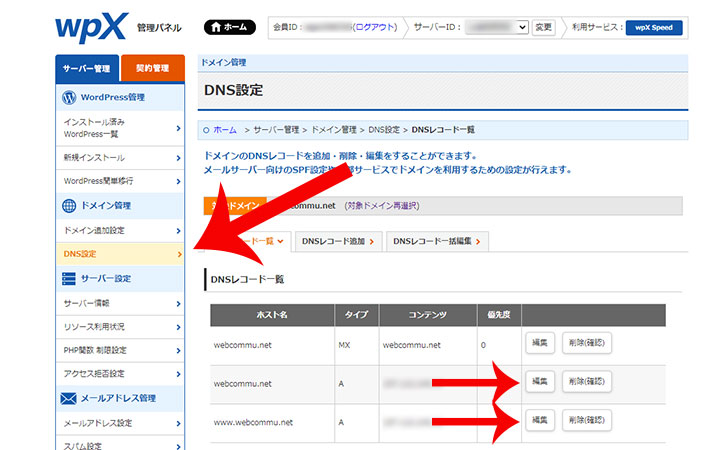
コンテンツに先ほどコピーした「IPアドレス」を上書きすれば完了です。
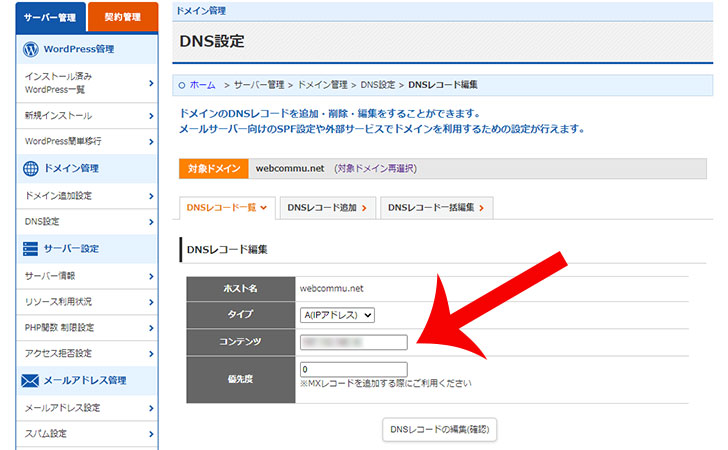
その他、次のようにタイプ「TXT」も必要に応じて変更すれば、DNSの切り替えは完了です。
| ホスト名 | タイプ | コンテンツ | 優先度 |
|---|---|---|---|
| example.com | A | xxx.xxx.xxx.xxx | |
| wwww.example.com | A | xxx.xxx.xxx.xxx | |
| example.com | MX | example.com | 0 |
| example.com | TXT | v=spf1 +a:sv**.wpx.ne.jp +a:example.com +mx ~all |
※ドメイン名(example.com)およびxxx.xxx.xxx.xxxは記入例となります。
※sv***.wpx.ne.jpはホスト名となっており、管理パネルの「サーバー情報」から確認可能です。
6、wpXレンタルサーバーのドメインを削除する
最後に移行前のレンタルサーバー(wpXレンタルサーバーなど)の「ドメイン追加設定」でwpX Speedに追加したドメインを削除します。
上部の「サーバーID」から利用サービスを「wpXレンタルサーバー」に切り替えます。
左メニューの「ドメイン追加設定」から該当のドメインを選択して「削除(確認)」から手続きすれば完了です。
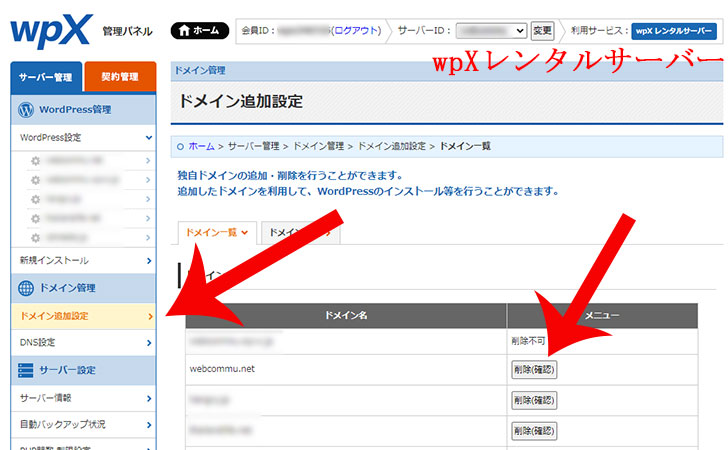
最後に
今回、wpXレンタルサーバーの更新時期に合わせて移行作業を行いました。
すでにwpXレンタルサーバーの新規受付は終了しており、最新技術の導入も停止することが予想されます。
wpX Speedに移行することで最新の高速化技術を利用でき、Webサイト・ブログの規模に応じて柔軟にプランを変更することも可能です。
また、wpXレンタルサーバーの契約期間がまだまだ残っていた場合でもクーポン獲得により損することなく乗り換えられます。





