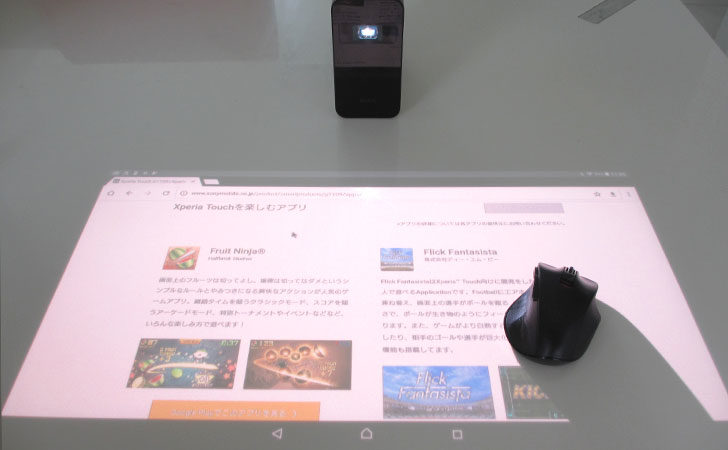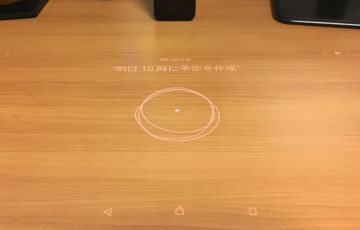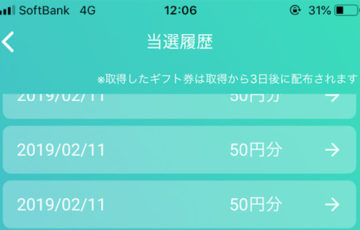Xperia Touchは、テーブルや壁に映像を投影し、タッチ操作までできる近未来的な製品です。
壁に映像を映せば、気軽に”ホームシアター”を楽しめるのですが、23インチより大きな画面サイズになると、タッチ操作が全くできなくなります。
その弱点を解消するのが、「マウス」です。
マウスを使えば、50、60インチの大画面でも、パソコンのように操作ができます。
▲実際にマウス操作している様子(動画)
「Xperia Touch」にマウスを接続する方法

まずは、「Xperia Touch」で使うためのマウスを用意しましょう。
Bluetooth対応マウスなら、なんでも良いのですが、僕の場合は、
を購入しました。
次に「Xperia Touch」を起動してから、「アプリ」をタップ。
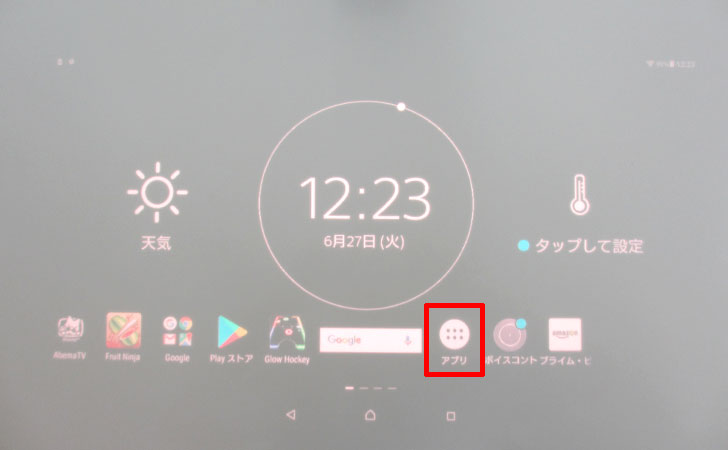
「設定」をタップ。
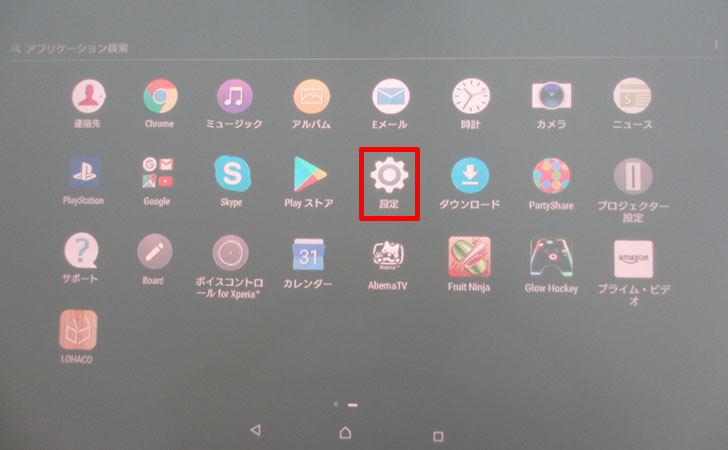
「Bluetooth」をタップ。
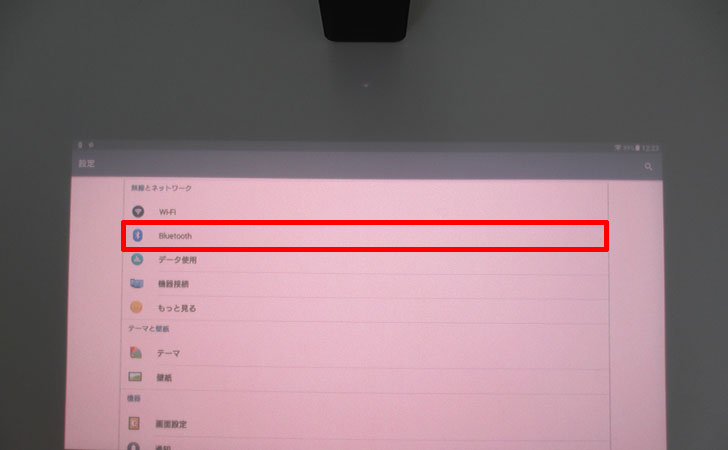
次にマウスの電源をONにしてから、「PAIRING(ペアリング)」ボタンを3秒以上長押しします。

「Xperia Touch」の画面に「使用可能な機器」が表示されるので、タップしましょう。
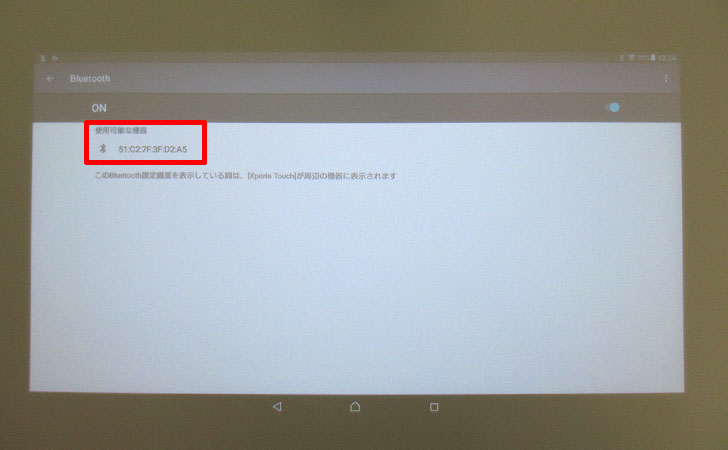
ペアリングされた機器に「Mouse」が追加されていればOKです。
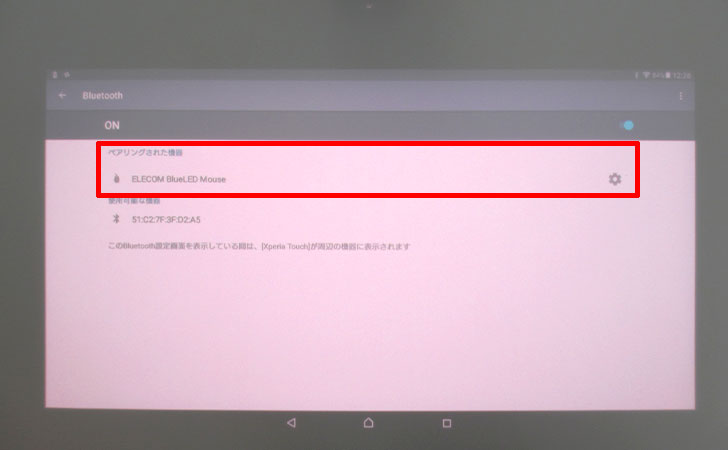
操作性について
「Xperia Touch」の開発者いわくは、”Android端末にBluetoothのマウスを接続したイメージ”とのことです。
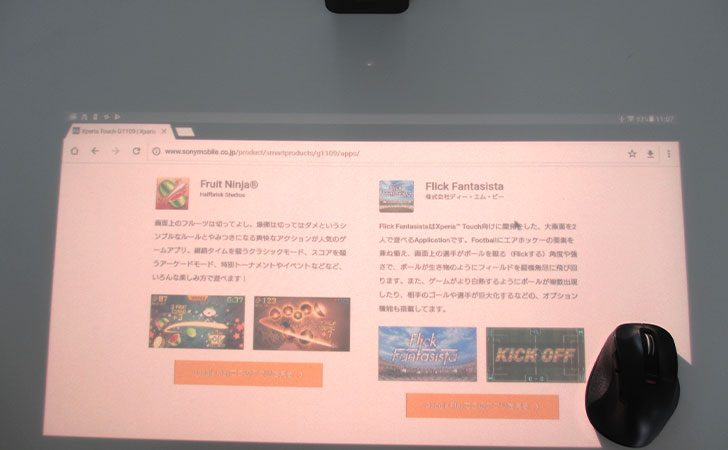
実際にマウスを使ってみると
- カーソルでクリック
- ホイールボタンでページを上下にスクロール
- マウス横のボタンで「進む/戻る」
など、パソコンと同じような感覚で操作ができました。
また、マウスの操作中も、今まで通り、タッチ操作が可能です。
「Xperia Touch」を使っていると、床がちょっと凸凹したところでは、なかなか思った通りの操作ができなかったりしますが、マウスを使うことで解消。
また、壁に大画面で投影してるときは、タッチ操作ができないので、その都度、床において映画作品を選んで、微調整しながら壁に投影して・・・をしていましたが、
マウスを使うことで、壁に投影したまま、映画作品をスクロールして選ぶことができ、その辺のわずらわしさから開放されました。
「Xperia Touch」は、マウスなしでも十分使えますが、もっと快適に使うなら、マウスがオススメ。是非、導入してみてください。