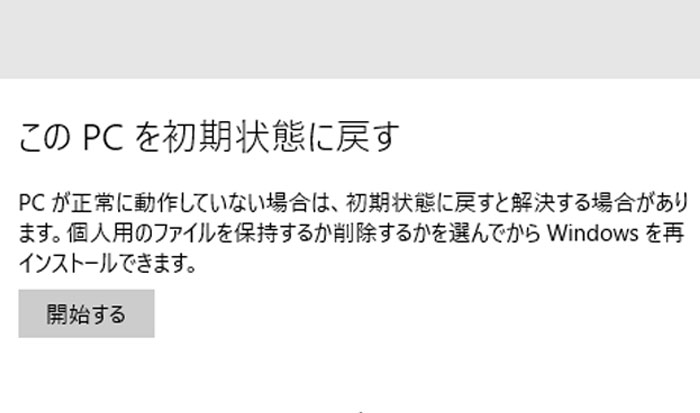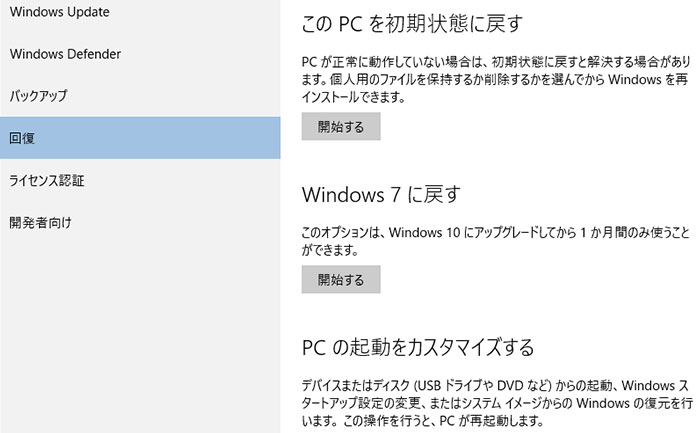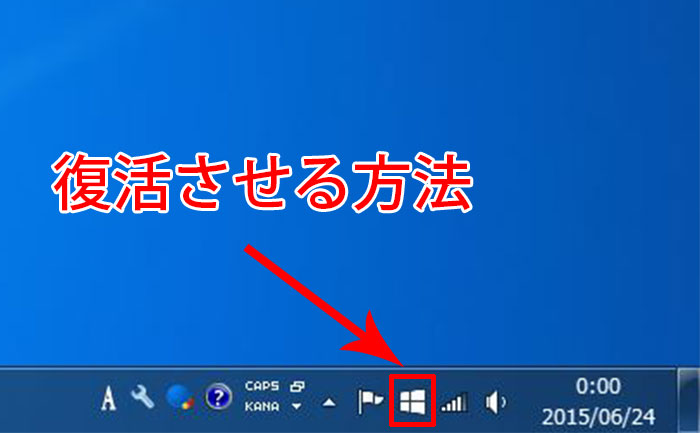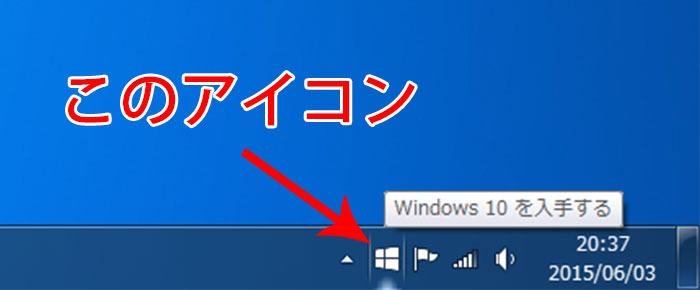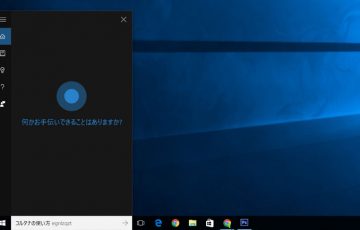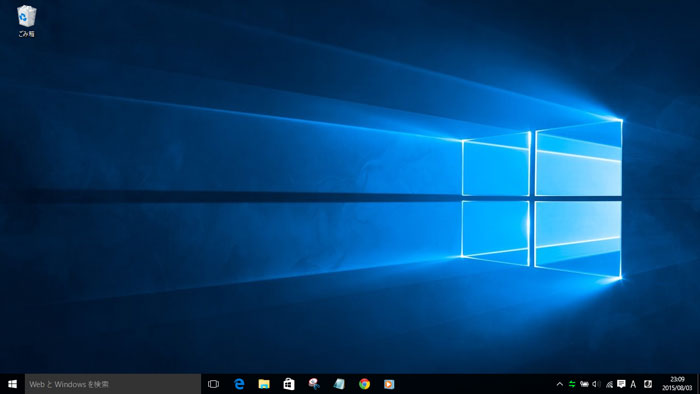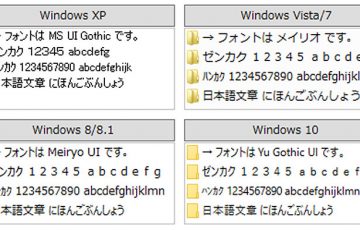以前、Windows7からWindows10にアップグレードしても、1ヶ月以内であれば、以前のバージョン(Windows7)に戻せると『Windows10にアップグレードしても、一ヶ月以内なら以前のバージョンに戻せるってよ』で紹介しました。
しかし、Windows10の「設定」→「更新とセキュリティ」→「回復」から「このPCを初期状態に戻す」を実行してしまうと、まだ1ヶ月以内であっても、Windows7に戻せなくなってしまいます。
「このPCを初期状態に戻す」って何のためにあるの?
パソコンを使っていると、色々と便利なアプリケーションやソフトウェアをインストールしていきますよね?
でも、アプリを増やすということは、同時に、パソコンのエラー・トラブルの原因も増やすことにも繋がります。
つまり、アプリが多ければ多いほど、Windows10にアップグレードしたときに、エラーが発生する可能性が高まります。
エラーの原因となるアプリはアンインストールしてしまえば良いのですが、アプリが沢山ありすぎると「どのアプリがエラーの原因なのか」特定できなくなります。また、アプリによっては、「コントロールパネル」→「プログラムのアンインストール」からアンインストールをしても完全には消えません。
この問題を解決する機能が「このPCを初期状態に戻す」です。
この機能を使えば、パソコンを購入した当初の状態。つまり、アプリがインストールされていない状態に戻すことができます。
なぜ、Windows7に戻せなくなる?
では、なぜ、Windows10にアップグレードした後に、「このPCを初期状態に戻す」を実行すると、Windows7に戻せなくなるのでしょうか?
実は、Windows7時代のデータは、すべて「Windows.old」というフォルダに保管されているのですが・・・
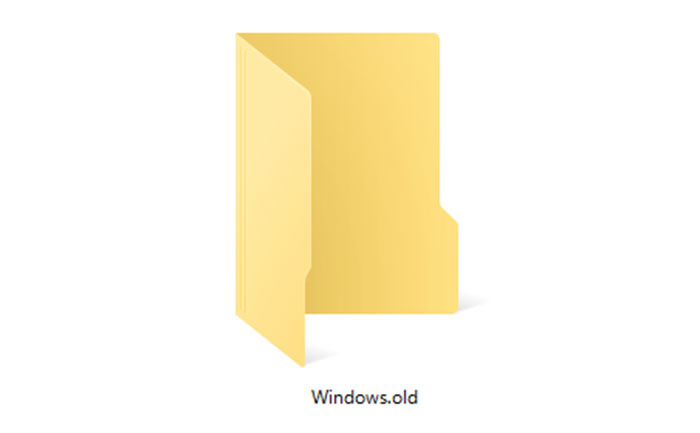
「このPCを初期状態に戻す」を実行すると、Windows7に戻すために必要な「Windows.old」フォルダが綺麗さっぱり消えてしまいます。
「Windows.old」フォルダが消えてしまうと、「設定」→「更新とセキュリティ」→「回復」に進んだとき、「Windows7に戻す(元のOSに戻す)」の項目が見当たらなくなってしまいます。
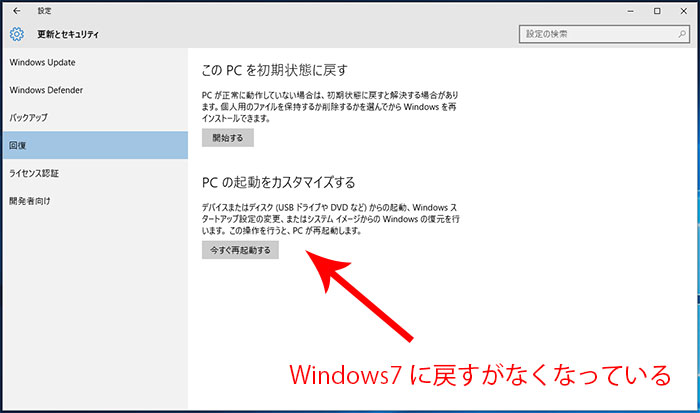
Windows10にアップグレードしてから、「パソコンの動作がおかしい」「再起動を繰り返す」「ブルースクリーンが出てフリーズする」「正常にシャットダウンしない」など、多くのエラー・トラブルにみまわれるからといって、安易に「このPCを初期状態に戻す」を実行してしまうと、Windows7に後戻りできなくなります。こうなると、リカバリーディスクがないと、Windows7にダウングレードできません。
このPCを初期状態に戻す方法
上記のリスクをしっかり理解した上で、「このPCを初期状態に戻す」の手順を見ていきましょう。
まず、「スタートメニュー」から「設定」をクリックします。
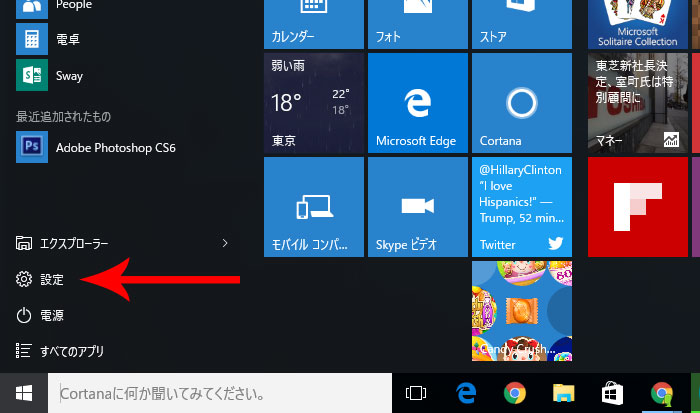
次に、「更新とセキュリティ」をクリック。
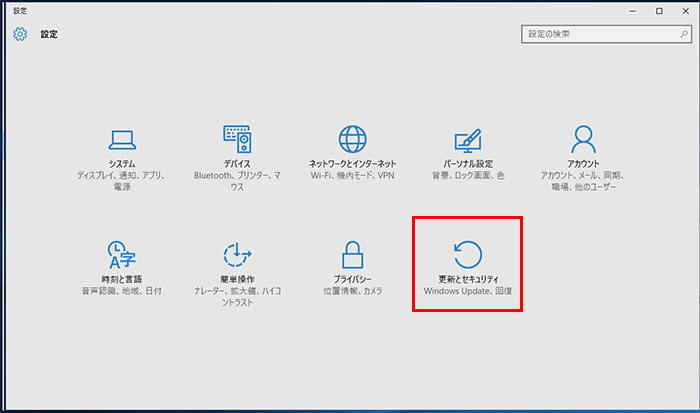
左メニューから「回復」にすすみ、「このPCを初期状態に戻す」項目の「開始する」をクリックします。
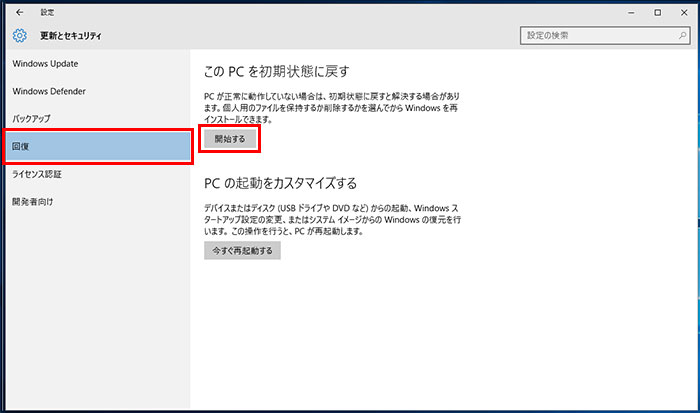
「個人用ファイルを保持する」または「すべて削除する」を選びます。
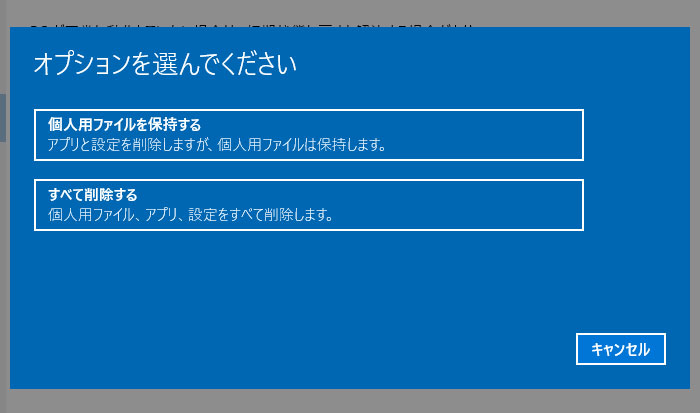
このPCを初期状態に戻すメリット
「このPCを初期状態に戻す」を実行すると、Windows10アップグレード後に悩まされていた数々のエラーがなくなり、安定する可能性があります。
僕のパソコンもWindows10アップグレード後、再起動のループにはまってしまいましたが、「このPCを初期状態に戻す」ことで不具合が解消され、非常に快適に動作するようになりました。
最後に、これから、Windows7からWindows10にアップグレードする予定の方、不具合の報告が多く上がっています。いざというときのために、忘れずにバックアップを行いましょう。