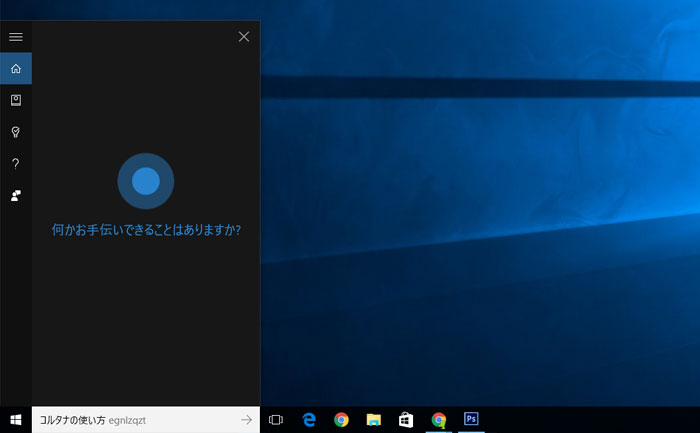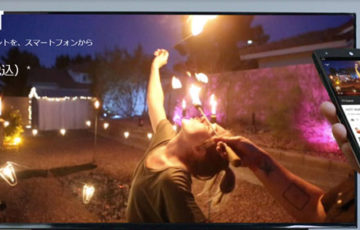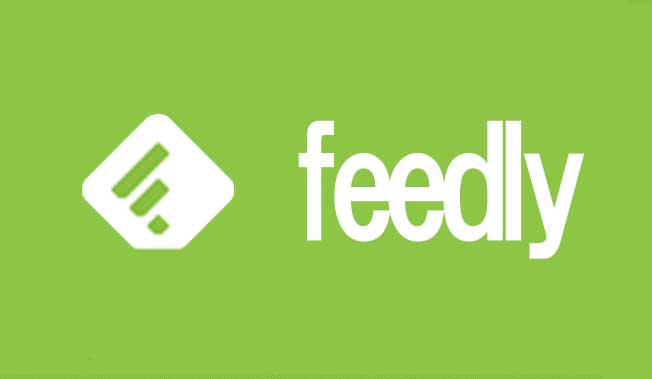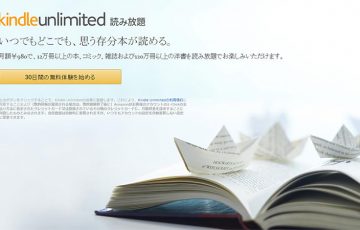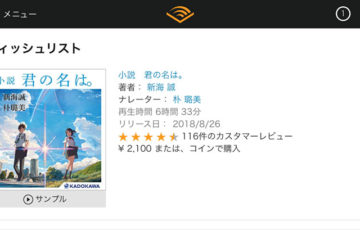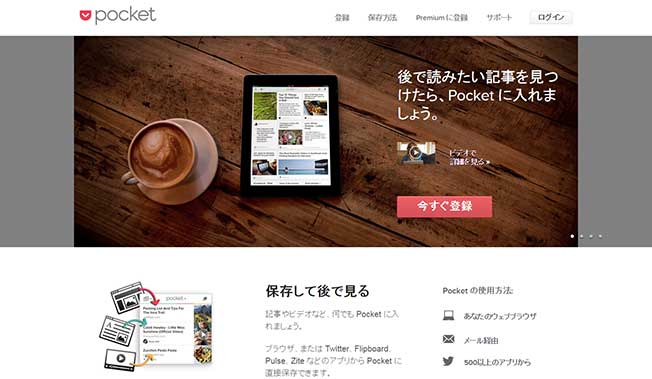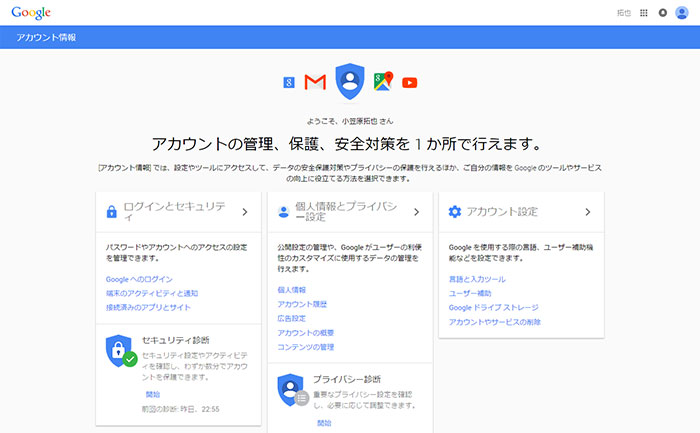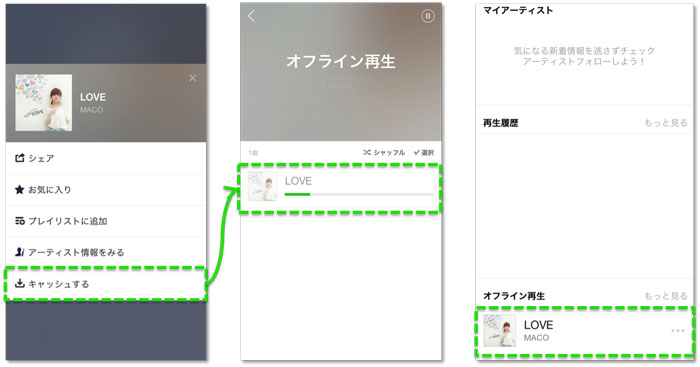Windows10にアップグレードすると、スタートメニューの左横に「Cortanaに何か聞いてみてください。」という検索ボックスがあります。
このCortana(コルタナ)とは、一体何でしょうか?Windows10を使いこなすために、是非、使い方を覚えておきましょう。
目次
Cortanaとは?
Cortanaとは、Microsoftが提供する音声認識型のパーソナルアシスタント機能。Windows10の新機能の1つです。
iPhoneの「Siri」、Googleの「OK Google」、NTTドコモの「しゃべってコンシェル」、Yahoo!の「Yahoo!音声アシスト」のような機能と思ってください。
Cortanaを使えば、「明日の天気は?」「1時間後に起こして」「カレーの作り方を検索」など、さまざまな問いかけに答えてくれます。
Cortanaで採用されている音声認識技術は、2007年にMicrosoftが買収した「Tellme Networks」に由来。
また、Cortanaの処理には、Microsoftが提供するクラウドコンピューティング「Microsoft Azure」の技術が使われています。
Cortanaの設定方法
Cortanaの正体が分かったところで、実際に使ってみましょう。
使い始める前に、ちょっとした設定が必要になります。まずは、スタートメニューの検索ボックスをクリックしてください。
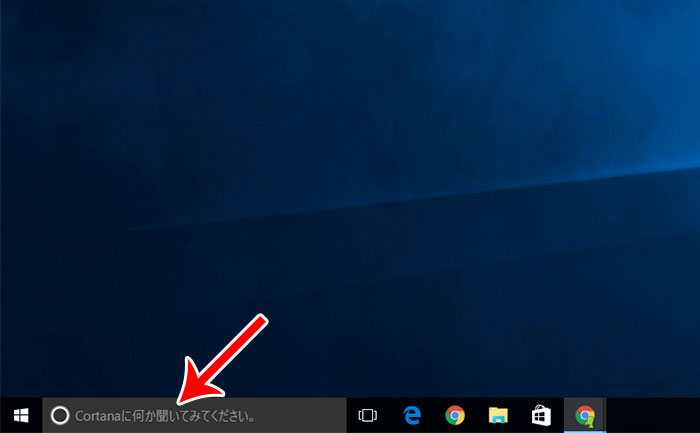
「次へ」をクリック。
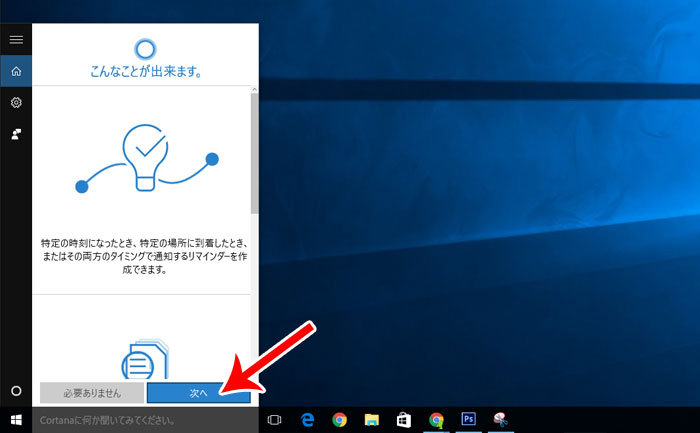
Cortanaを使うには、いくつかの個人情報をMicrosoftに提供する必要があります。同意するなら「Cortanaを使う」をクリックしましょう。
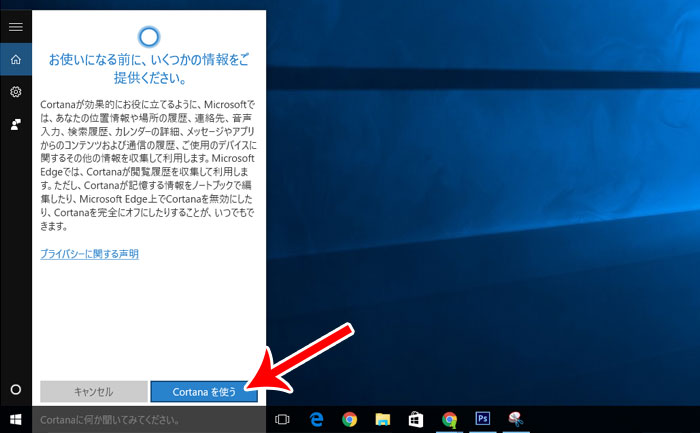
※Microsoftのプライバシーに関するFAQにCortanaが「どのような情報を収集するのか」が記載されています。
Q. Cortana の使用時には、どのような情報が収集され、どこに保存されますか。
A. Cortana を使うと、デバイスの位置情報と場所の履歴、連絡先 (People)、音声入力、検索履歴、カレンダーの詳細、メッセージやアプリのコンテンツと通信履歴、その他のデバイス上にある情報が Microsoft によって収集され、利用されます。Microsoft Edge では、閲覧履歴が Cortana によって収集され、利用されます。
この情報は、デバイス上の Cortana のノートブックと、クラウド上の Bing.com ダッシュボードに保存されます。
続いて、Microsoftアカウントでサインインをすれば完了です。
※Microsoftアカウントをプロバイダーなどのメールアドレスで登録している場合は、サインインできないケースがあります。
その場合は、Microsoftが提供しているメールアドレス(@hotmail.comなど)で発行したアカウントでサインインしてみましょう。
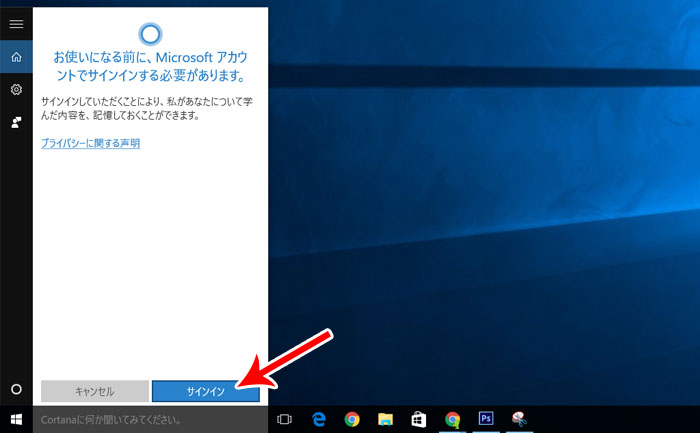
このとき学習した内容が”Microsoftアカウント”に関連付けされて保存されます。※必要であれば、学習した内容をすべて削除することも可能です。
Cortanaの使い方
検索ボックスをクリックすると、今日の天気やニュース速報が表示されます。
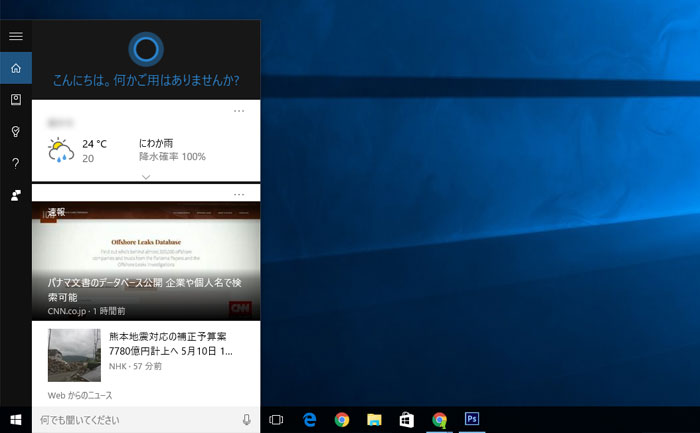
次に「マイクのアイコン」をクリックすることで、音声による操作ができます。
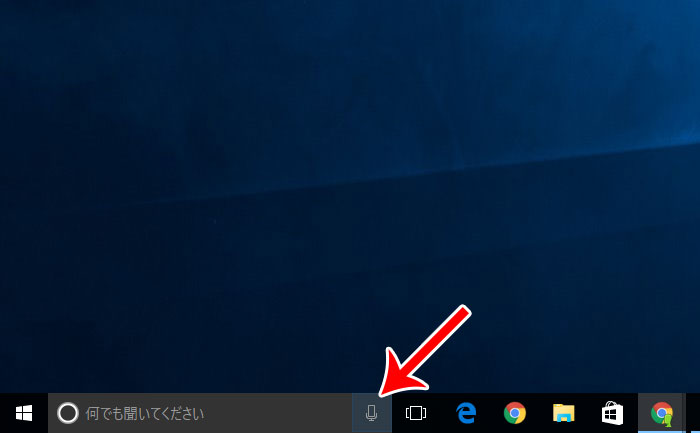
例えば・・・
- カレンダー(例:明日1時から3時まで打ち合わせをカレンダーに追加)
- リマインダー(例:パスポートの更新をリマインド)
- アラーム(例:30分後に起こして、明日の7時に起こして)
- ミュージック(例:ミュージックをかけて)
- 計算(例:1+1)
- 天気(例:明日の天気は?)
- 株価(例:三菱自動車 株価)
- Web検索(例:魚の焼き方 検索)
- 歌って
などの問いかけに対応しています。
Cortanaに音声認識をしてもらうには、
- 聞き取りの合図が鳴ったことを確認してから話しかける
- 少し大きめの声で話しかける
- ハッキリと滑舌良く、一文字一文字を丁寧に言う
の3つことに気をつけて、問いかけてください。
また、マイクの音量を調整することで解決する可能性もあります。
「コルタナさん」で起動する方法
設定を行えば、マイクのアイコンをクリックしなくても、「コルタナさん」と呼びかけることで起動させれます。
これで、手を使えない状況のときでも、Cortanaを使えますね。
「検索ボックス」→「ノートブックのアイコン」→「設定」の順番に進みます。
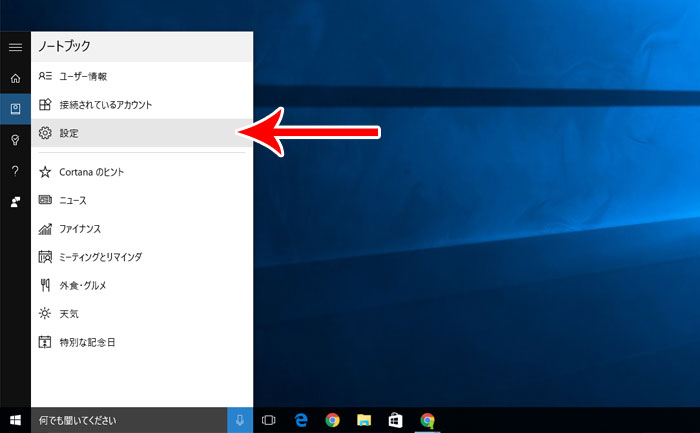
「コルタナさん」をオンにすれば設定完了です。「コルタナさん!」と読んでみましょう。また、自分の声を認証させることも可能です。
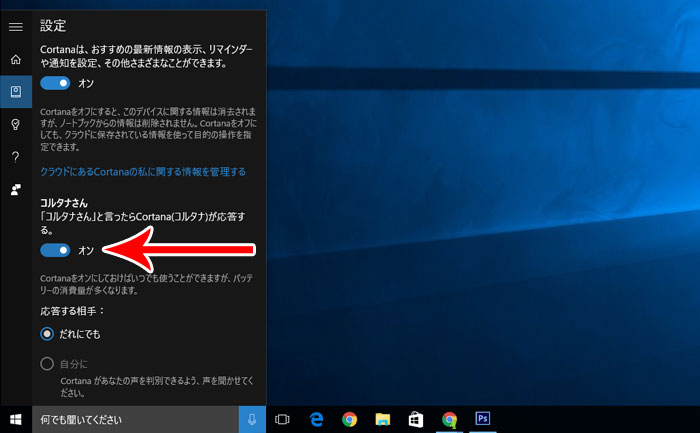
※ただし、この機能をオンにすると、バッテリーの消費が多くなるようです。
Cortanaによる個人情報・位置情報の送信を停止する方法
Cortanaで会話した内容は、音声認識サービス向上を目的としてMicrosoftに送信されます。
もし、Cortanaがいらなかったり、情報漏えいを懸念するのであれば、プライバシー設定を見直しましょう。
音声認識を無効にする
まずは「Windowsメニュー」→「設定(歯車のアイコン)」の順にクリックします。
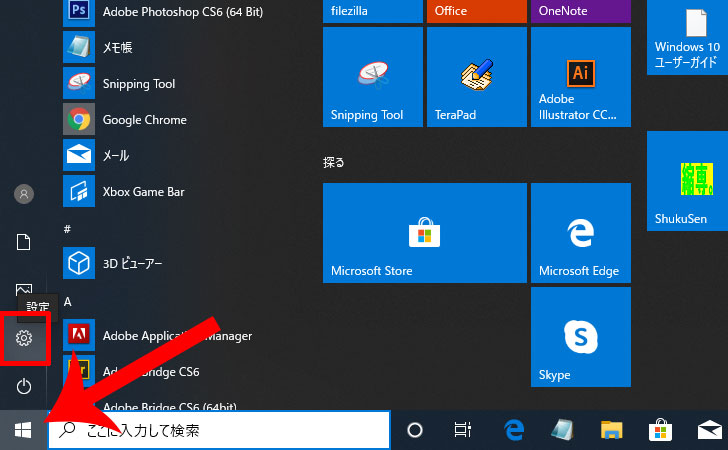
Windowsの設定が開くので「プライバシー」をクリックします。
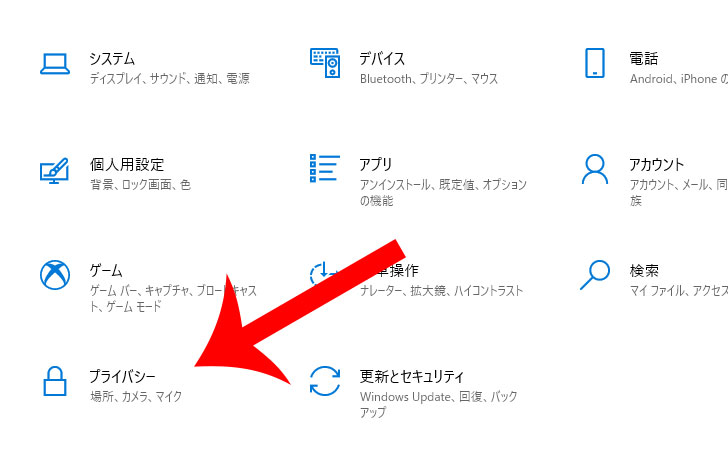
「音声認識」をクリックしてからオンライン音声認識を「オフ」にすれば、音声データの送信を停止できます。
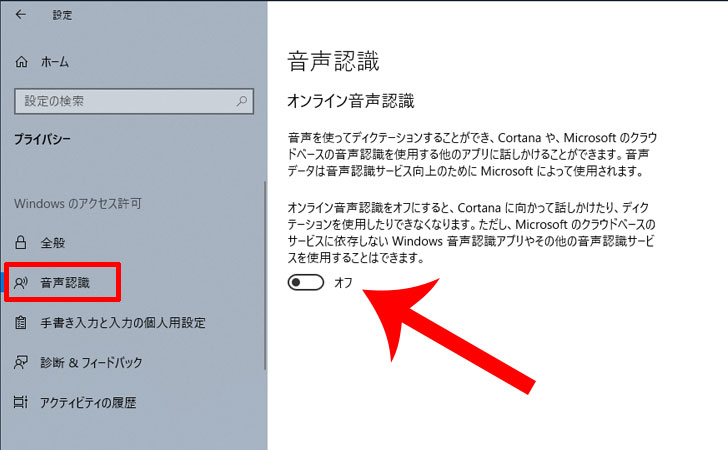
オンライン音声認識をオフにすると、Cortanaに向かって話しかけたり、ディクテーションを使用したりできなくなります。ただし、Microsoftのクラウドベースのサービスに依存しないWindows音声認識アプリやその他の音声認識サービスを使用することはできます。
位置情報のアクセスを無効にする
Cortanaを利用する場合は、Microsoftに位置情報が送信されています。
これは、Cortanaに天気予報を聞いたり、近くの店舗や施設を探すときに利用されますが、不要であれば「オフ」にしましょう。
先ほどのプライバシーの設定画面で「位置情報」をクリックしてからCortanaを「オフ」にします。
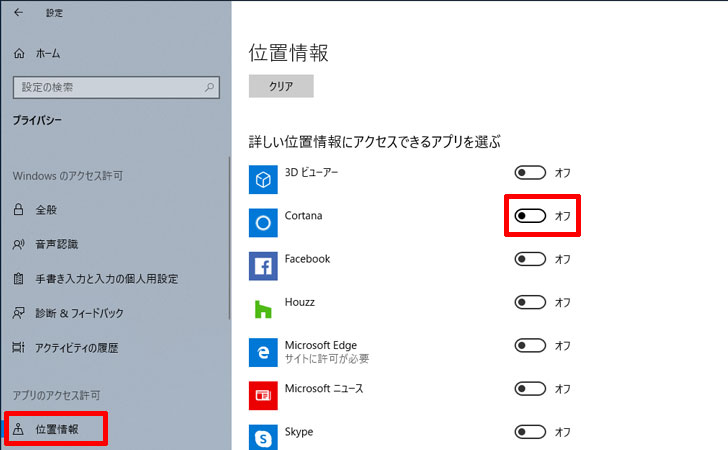
連絡先のアクセスを無効にする
Cortanaを利用する場合は、Microsoftに連絡先が送信されています。
これは、音声だけでメールを送信したりするときに利用しますが、不要であれば「オフ」にしましょう。
先ほどのプライバシーの設定画面で「連絡先」をクリックしてからCortanaを「オフ」にします。
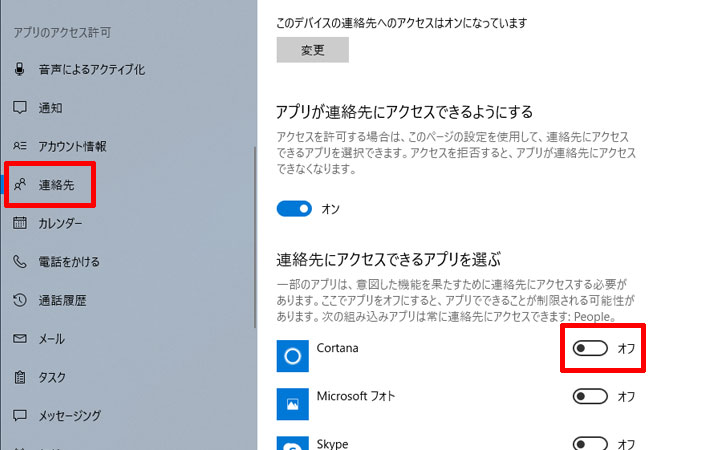
Cortanaを無効(オフ)にする方法
Cortanaを全く使うつもりがないのであれば、一層のこと機能を「無効(オフ)」にしてみましょう。
Cortanaを無効にする方法は、
- Windows10 Pro
- Windows10 Home
で異なってきます。

グループポリシーで無効にする方法(Windows10 Pro)
パソコンのOSが「Windows10 Pro」であれば、Cortanaをグループポリシーから比較的簡単に無効にできます。
まず、検索ボックスで「gpedit.msc」を入力してから検索結果に表示される「gpedit.msc」をクリックします。
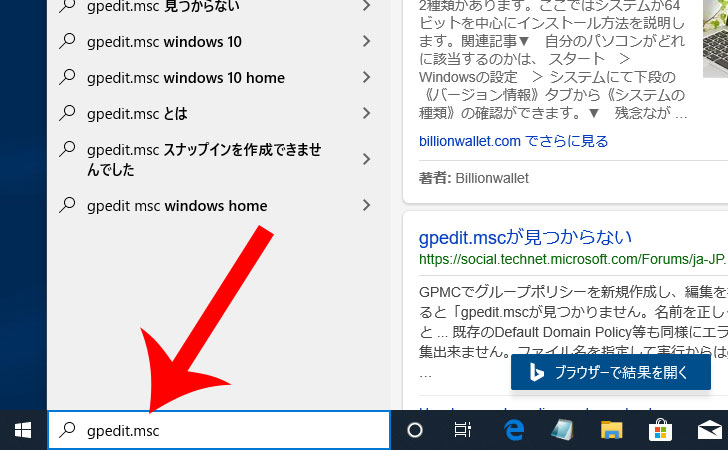
※gpedit.mscが表示されない場合は、お使いのパソコンが「Windows10 Pro」でない可能性があります。
グループポリシーエディターが開くので「コンピューターの構成」→「管理用テンプレート」→「Windowsコンポーネント」→「検索」の順に開いていきます。
「Cortanaを許可する」をダブルクリックしてから「無効」を選択して「OK」を選択すれば完了です。
最後にWindows10を再起動するとCortanaが無効になります。
レジストリで無効にする方法(Windows10 Home)
Windows10 Homeの場合は、Windowsの設定からCortanaを無効にすることができないため、レジストリをいじらなければなりません。

過度に恐れる必要はありませんが、他の設定ファイルを触らないようにしながら普通より慎重に編集をしましょう。
まず、検索ボックスに「レジストリ(regedit)」と入力してから「レジストリ エディター」をクリックします。
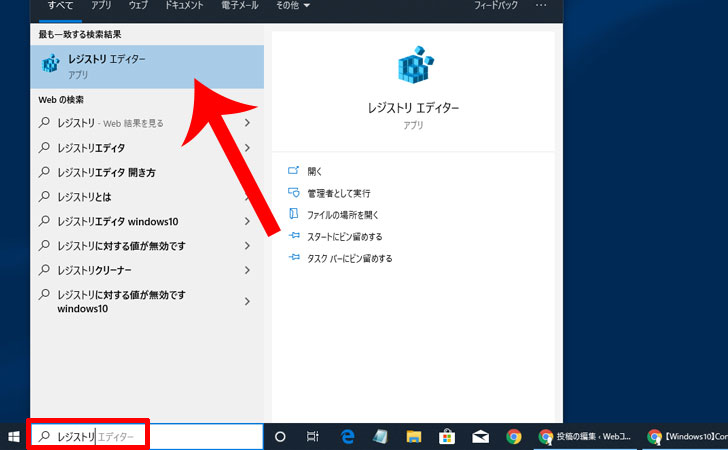
“このアプリがデバイスに変更を加えることを許可しますか?”というメッセージが表示されるので「はい」をクリックします。
レジストリ エディターが開くので「HKEY_LOCAL_MACHINE」→「SOFTWARE」→「Policies」→「Microsoft」→「Windows」の順に開いていきます。
「Windows」で右クリックをしてから「新規」→「キー(K)」をクリックします。
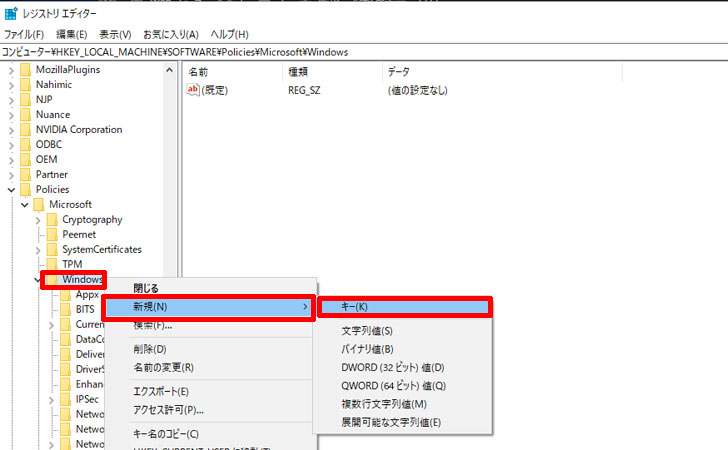
「新しいキー #1」というフォルダが作成されるので「Windows Search」に名前を変更しましょう。
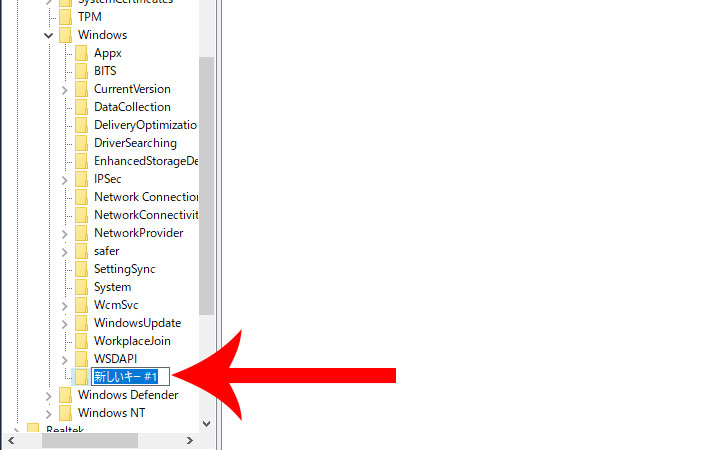
右クリックしてから「名前の変更(R)」でファイル名を変更できます。
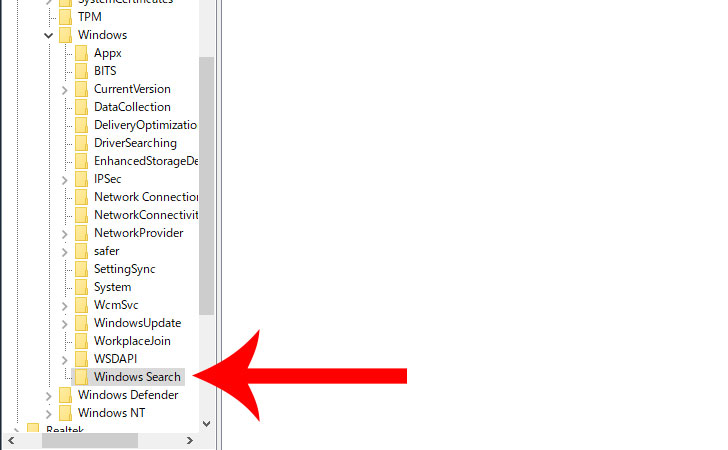
Windows Searchを選択してから何もないところで右クリックをして「新規」→「DWORD(32ビット)値」の順にクリックします。
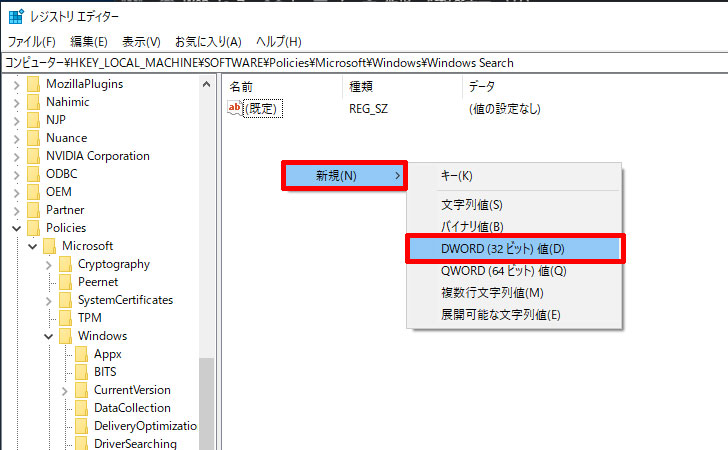
「新しい値 #1」が作成されるので「AllowCortana」に名前を変更します。
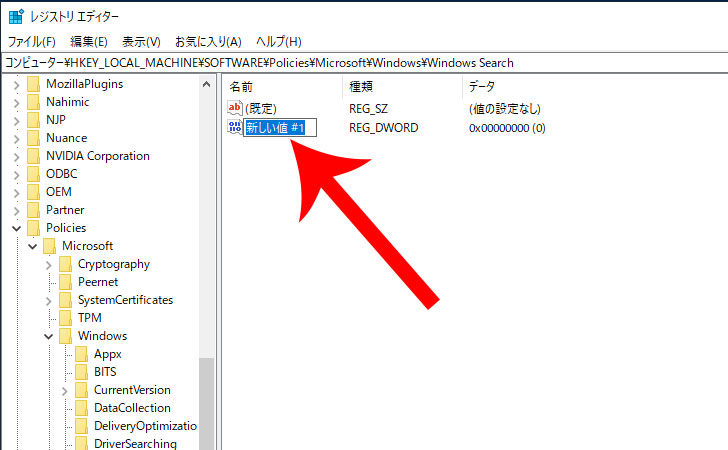
右クリックしてから「名前の変更(R)」で値名を変更できます。
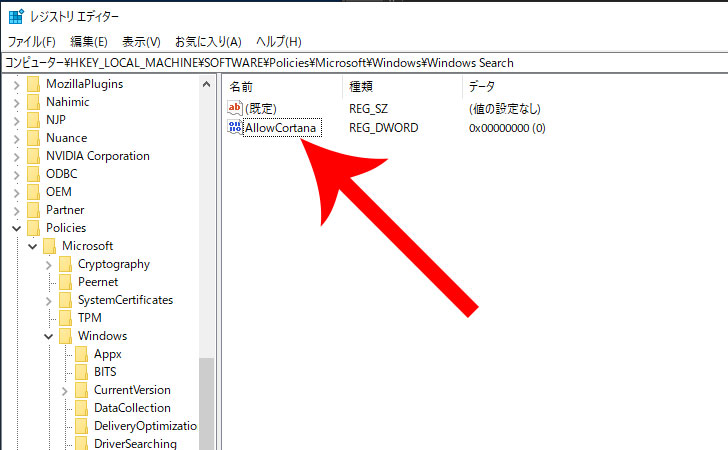
「AllowCortana」を右クリックしてから「修正(M)」をクリックします。
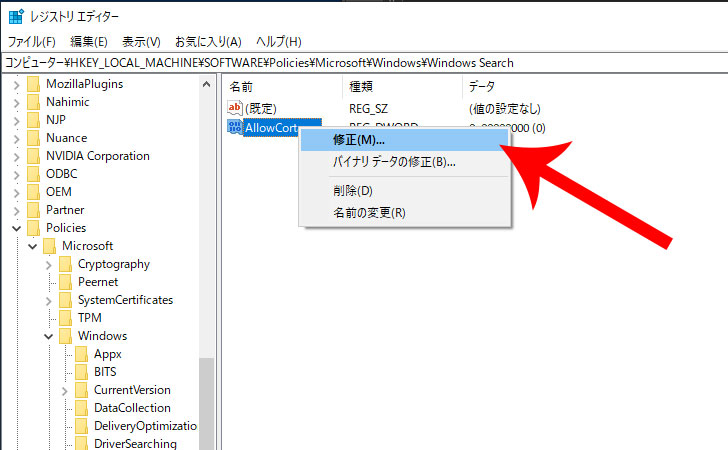
「値のデータ」を「0」にしてから「OK」をクリックします。
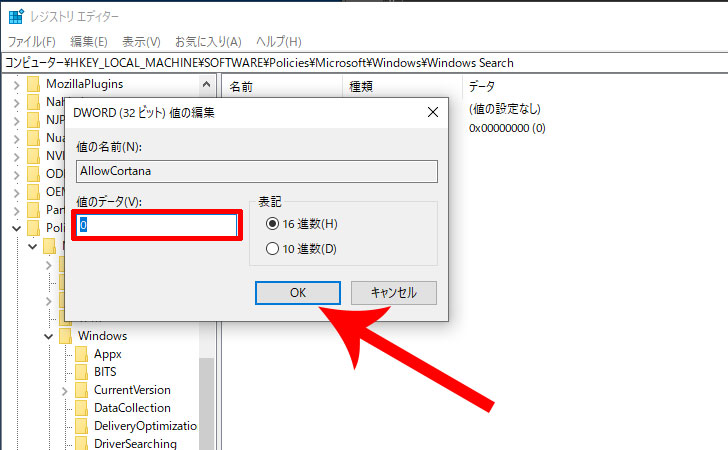
最後にWindows10を再起動すれば、Cortanaが無効になっています。
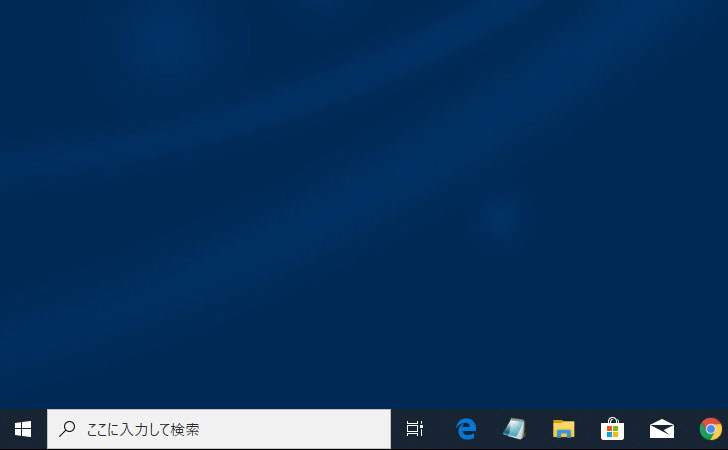

Cortanaを完全削除(アンインストール)する方法
Windows10からCortanaを完全削除(アンインストール)したい場合は、フリーソフト「Uninstall Cortana for Windows10」を実行することで可能です。
※Microsoftの非公認ソフトのため自己責任でお願いします。あらかじめWindows10のバックアップをとることをオススメします。
まずは『Uninstall Cortana for Windows 10』に移動してから「Download Uninstall Cortana for Windows 10」をクリックします。
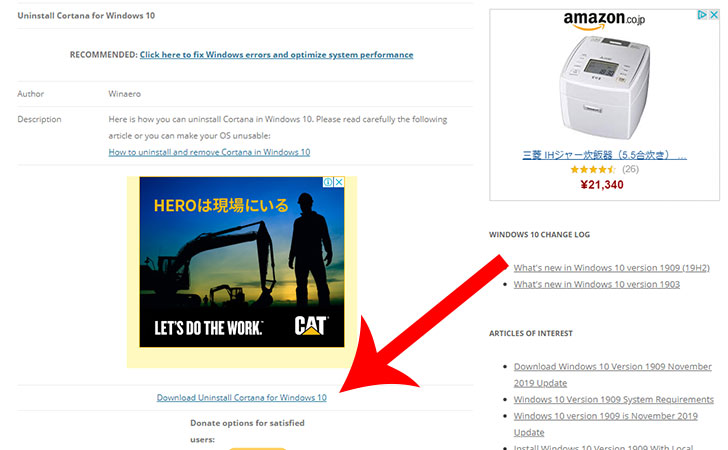
「Uninstall_Cortana.zip」がダウンロードされるので解凍します。
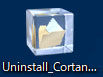
「Uninstall Cortana.cmd」を右クリックしてから「管理者として実行」をクリックします。
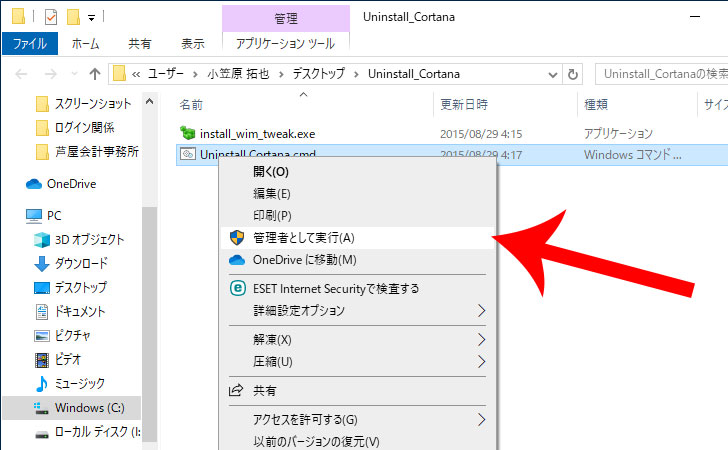
“このアプリがデバイスに変更を加えることを許可しますか”というメッセージが表示されるので「はい」をクリックすれば、アンインストール(完全削除)が実行されます。
最後に
実際に、Cortanaを使ってみましたが、やはり、昔から提供しているAppleの「Siri」と比べると認識精度や柔軟性は、どうしても劣ってしまいます。
例えば、Siriに「あなたは誰?」と問いかけると「私はSiriです。あなたのお手伝いをします。」など答えてくれますが、Cortanaに問いかけるとWeb検索結果画面に飛ばされます。
あと、カレンダーやリマインダーを登録をするのに、場所や日時を細かく聞かれるところもマイナスポイントです。
まだ、提供が始まったばかりなので、今後の改善に期待していきたいところです。