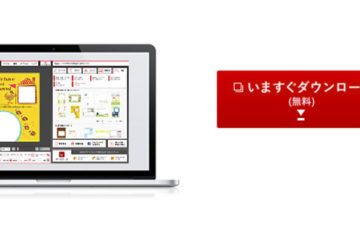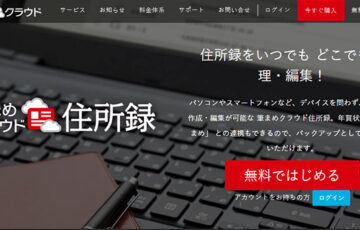調子の悪いパソコンを買い替えた。
そんなときに困るのがデータの移行作業です。
Windows転送ツールでまるごと引っ越しする方法もありますが、時間がかかったり、OSのバージョン違いによりできないケースもあります。
特に年賀状シーズンが差し迫っている場合は、筆まめの住所録だけでもさくっと移行させたい方もいるでしょう。
この記事では、年賀状ソフト「筆まめ」の住所録のデータ移行をUSBメモリで行う方法を分かりやすく解説していきます。
\2026年版の販売スタート/
目次
筆まめの住所録のデータ移行をUSBメモリで行う方法
さっそく、筆まめの住所録のデータ移行をUSBメモリで行う方法を解説していきます。
手順は、
- 筆まめの住所録をUSBメモリに保存する
- USBメモリの住所録を筆まめにインポートする
です。
1、筆まめの住所録をUSBメモリに保存する
まずは、筆まめの住所録をCSV形式で保存します。
筆まめを起動してから「新しい住所録を作る」をクリックします。
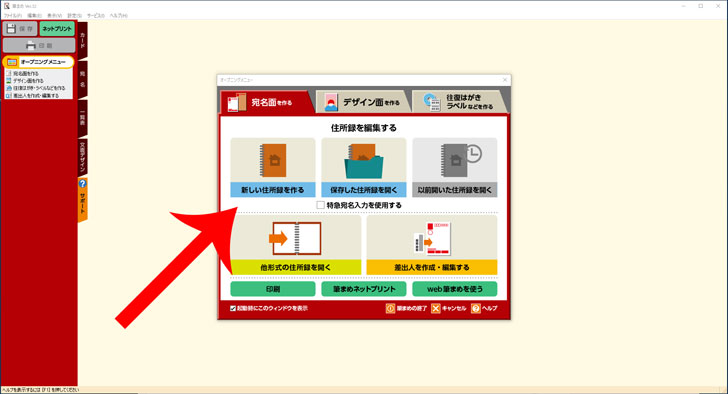
続いて「ファイル」→「他の住所録形式で保存」の順にクリックします。
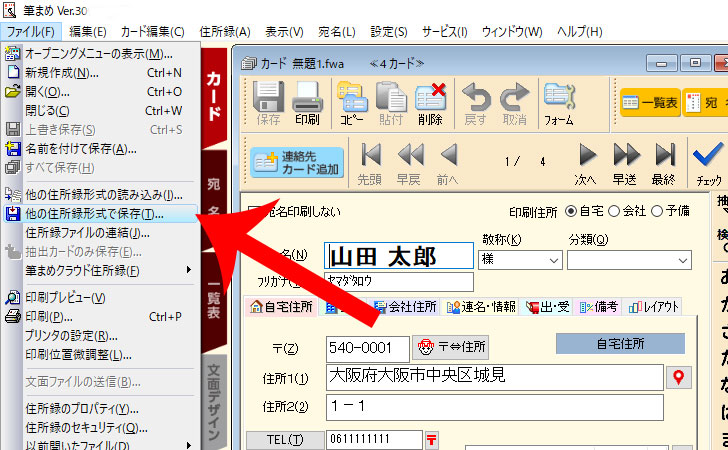
「区切り文字形式ファイル(*.csv,*.txt)」をクリックします。
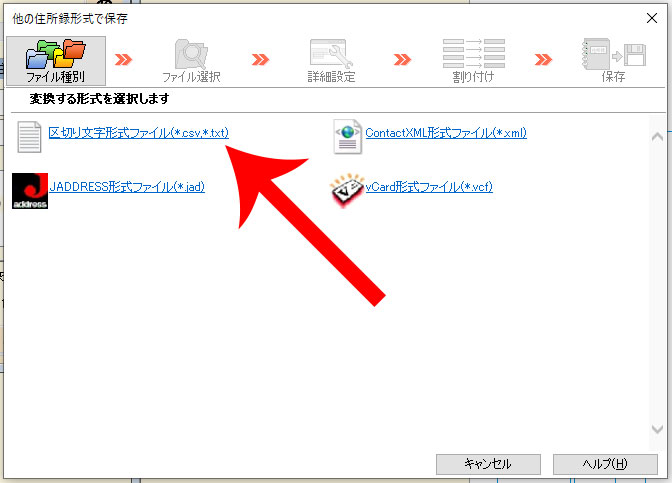
「筆まめの住所録.csv」など分かりやすい名前をつけて「保存」をクリックします。
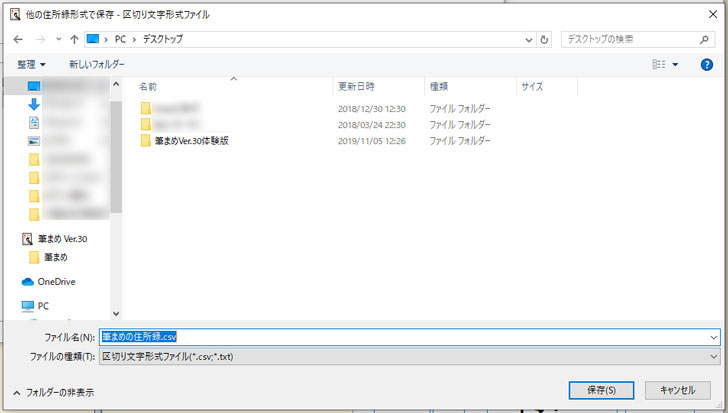
引用符を「なし」、区切り文字を「カンマ」、文字セットを「シフトJIS」に設定してから「次へ」をクリックします。
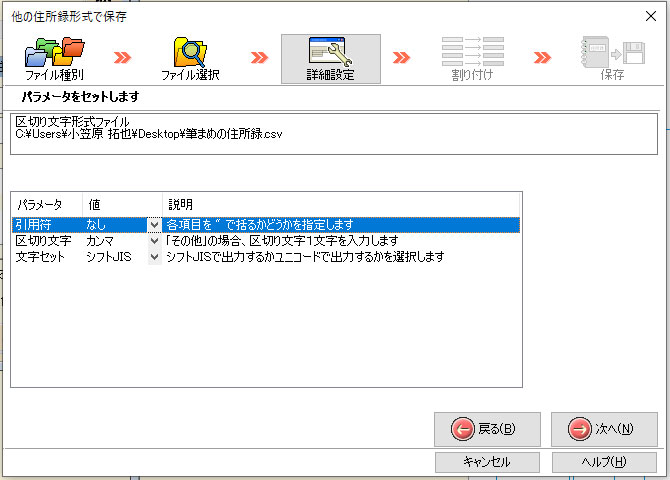
項目の割り当てに進むので、そのまま「次へ」をクリックします。
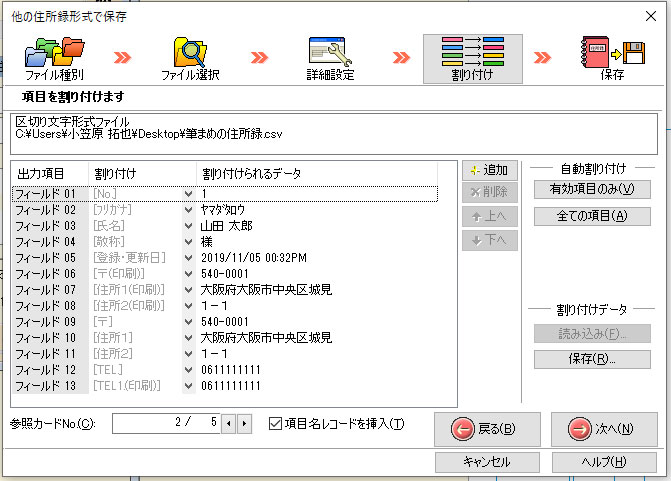
「すべてのカード」を選択して「開始」をクリックします。
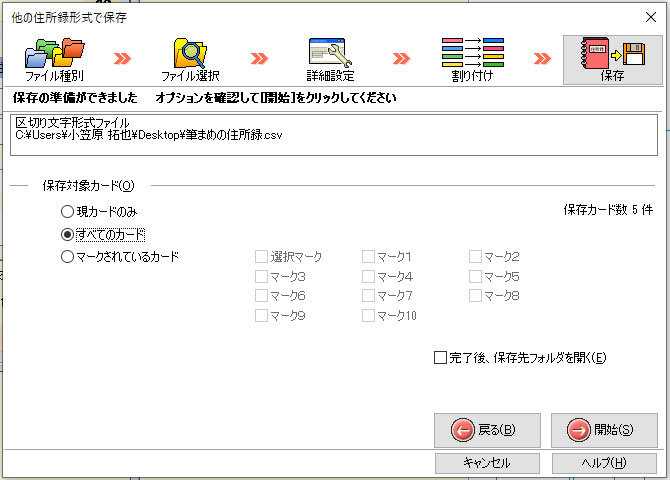
これで筆まめの住所録をCSV形式で保存できました。
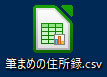
スタートメニューから「フォルダのアイコン」をクリックしてエクスプローラーを起動します。
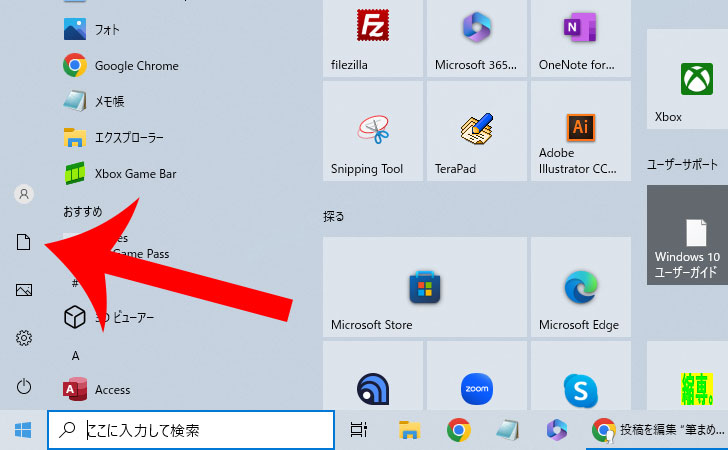
ここでパソコンにUSBメモリを挿入します。
エクスプローラーの左メニューのPCの項目に「USBドライブ」が表示されるのでクリックしましょう。
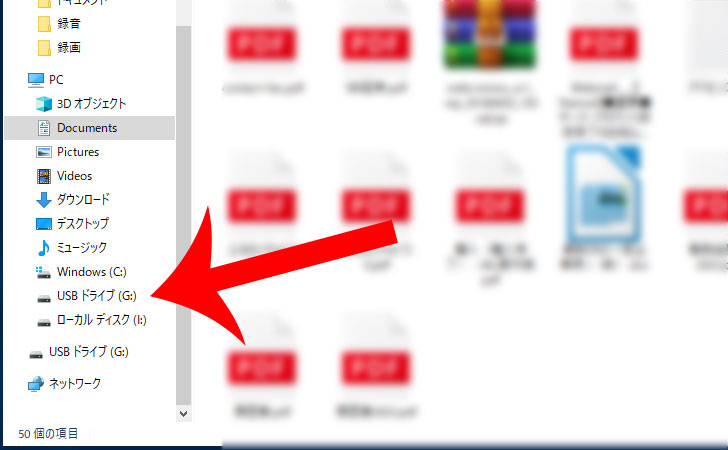
ここに先ほど保存した住所録.csvをUSBドライブに移動させれば完了です。
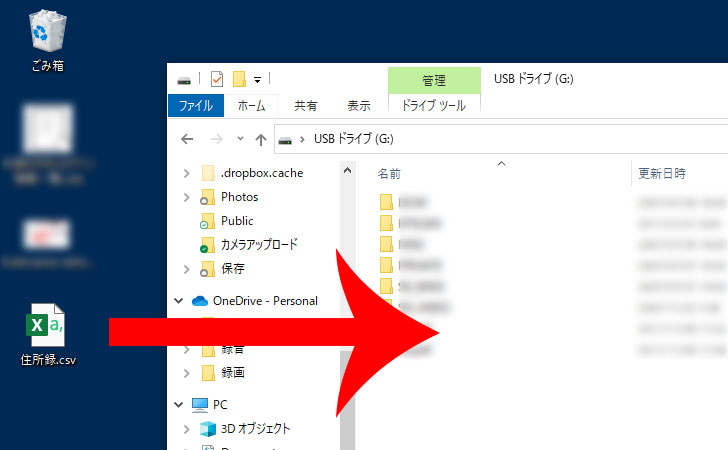

2、USBメモリの住所録を筆まめにインポートする
続いて、USBメモリに保存した住所録を筆まめにインポートします。
筆まめを起動してから「他形式の住所録を開く」をクリックします。
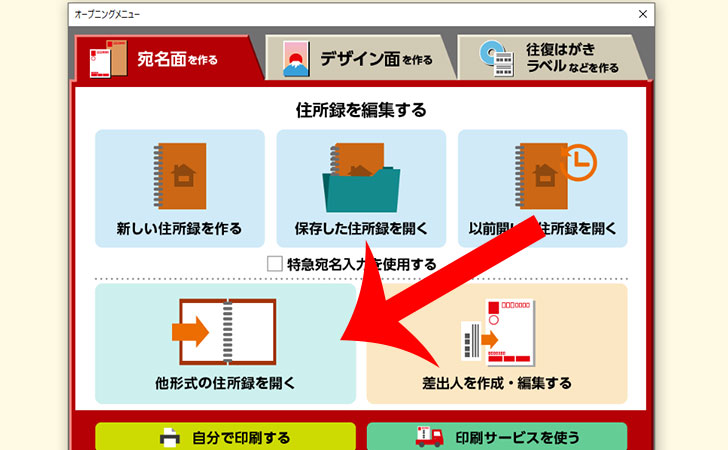
「他の形式の住所録」をクリックします。
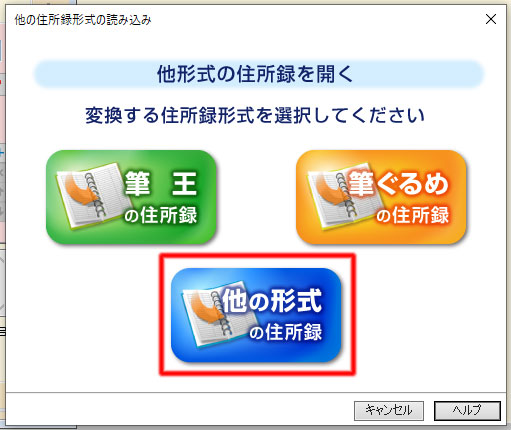
読み込むファイルの種類の選択画面に移動します。
先ほどCSV形式で保存したので「区切り文字形式ファイル(*csv,*txt)」をクリックします。
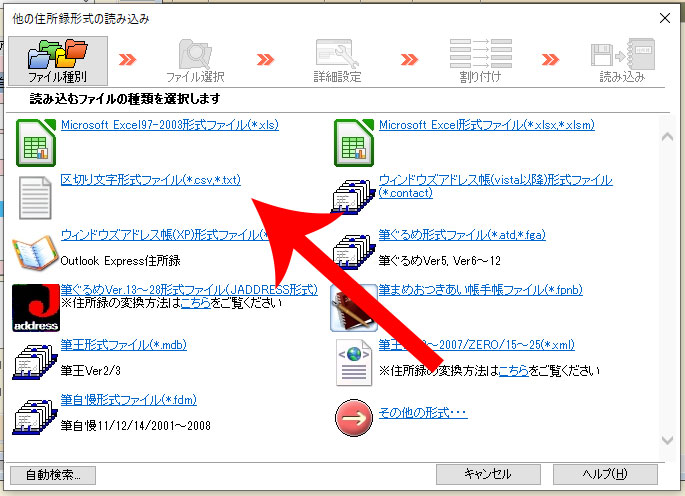
USBドライブにある「住所録.csv」を選択します。
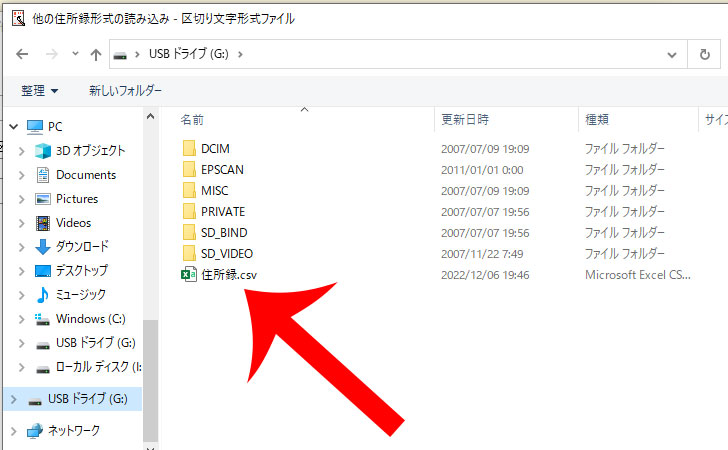
筆まめの項目と割り当てられるデータが表示されます。
問題なければ「次へ」をクリックします。※筆者の場合は特に問題ありませんでした。
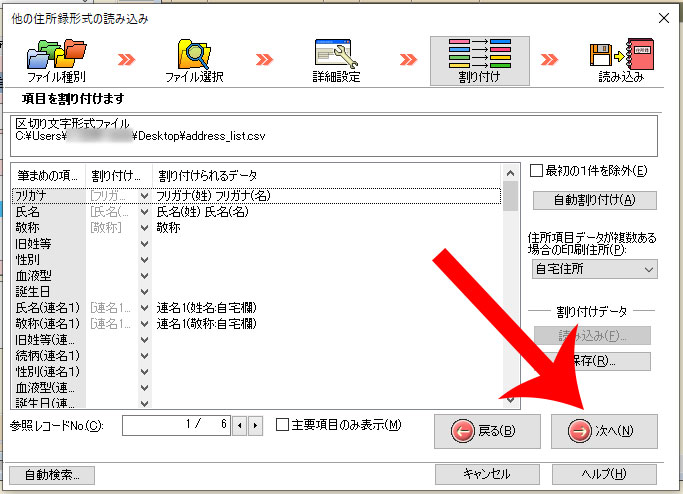
「郵便番号の自動変換」「フリガナ自動入力」「最初の候補を採用」「データとして取り込む」が選択されていることを確認してから「開始」をクリックします。
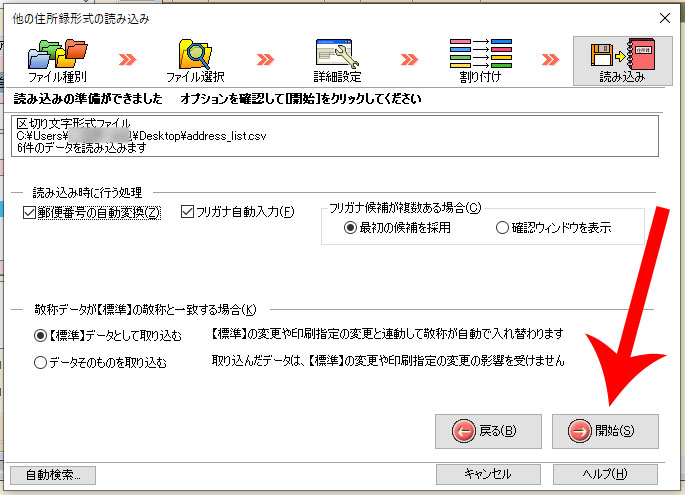
これで筆まめの住所録を他のパソコンにUSBメモリでデータ移行できました。
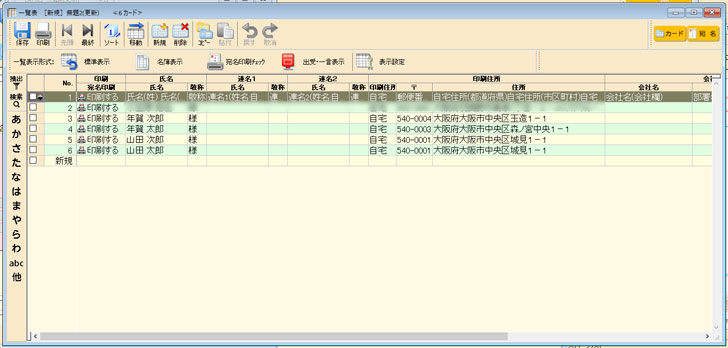
筆まめクラウドなら住所録を簡単にデータ移行できる
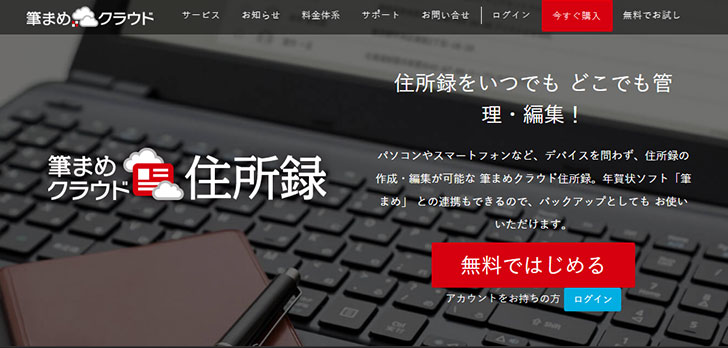
住所録をデータ移行するなら”筆まめクラウド”が便利です。
住所録のデータを無料でインターネット上に保存ができるため、突然パソコンが壊れたときも安心。
パソコンだけでなく、スマートフォンでも住所録の編集ができます。
また、家族や会社のメンバーと住所録を共有することができ、管理権限も「閲覧者」「編集者」「管理者」と細かく設定可能です。
最後に
今回は、筆まめの住所録のデータ移行をUSBメモリで行う方法を解説しました。
筆まめの住所録は、CSV形式で保存できることからパソコンにオフィスソフト(Exce)がインストールされていなくても問題ありません。
筆まめソフトからエクスポート・インポートも簡単にできます。
\2026年版の販売スタート/