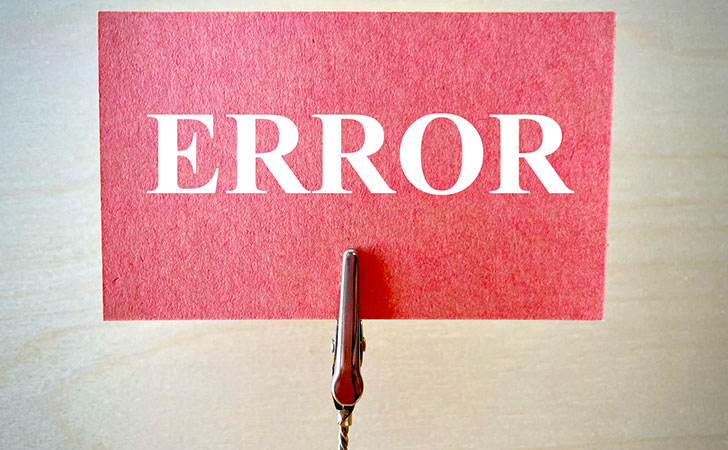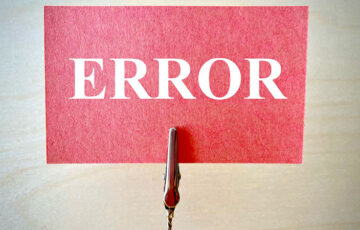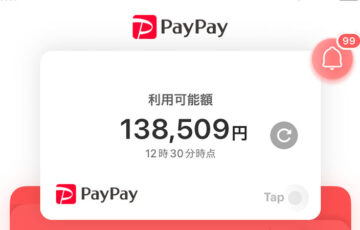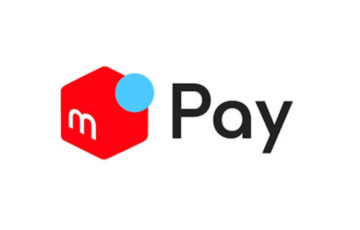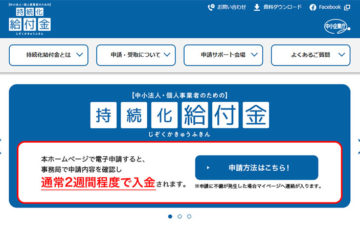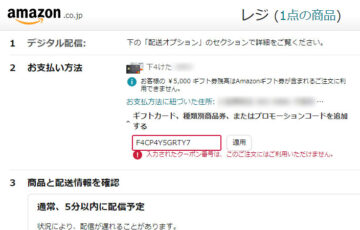「宛名職人でプリンター印刷・設定できない」
そんな困りごとはありませんか?
宛名職人で年賀状デザイン・住所録の作成が終わったら、いよいよプリンター印刷です。
しかし、思ったようにプリンター印刷や設定ができないケースも多いでしょう。
この記事では、宛名職人でプリンター印刷・設定ができない原因・対処法を詳しく解説していきます。
\2026年版の販売スタート/
目次
宛名職人でプリンター印刷・設定ができない原因・対処法
さっそく、宛名職人でプリンター印刷・設定ができない原因・対処法を見ていきましょう。
Macパソコンを再起動する
Macパソコンを再起動することで解決する可能性があります。
スリープ状態(スタンバイモード)ではなく、すべてのユーザーをログアウトして完全に再起動しましょう。
プリンターの起動を確認する
プリンターが正常に起動しているかを確認しましょう。
電源ランプが点灯していない場合は、電源ケーブルが接続されていない可能性があります。
同時にパソコンとプリンターのUSBケーブルや有線LAN、Wi-Fi接続などが正常に行われていることも確認します。
プリンターの用紙設定を確認する
プリンターの用紙設定を確認しましょう。
例えば、年賀状を印刷するにもかかわらず、用紙設定がA4だと印刷できません。
プリンターの用紙設定は、宛名面のデザインウィンドウの右下にある「ページ設定」から可能です。
基本的には、
- 対象プリンター:機種名
- 用紙サイズ:はがき 100 × 148 mm
- 方向:縦
- 拡大縮小100%
に設定しておけば良いでしょう。
宛名職人を再インストールする
宛名職人を再インストールすることで解決する可能性があります。
宛名職人の再インストール方法は、次の記事で詳しく解説しています。
プリンターのドライバーを再インストールする
プリンターのドライバーを再インストールすることで解決する可能性があります。
例えば、EPSONのプリンターであれば、
- Appleメニューの「システム環境設定」→「プリントとファックス」に移動してからプリンターを選択して「ー」をクリックして削除
- 「アプリケーション」→「Epson Software」→「Uninstaller」の順にクリックしてアンインストールを実行
の2ステップでドライバーのアンインストールが可能。
『Epson ドライバー・ソフトウェアダウンロード』から同じ品番のプリンタードライバーをインストールして再インストールを完了させましょう。
住所録ファイルに問題がある
住所録ファイルに問題があることで印刷できない可能性があります。
よくあるのは、
- 住所録の登録件数が多すぎる
- 住所録ファイルが破損している
といったケースです。
この場合は、住所録の登録件数が少ない別の住所録ファイルを開いてからプリンター印刷を試してみましょう。
もし、問題なく印刷できるようであれば、住所録ファイルが原因になっています。
デザインファイルに問題がある
デザインファイルに問題があることで印刷できない可能性があります。
よくあるのは、ファイルの破損です。
何でも良いのでテスト用の新しいデザインファイルを作成して印刷できるかどうかを試してみましょう。
もし、問題なく印刷できるようであれば、デザインファイルが原因になっています。
【Wi-Fi接続時】パソコンとルーターの接続が正しくない
パソコンとルーターをWi-Fi接続している場合は、正しく接続されていない可能性があります。
まずは、プリンターとパソコンが同じ周波数帯のネットワーク(SSID)に接続されているかを確認しましょう。
その他、IPアドレスが正しく割り当てられないないなど複数の理由が考えられます。
いずれも
- 「無線LANルーター」→「回線終端装置(ONU)」の順に電源コンセントを抜く
- 5分ほど放置する
- 「回線終端装置(ONU)」に電源コンセントを差し込んでランプの点灯を待つ
- 「無線LANルーター」に電源コンセントを差し込む
の手順で再起動することで解決する可能性が高いです。
最後に
今回は、宛名職人でプリンター印刷・設定できない原因・対処法をまとめました。
基本的には、パソコン、プリンター、宛名職人アプリ、ルーターなどの再起動により解決する可能性が高いです。
もし、どうしても解決しない場合は、プリンターの故障も考えられるのでメーカーに問い合わせをしてみましょう。
\2026年版の販売スタート/