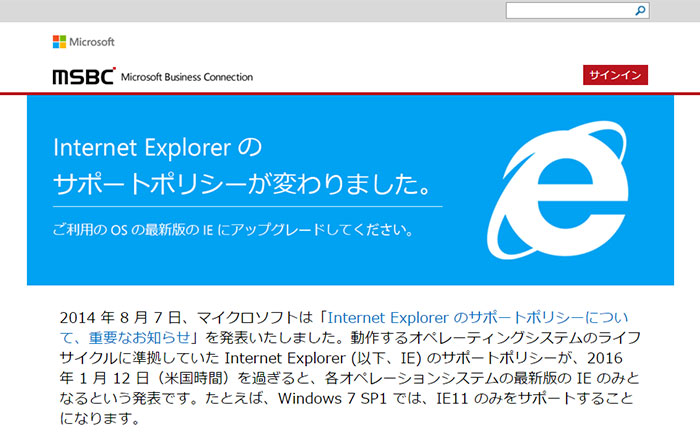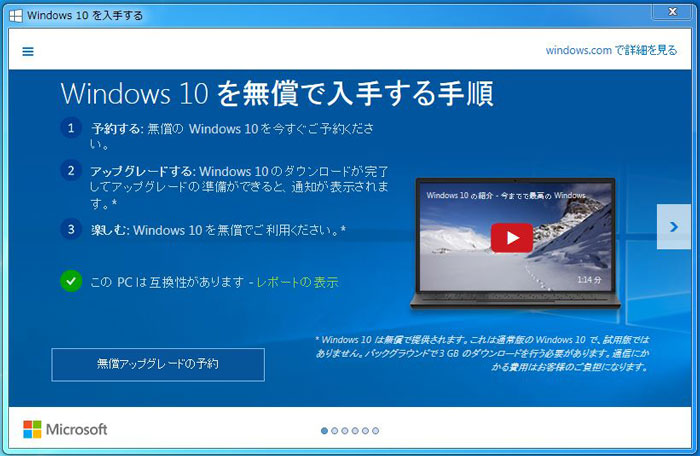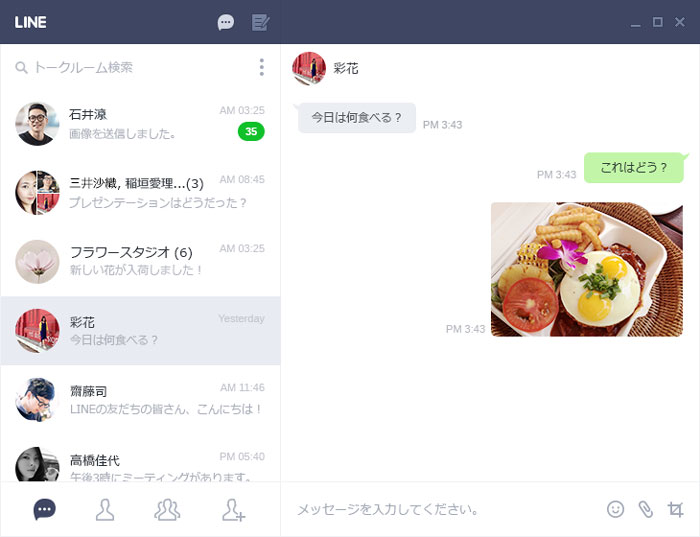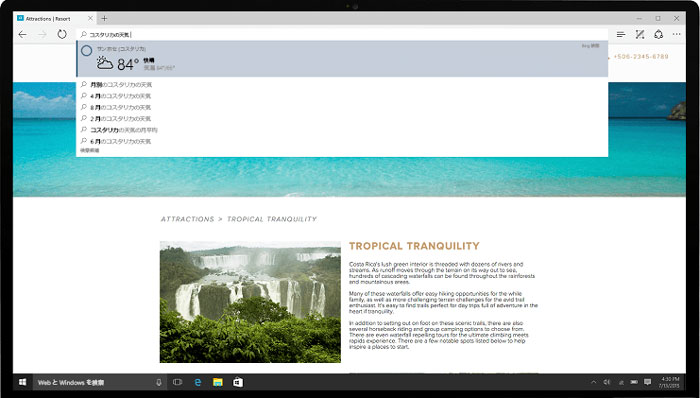「いつも通り使っていたのに、突然Wi-Fiが繋がらない…」
そんなトラブルにお困りではありませんか?
Windows11では、アップデートや設定の変化、ドライバーの不具合などが原因で、Wi-Fiに接続できなくなるケースが少なくありません。
ネットが使えなくなると、仕事やオンライン授業、ゲームにも支障が出てしまいますよね。
この記事では、Windows11でWi-Fiが繋がらないときに考えられる主な原因と、すぐに試せる対処法を一覧でわかりやすく解説します。
「初心者でも迷わず対処できる」よう、画像なしでもわかる手順でまとめているので、ぜひ参考にしてみてください。
目次
Windows11でWi-Fiを繋ぐ方法
まずは、Windows11でWi-Fiを繋ぐ方法を解説していきます。
1. タスクバー右下のWi-Fiアイコンを確認
-
通常、右下にある「地球マーク」または「Wi-Fiマーク」をクリックします
※「飛行機マーク」が出ている場合は「機内モード」がONになっているので解除してください
2. 利用可能なWi-Fi一覧を表示
-
ネットワーク一覧が表示されます
-
接続したいWi-Fiの名前(SSID)をクリック
例:my-home-wifi、00_MCD-FREE-WIFIなど
3. パスワードを入力して接続
-
初回接続時にはパスワード入力が求められます(ルーター本体の裏面などに記載あり)
-
入力後、「自動的に接続する」にチェックを入れると、次回以降は自動で繋がります
4. 正常に接続されたか確認
-
接続完了後、Wi-Fiアイコンが**白く塗られた状態(強さによってバーが変化)**になればOK
-
「インターネットに接続されています」と表示されていれば成功です
Windows11でWi-Fiが繋がらない原因と対処法
ここからは、Windows11でWi-Fiが繋がらない原因と対処法を解説していきます。
1. Wi-Fiがオフになっている/機内モードがオンになっている
【現象】
- Wi-Fiのネットワーク一覧が出てこない
- ネットワークアイコンが地球マークのまま
【対処法】
- 画面右下の通知領域でネットワークアイコンをクリック
- 「Wi-Fi」がオンになっているか確認
- 機内モードがオフになっているか確認
- 必要に応じて「設定 > ネットワークとインターネット」から再確認
2. ルーターやモデムに問題がある
【現象】
- 他の端末(スマホなど)もネットに繋がらない
- Wi-FiのSSID(名前)が見えない/接続してもネットが通らない
【対処法】
- ルーターの電源を一度オフ → 30秒ほど待って再起動
- LANケーブルがしっかり挿さっているか確認
- 他の端末でネットが使えるかチェック
- 可能であればルーターのファームウェアを更新
3. ドライバーの不具合や古いままになっている
【現象】
- Wi-Fiアダプターが認識されない/動作が不安定
【対処法】
- スタートボタン右クリック → デバイスマネージャーを開く
- 「ネットワークアダプター」内のWi-Fi項目を右クリック → 「ドライバーの更新」
- または「デバイスのアンインストール」→ 再起動で自動再インストール
- PCメーカーのサポートサイトで最新ドライバーをダウンロード
4. Windows Updateの影響で設定が変わった
【現象】
- アップデート直後から繋がらない
- 接続済み表示なのにネットが使えない
【対処法】
- 設定 > 更新とセキュリティ > Windows Update > 更新履歴を確認
- 最近の更新をアンインストールしてみる
- 復元ポイントがある場合は「システムの復元」を利用
5. IPアドレスやDNSの設定ミス
【現象】
- 接続済みなのに「インターネットなし」表示
【対処法】
- 設定 > ネットワークとインターネット > Wi-Fi > 接続中のネットワークを選択
- 「IP設定を編集」→ 自動(DHCP)に設定
- DNSを「8.8.8.8」「8.8.4.4」(Google Public DNS)に手動設定してみる
6. セキュリティソフトやVPNの干渉
【現象】
- 接続できてもブラウザやアプリがネットに繋がらない
【対処法】
- セキュリティソフトを一時的に無効化して再接続を試す
- VPNをオフにして接続テスト
- Windows Defenderファイアウォール設定で例外を確認
7. ネットワークのリセットを試す
【対処法】
- 設定 > ネットワークとインターネット > ネットワークの詳細設定 > 「ネットワークのリセット」
- 「今すぐリセット」→ 再起動後、Wi-Fiを再設定
8. それでも直らないときの最終手段
- Windowsのクリーンブートを試す(常駐ソフトの影響を切る)
- 別のWi-Fiアダプター(USB式など)を試す
- MicrosoftサポートまたはPCメーカーに問い合わせ
まとめ
| チェック項目 | 優先度 |
|---|---|
| 機内モードやWi-Fiスイッチの確認 | ★★★★☆ |
| ネットワークアダプターの再起動・再インストール | ★★★★☆ |
| ネットワークリセット・DNS初期化 | ★★★☆☆ |
| アップデート後の不具合チェック | ★★★☆☆ |
| セキュリティソフトやVPNの無効化 | ★★☆☆☆ |
| ルーターの再起動・確認 | ★★☆☆☆ |
一つひとつ確認していけば、ほとんどのWi-Fi接続トラブルは自力で解決可能です。
それでも直らない場合は、ネットワークアダプターの故障や、OS自体の異常も考えられるため、サポート窓口への相談も視野に入れてみてください。
安全なフリーWi-Fiスポットならau Wi-Fiアクセスがおすすめ

外出先でフリーWi-Fiを利用するなら、au Wi-Fiアクセスがおすすめです。
au Wi-Fiアクセスは、カフェやファミリーレストラン、公共交通機関が中心に国内約10万以上で提供されています。
利用できるWi-Fiスポットには、
- Wi2eap
- au_Wi-Fi2
といった暗号化された高セキュリティのSSIDも含まれています。
さらにPontaパスユーザーであれば、スマホ・タブレットに加えて、パソコンやゲーム機でも利用可能です。
また、インターネット通信を暗号化できるVPNも利用できることから、セキュリティレベルの低いWi-Fiスポットでも安心して利用できます。
\Wi-Fiスポットを安全に使える!初回加入時より30日間無料/