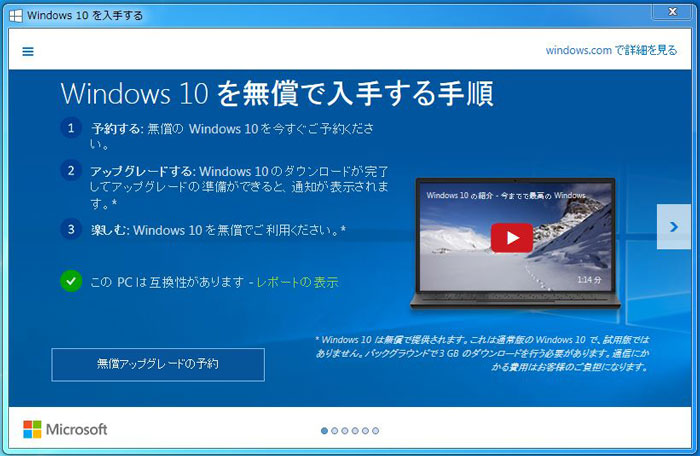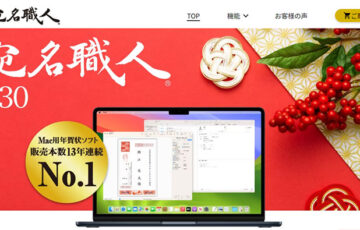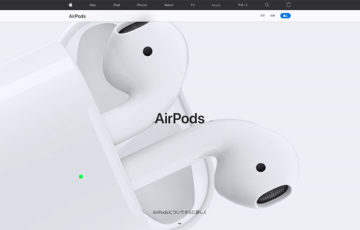「AirPodsがパソコンに接続できない」
そんな困りごとのある方は多いのではないでしょうか。
AppleのAirPodsは、iPhoneやiPadとスムーズに接続できる一方で、WindowsやMacなどのパソコンではうまく繋がらないこともあります。
「Bluetoothには表示されるのに接続できない」「音が出ない」「認識されない」など、接続トラブルに悩む方も多いのではないでしょうか。
この記事では、AirPodsがパソコンに接続できない主な原因とその対処法を、OS別(Windows・Mac)にわかりやすく解説します。
接続設定の見直しや再ペアリングの手順も紹介しているので、ぜひ参考にしてみてください。
目次
AirPodsがパソコンに接続できない原因と対処法
AirPodsはApple製品との相性が抜群ですが、WindowsパソコンやMacではうまく接続できないケースが少なくありません。
「Bluetoothには出るけど繋がらない」「音が出ない」「認識されない」などのよくあるトラブルについて、原因別に丁寧に対処法を解説します。
1. Bluetoothが無効になっている/正常に動作していない
Bluetoothがオフになっている、またはPC側で認識されていないと、AirPodsは接続対象にすら出てきません。
対処法
-
【Windows】
設定 → Bluetoothとデバイス → 「Bluetoothをオン」にする
接続済みにならない場合は「デバイスの追加」→「Bluetooth」でAirPodsを選択 -
【Mac】
メニューバー右上のBluetoothマーク → 「Bluetoothをオン」にする
2. AirPodsのペアリングモードが有効になっていない
AirPodsは初回接続時に**ペアリングモード(白点滅)**にする必要があります。これを忘れるとPCから見つけられません。
対処法
-
AirPodsをケースに戻してフタを開ける
-
ケース背面のボタンを白いランプが点滅するまで長押し
-
パソコン側から再検索し、表示されたAirPodsを選んで接続
3. すでに別のデバイス(iPhoneなど)に接続されている
AirPodsは自動で最後に接続されたデバイスに繋がる仕様のため、iPhoneが近くにあるとそちらに勝手に繋がることがあります。
対処法
-
iPhoneやiPadのBluetoothを一時的にオフにする
-
AirPodsの接続先をパソコン側で手動選択
(例:Windowsなら「Bluetoothとデバイス」でAirPodsの「接続」ボタンを押す)
4. 以前の接続情報が干渉している(再ペアリングが必要)
過去に接続履歴があると、破損した情報や競合が原因で接続に失敗する場合があります。
対処法
-
【Windows】
設定 → Bluetoothとデバイス → AirPodsを選んで「削除」→再度追加 -
【Mac】
システム設定 → Bluetooth → AirPodsの「i」→「このデバイスを削除」→再登録
5. 音は出ないが接続はされている(出力設定の問題)
Bluetooth接続が成功していても、出力先(スピーカーの設定)がAirPodsになっていないと音が出ません。
対処法
-
【Windows】
設定 → サウンド → 「出力デバイス」から「AirPods」を選択 -
【Mac】
システム設定 → サウンド → 「出力」タブで「AirPods」を選ぶ
6. WindowsパソコンでBluetoothドライバが古い/不具合あり
Windowsでは、Bluetoothドライバが古いとAirPodsとの互換性に問題が出ることがあります。
対処法
-
デバイスマネージャーを開く
-
「Bluetooth」カテゴリから使用中のアダプタを右クリック → 「ドライバーの更新」
-
最新が適用されない場合は、PCメーカー公式サイトからドライバを手動ダウンロード
7. AirPodsのバッテリー残量がない
AirPods本体またはケースのバッテリーが切れていると、当然ながら認識されません。
対処法
-
AirPodsを充電ケースに入れて少なくとも5分以上充電
-
フタを開けて白点滅するかを確認(点滅しない=ペアリング不可)
| 状況 | 対処ポイント |
|---|---|
| 片耳しか音が出ない | AirPodsをケースに戻して再起動/両方のバッテリーを確認 |
| 音がブツブツ切れる | 他のBluetooth機器が干渉/ドライバ更新/PCとの距離を近づける |
| マイクが使えない | 通話用・再生用に設定されているか確認(Windowsのサウンド設定) |
| マルチデバイスで切り替えがうまくいかない | AirPods Proは自動切替に注意。明示的に接続を切ると安定しやすい |
まとめ
| チェック項目 | 内容 |
|---|---|
| Bluetoothが有効か? | オンにして検索可能か確認 |
| ペアリングモードが有効か? | ケースのボタンで白点滅に |
| 他デバイスが干渉していないか | iPhoneのBluetoothをオフ |
| 音声出力の設定が正しいか? | 再生・通話デバイスをAirPodsに指定 |
| ドライバに不具合がないか? | デバイスマネージャーで更新または公式サイトから取得 |
AirPodsはWindowsでもMacでも使えますが、スムーズに接続するには細かな確認が必要です。
特に初回接続時や切替の際は、手動操作と設定確認がカギとなります。