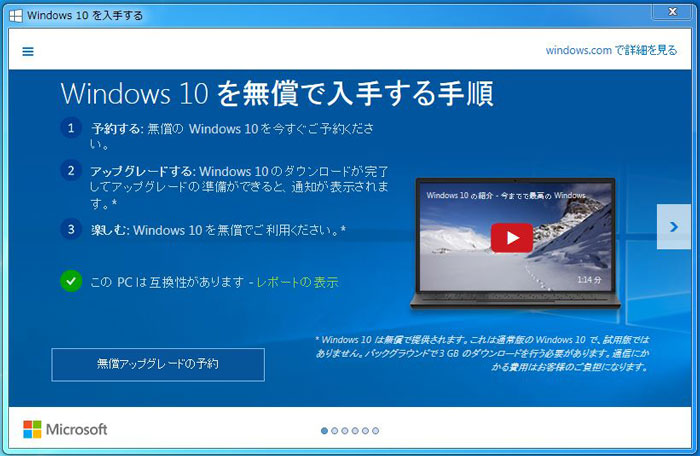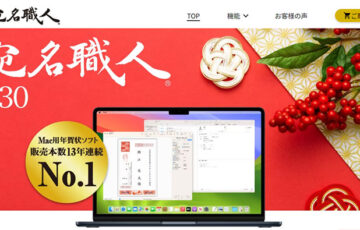テレワーク・在宅勤務のWeb会議やオンライン飲み会ツールとして注目を集める「Zoom(ズーム)」
2019年4月に上場したアメリカの新興企業「ズームビデオコミュニケーションズ」が運営しており、世界で2億人超のユーザーが利用しているサービスです。
大きな特徴として、
- アカウント作成なしで簡単に参加できる
- ビデオ通話が安定している
- 100人まで同時接続できる
があり、誰でも無料で利用することができます。
この記事では、注目を集めるZoomのインストール方法を解説します。
目次
Zoomのインストール方法
さっそく、Zoomのインストール方法を解説していきます。
Zoomは、誰でも無料で利用することができ、ダウンロード・インストールに料金が発生することはありません。
パソコン(PC)
パソコン(Windows / Mac)にZoomをインストールする場合は、公式ホームページ・サイトの『Zoomダウンロードセンター』に移動します。
最上部にある「ミーティング用Zoomクライアント」の「ダウンロード」をクリックします。
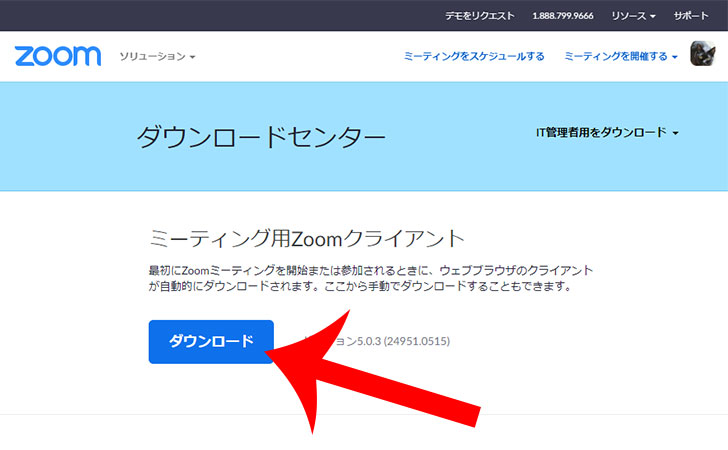
WindowsとMacで若干手順が変わってくるので分けて解説していきます。
Windows
Windowsパソコンで「ダウンロード」をクリックすると「ZoomInstaller.exe」というWindows用インストーラーファイルがダウンロードされます。
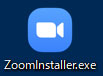
このファイルをダブルクリックするとZoomのインストールが始まります。
インストール中に「このアプリがデバイスに変更を加えることを許可しますか?(Zoom Video Communications, Inc.)」というメッセージが表示されたら「はい」をクリックしましょう。
Zoomクラウドミーティングアプリが立ち上がったらインストール完了です。
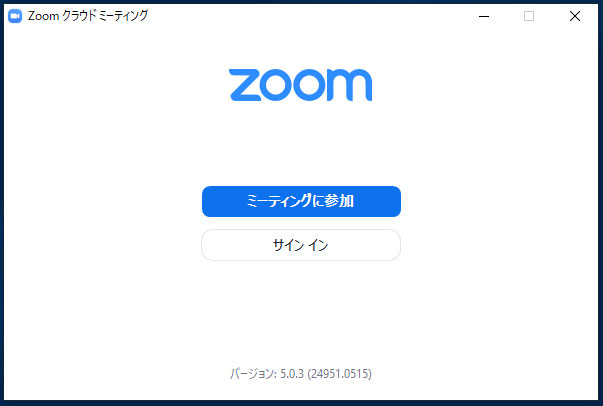
Mac
Macパソコン(iMac、Macbook Airなど)で「ダウンロード」をクリックすると「Zoom.pkg」というMac用インストーラーファイルがダウンロードされます。
このファイルをダブルクリックします。
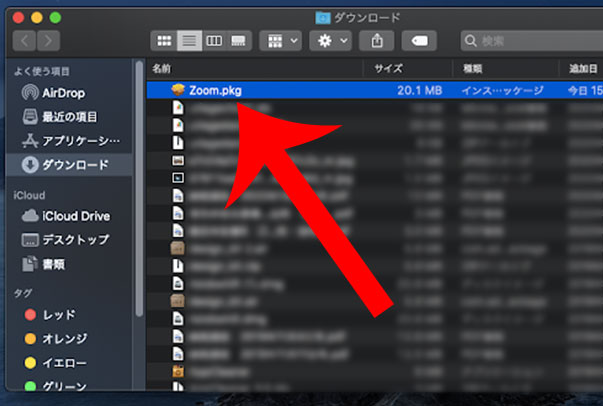
Zoomのインストーラーが立ち上がるので「続ける」をクリックします。
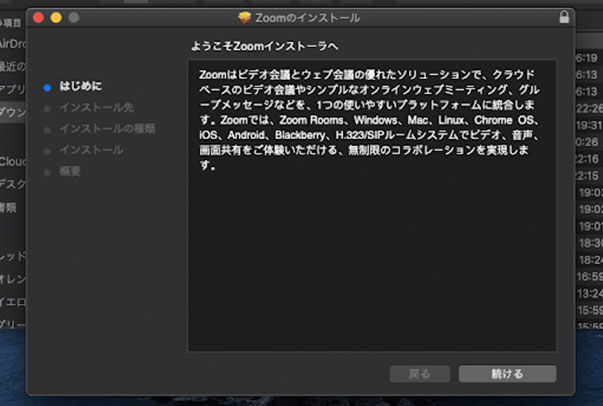
“コンピューター上に50.6MBの領域が必要です。”というメッセージが表示されるので問題なければ「インストーラー」をクリックします。
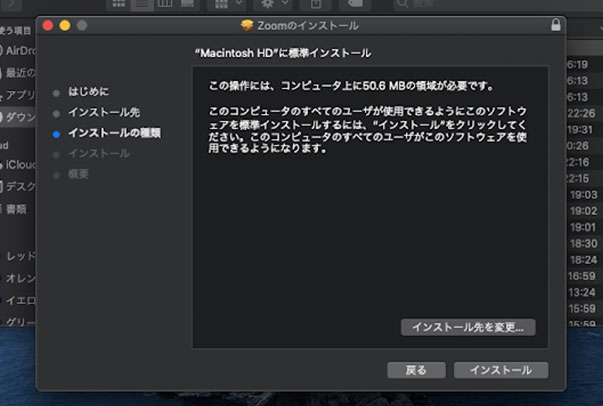
“インストーラーが新しいソフトウェアをインストールしようとしています。許可するにはパスワードを入力してください。”というメッセージが表示されます。
Macにログインするときに利用する「ユーザー名」と「パスワード」を入力してから「ソフトウェアをインストール」をクリックします。
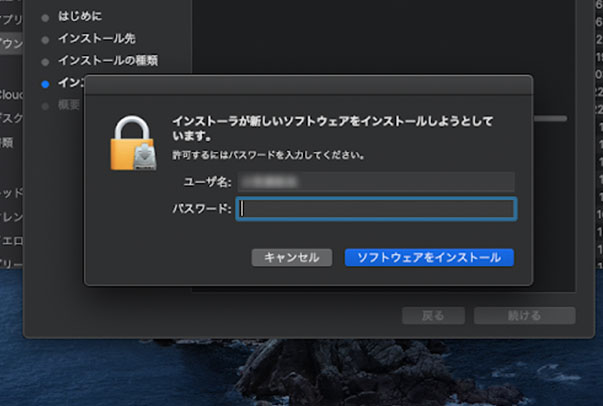
“インストールが完了しました。”というメッセージが表示されたら完了です。
「閉じる」をクリックしましょう。
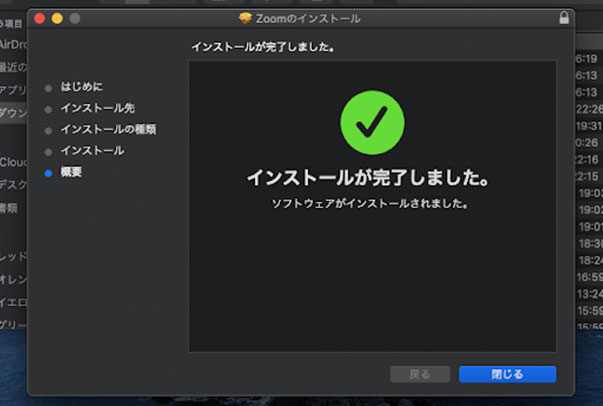
しばらくするとZoomアプリが立ち上がります。
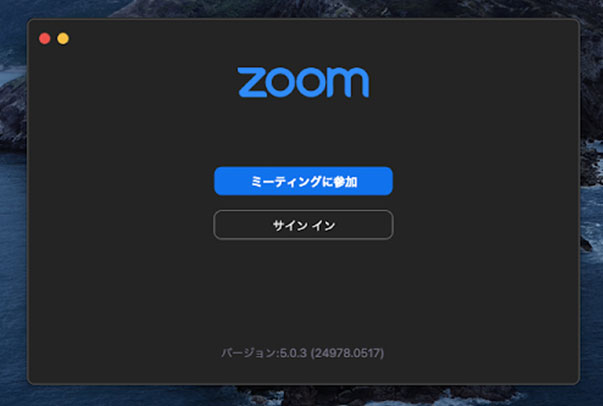
スマホ(iPhone / Android)
スマホ(iPhone / Android)でZoomアプリをインストールする場合は「App Store」または「Google Play」からインストールできます。
検索ボックスで「Zoom」と検索してから「Zoom Cloud Meetings」をインストールしましょう。
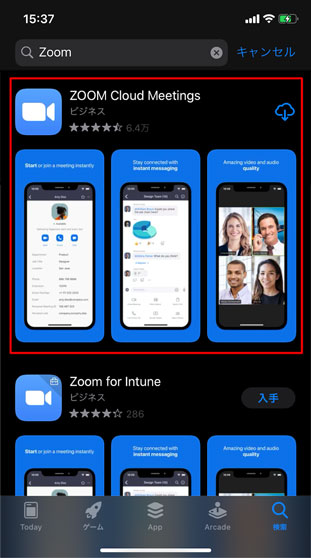
Zoomアプリを起動すると”Start a Meeting Start or join a video meeting on the go”というメッセージが表示されます。
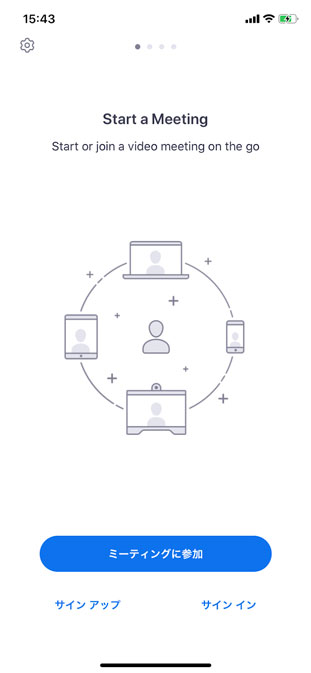

「Zoom for Intune」「Zoom」「Zoom for BlackBerry」などと間違えないように注意しましょう。
Zoomに招待されるとソフトウェアが自動ダウンロードされる
Zoomでは、主催者(ホスト)に招待されたユーザーは、サインインなしでミーティングに参加することが可能です。
それだけでなく、Zoomのミーティング参加に必要となるソフトウェアが自動的にダウンロードされます。
まず、主催者(ホスト)から届いた招待メールに記載されているURLをクリックします。
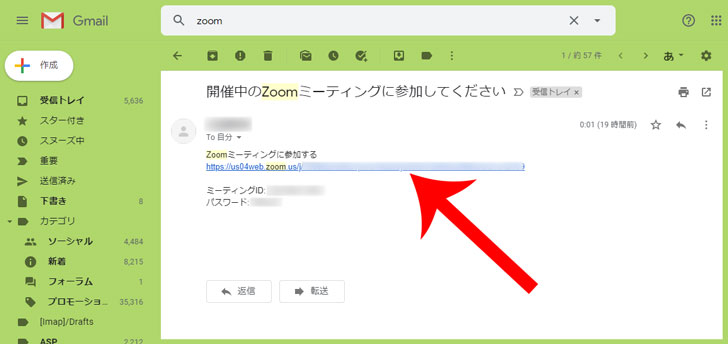
Macパソコンの場合は、Zoomのミーティングの参加に必要となる「Zoom.pks」ファイルが自動でダウンロードされるのでクリックしましょう。
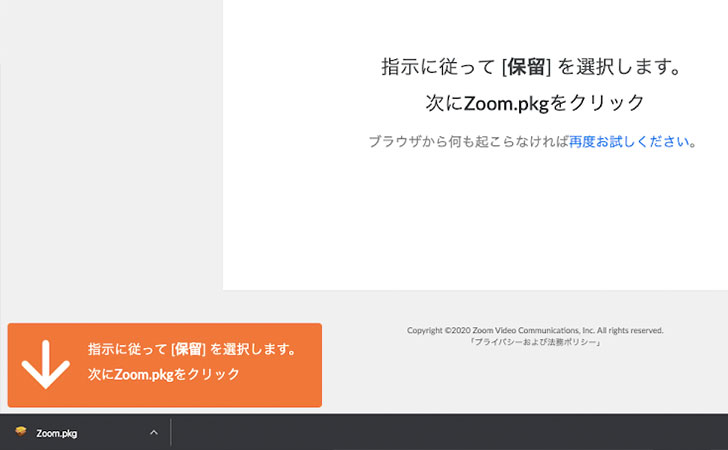
あとは、Zoomインストーラーが立ち上がるので手順に従っていくだけです。
Zoomの公式サイトからソフトウェアを選択してダウンロードする手間が省けるので、パソコン初心者でも簡単にZoomを始めることができます。
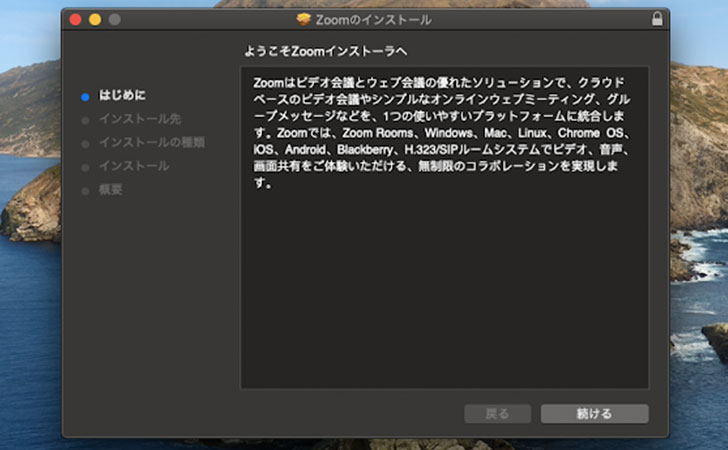
Zoomのインストールができないときの原因
ここまで解説した方法でZoomのインストールができない・途中で止まる場合は、次のような原因が考えられます。
パソコンのOSが対応していない
ZoomがサポートしているOSは、次のとおりです。
- Windows 7/8/8.1/10
- macOS X/10.9以降
- Ubuntu 12.04以降
- Mint 17.1以降
- Red Hat Enterprise Linux 6.4以降
- Oracle Linux 6.4以降
- CentOS 6.4以降
- Fedora 21以降
- OpenSUSE 13.2以降
- ArchLinux(64ビットのみ)
※Windows10はHome/Pro/Enterpriseが対応しています。SPモードはサポートされていません。

ブラウザが対応していない
Zoomをインストールするときは、次のいずれかのブラウザを利用することをおすすめします。
| Windows | IE11以降、Edge12以降、Firefox27以降、Chrome30以降 |
|---|---|
| Mac | Safari7以降、Firefox27以降、Chrome30以降 |
| Linux | Firefox27以降、Chrome30以降 |

Moon、Sleipnir、Kinza、Braveなど)を利用している場合は、インストールが正常にできない可能性があります。
ブラウザの一つであるGoogle Chromeは、誰でも無料でインストールできるのでオススメです。
セキュリティソフトが邪魔をしている
Zoomをインストールできない場合は、セキュリティソフト(アンチウイルスソフト)がブロックをしている可能性が考えられます。
市販されている代表的なウイルス対策ソフトとしては、
- ウイルスバスター
- Norton
- ESETセキュリティソフト
- カスペルスキー
- McAfee(マカフィー)
- アバストインターネットセキュリティ
- ZEROスーパーセキュリティ
などがあります。

インターネット回線が不安定
Zoomがインストールできない原因としては、インターネット回線が不安定な可能性も考えられます。
Webブラウザを開いてYou Tubeなどで動画再生をして、インターネットが正常に接続されていることを確認しましょう。
もし、インターネットの通信が不安定の場合は、プロバイダに通信障害が発生していないかを確認したり、少し時間をおいて試してみると良いでしょう。
Zoomはインストールなしでも利用可能
どうしてもZoomをインストールできない場合は、Webブラウザから参加可能です。
対応しているWebブラウザは、
- Internet Explorer 10以降
- Microsoft Edge 80以降
- Google Chrome 53.0.2785以降
- Safari 10.0.602.1.50以降
- Firefox 76以降
です。
パソコンへのインストール不要でZoomを利用できるので是非お試しください。
詳しい手順については、次の記事を参考にしてください。
Zoomの利用時におすすめのソフト
Zoomを利用時におすすめのソフトをご紹介します。
Zoomの会議を録画するならソースネクストの「全録KAIGIO(ぜんろくカイギオ)」が便利
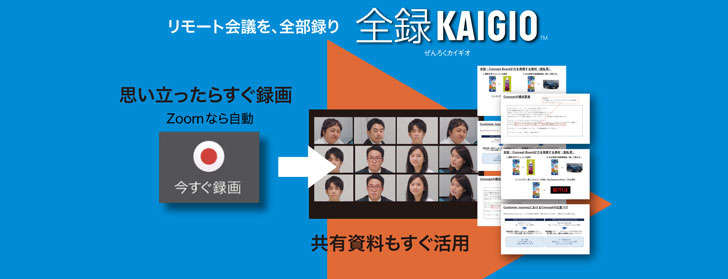
Zoomなどで参加したリモート会議を保存したい。
それなら、ソースネクストが提供する「全録KAIGIO(ぜんろくカイギオ)」が便利です。
全録KAIGIOは、日本初のZoomの会議が開催されると自動で録画する機能が搭載した動画レコーダーです。
映像や音楽を長時間録画できるだけでなく、あらかじめ決めた時間間隔(例:10分ごと)で会議のスクリーンショットを自動的に生成可能。
スクリーンショットを見れば、ひと目で会議中の資料をすぐに確認可能です。
編集機能も備わっており、録画した動画は、必要な部分だけをカットしたり、範囲をトリミングできます。
\日本初!Zoom会議を自動録画できる動画レコーダー/
Zoomのセキュリティ強化なら「VPN」で暗号化通信
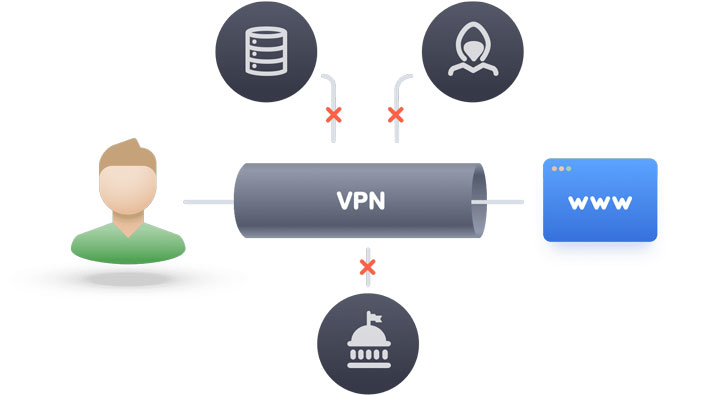
Zoomは、豊富な機能を”完全無料”で使えることから企業でも採用されています。
しかしながら、2011年に設立された新興のWeb会議ツールであることからセキュリティ面については、メディアに度々指摘されてきた過去があります。
例えば、
- Zoomアプリが承諾を得ずにユーザーデータをFacebookに送信していた
- Zoomでは通信データを「エンドツーエンド暗号化」とうたっていたが厳密には違っていた
- Windowsのネットワーク認証情報が盗まれる可能性があった
などです。
上記については、現在ほぼ解決されている問題ですが、依然としてセキュリティ不安は拭いきれません。
そこでZoomのセキュリティ対策で有効となるのが、大企業や官公庁でも採用されているインターネット通信の暗号化技術「VPN」です。
数あるVPNサービスの中でもおすすめなのが、世界的に有名な「NordVPN」です。
NordVPNは、世界59ヶ国に5,200台以上のサーバーが置かれています
これによりお住まいの場所に最も近くて余力のあるサーバーを自動的に選択でき、VPNの懸念点の一つである”インターネットが遅くなる”事態を回避して、最速のVPN体験ができるようになっています。
対応機種は、
- パソコン(Windows、Mac、Linux)
- タブレット(iPad、Android)
- スマートフォン(iPhone、Android)
となっており、最大10台の端末を保護することが可能です。
NordVPNについて不明な点や問題があれば、24時間365日の日本語対応カスタマーサポートで気軽に相談することもできます。
\世界59ヶ国で展開!30日間の返金保証あり/