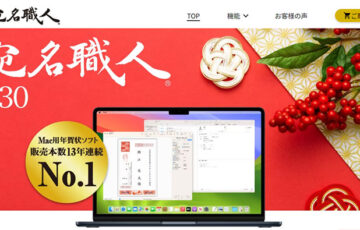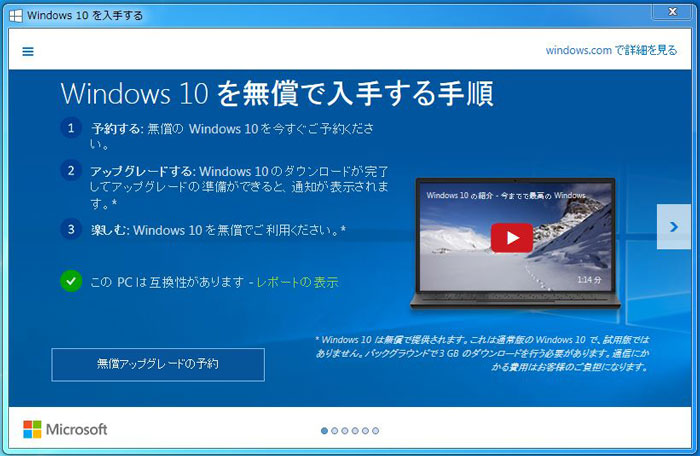Zoomで突然音が聞こえなくなった。
この記事を読んでいる方は、そんな症状でお困りなのではないでしょうか?
ネット上でも「Zoomの音が聞こえなくなった」という報告は多数されており、何も特別なことではありません。
原因不明のzoom何やっても向こうの音が聞こえない現象で40分間口が動く画像を見てる気分で授業受けてた
— совадо (@s2a12w9) June 17, 2020
何もいじってないのに突然音が聞こえなくなったとなれば、スピーカーやマイクの故障を疑うかもしれませんが、ちょっとしたことが原因のケースも多くあります。
この記事では、Zoomミーティング時にパソコン(Windows、Mac)から音が聞こえないときに確認したいチェックポイントを解説していきます。
目次
Zoomの音が聞こえないときのチェックポイント8
Zoomでパソコンから音が聞こえないときは、次のチェックポイントを確認しましょう。
- 1、端末の音量がミュートになっていないか?
- 2、スピーカーの電源が入っているか?
- 3、イヤホンやヘッドホンが挿したままになっていないか?
- 4、Zoomの「オーディオに参加」がONになっているか?
- 5、Zoom以外のビデオ通話アプリは立ち上がっていないか?
- 6、Zoomアプリを利用しているか?
- 7、インターネット環境が不安定でないか?
- 8、Macでマイクのアクセスが許可されているか?
1、端末の音量がミュートになっていないか?
パソコンやスマートフォンの音量がゼロ(ミュート)になっている場合は、当然のことながら音は聞こえません。
Windowsパソコンであれば、右下のタスクバーから「スピーカーアイコン」をクリックしてから音量を調整しましょう。
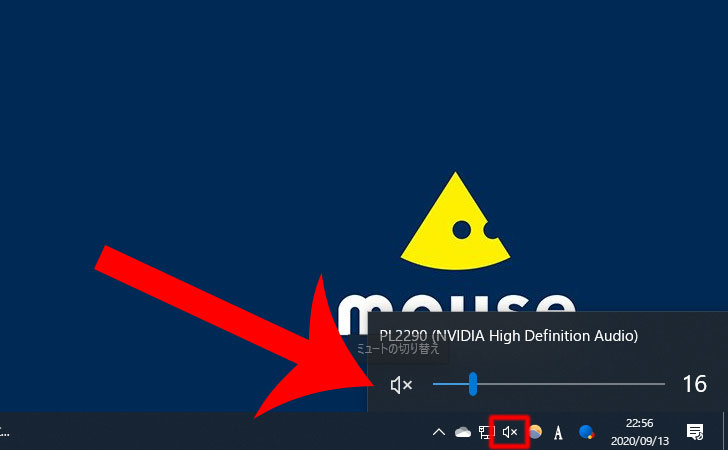
2、スピーカーの電源が入っているか?
パソコンに外付けスピーカーを接続して音を聞いている場合は、スピーカーの電源や音量調整を確認しましょう。
3、イヤホンやヘッドホンが挿したままになっていないか?
パソコン本体から音が聞こえない。
そんなときは、パソコンにイヤホンやヘッドホンが挿しっぱなしになっていないかを確認しましょう。
当然のことながらパソコンにイヤホンやヘッドホンを挿していれば、本体やディスプレイ内臓のスピーカーから音は聞こえません。


4、Zoomの「オーディオに参加」がONになっているか?
Zoomの「オーディオに参加」がONになっていない場合は、音が聞こえません。
下部メニューの左のアイコンが「ミュート」と表記されている場合は、オーディオに参加している状態となります。
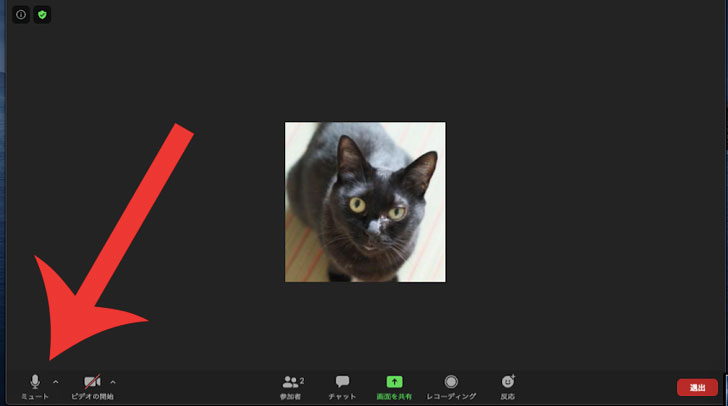
もし、表示が「オーディオに参加」になっている場合は、アイコンをクリックしてから「コンピューターオーディオに参加する」を選択しましょう。
5、Zoom以外のビデオ通話アプリは立ち上がっていないか?
Zoomと同時に「Skype」や「LINE」などのビデオ通話アプリを使用していると音が聞こえないケースがあります。
その場合は、
- 一旦、Zoomミーティングを退室する
- パソコンで起動しているアプリを全て閉じる(Macの場合は「command + tab」でアプリ一覧を確認してから「Q」で閉じることが可能です。)
といったことを試してみましょう。

6、Zoomアプリを利用しているか?
Zoomは、Webブラウザ(Internet Explorer 、Microsoft Edge、Google Chrome、Safari、Firefox)から参加することも可能です。
しかし、Webブラウザを利用した場合は、アプリ版と比べて不安定なケースが多くなっています。
Zoomアプリ版をインストールしてから利用することで音が聞こえない症状が改善する可能性があるので試してみましょう。
7、インターネット環境が不安定でないか?
Zoomは、インターネットの速度が遅くても快適にビデオ通話できるように設計されています。
しかし、あまりにもインターネットが不安定な場合は、映像が乱れたり音が聞こえなかったりします。
Webブラウザを開くなどしてインターネットが正常に接続されているかを確認してみましょう。
8、Macでマイクのアクセスが許可されているか?
MacでZoomアプリを利用している場合は、マイクのアクセスが許可されているかを確認してみましょう。
右上の「アップルのアイコン」から「システム環境設定」をクリックします。
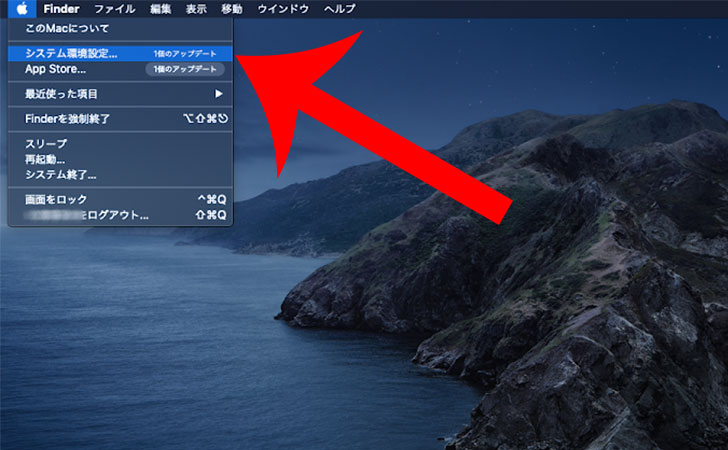
「セキュリティとプライバシー」をクリックします。
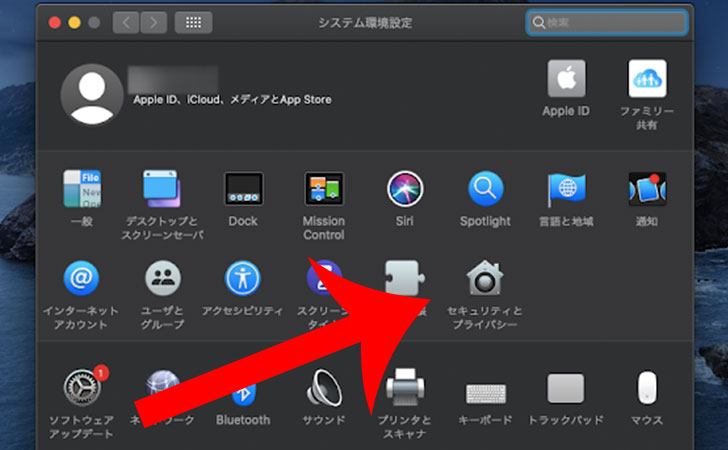
右側から「マイク」を選択してから「zoom.us」にチェックが入っているのを確認しましょう。
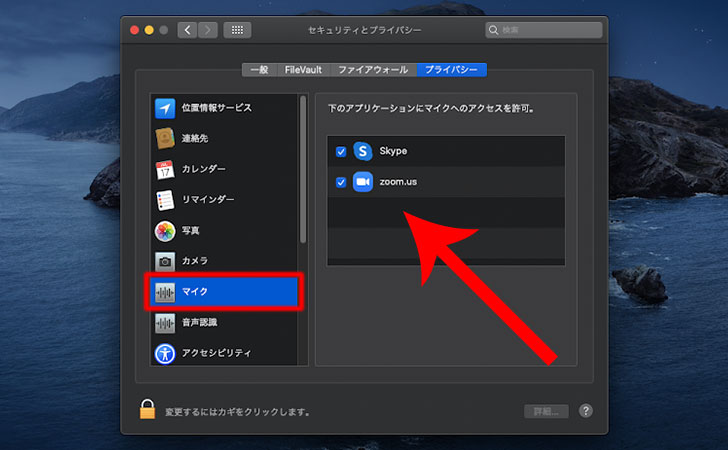
Zoomの音が聞こえないときはスピーカーテストをしよう
先ほどの音が聞こえないときのチェックをしても改善しない場合は、スピーカーのテストをしてみましょう。
スピーカーのテストをすることで音が聞こえない原因を突き止められる可能性があります。
Zoomのスピーカーテスト
まずは、Zoomアプリを起動してから右上の「歯車アイコン」をクリックします。
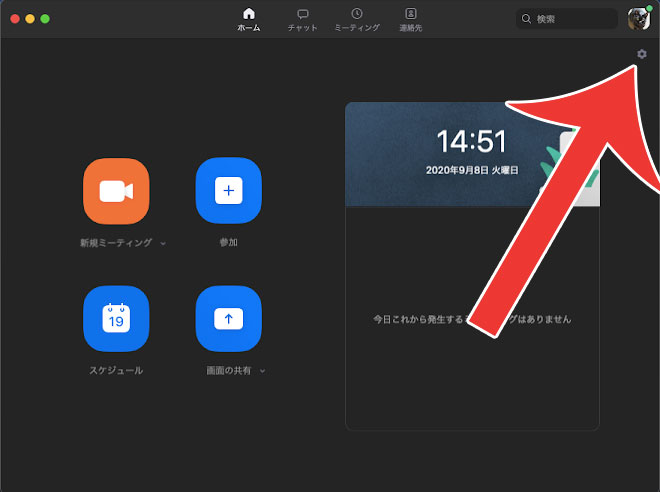
右メニュー「オーディオ」に移動してから「スピーカーのテスト」をクリックします。
Zoomアプリ側でピアノのサウンドを流すので、スピーカーや設定などが正常であれば音が聞こえてくるはずです。
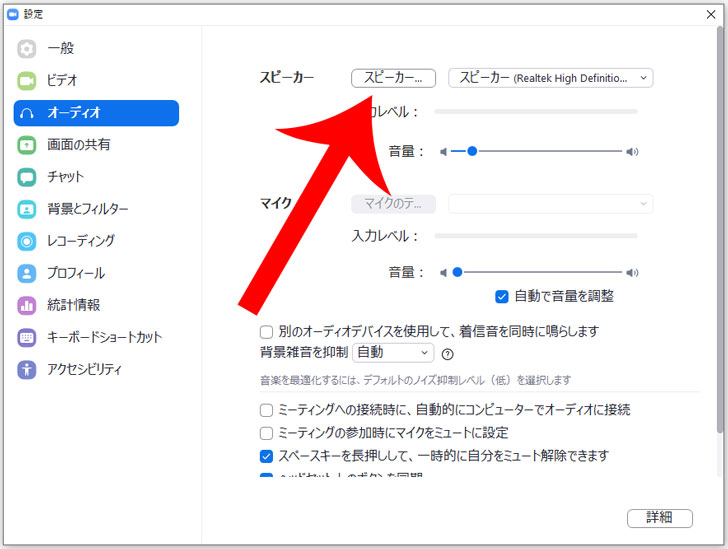
もし、音が何も聞こえてこない場合は、スピーカー横のプルダウンから「出力デバイス」を変更してからもう一度試してみましょう。
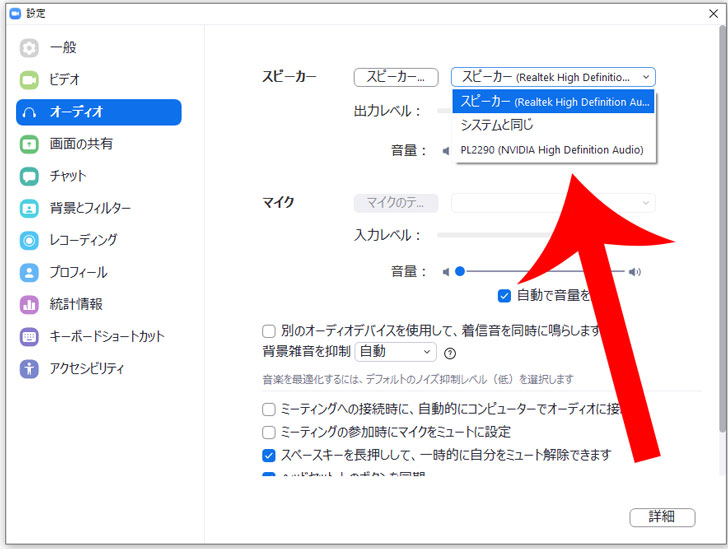
パソコンのスピーカーテスト
パソコン側でもスピーカーテストをすることが可能です。
まずは、タスクバーに表示されている「サウンドアイコン」を右クリックしてから「サウンドの設定を開く」をクリックします。
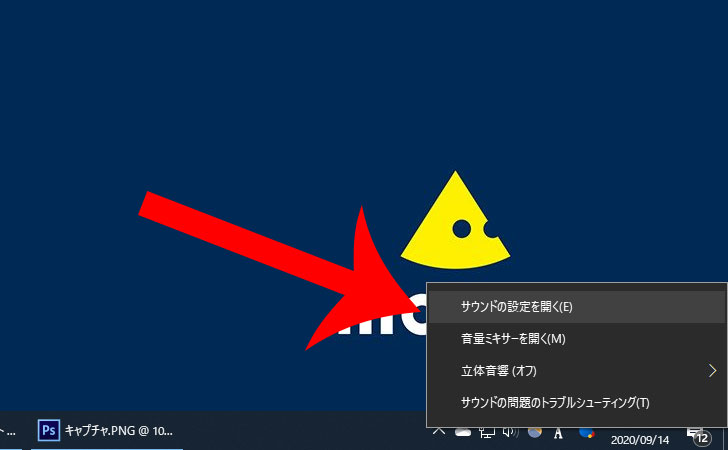
スピーカーテストをする場合は、関連設定から「サウンドコントロールパネル」をクリックします。
なお、ここで出力デバイスを変更することもできるので、いくつか変更して音が聞こえるか試してみても良いでしょう。
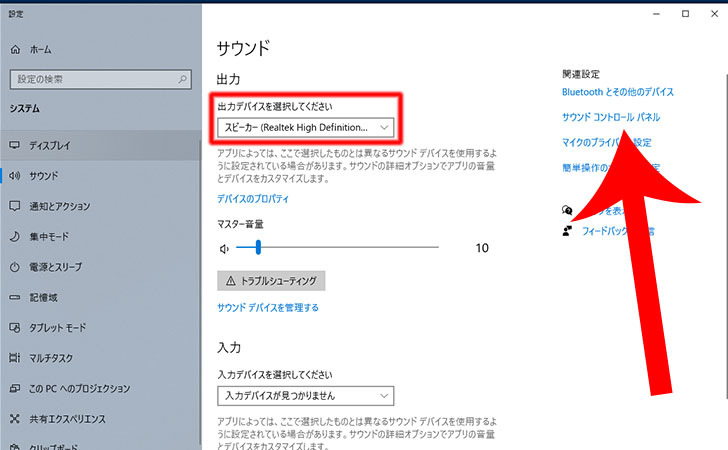
パソコンで利用されているデバイス一覧が表示されています。
「切断されているデバイス(赤色アイコン)」「接続されているデバイス(緑色アイコン)」が表示されているので、利用したいサウンドデバイスが有効になっていることを確認をしましょう。
デバイスを選択してダブルクリックすることでスピーカーテストの画面に移動できます。
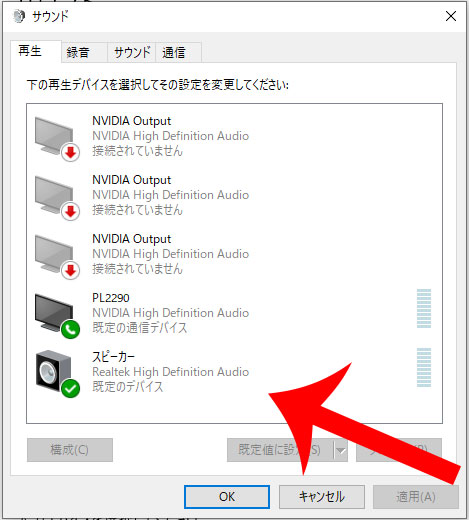
上部の「詳細タブ」をクリックしてから「テスト」をクリックしましょう。
デバイスが正常に動作していれば、サウンドが「ぴろろん♪ぴろろん♪」と流れます。
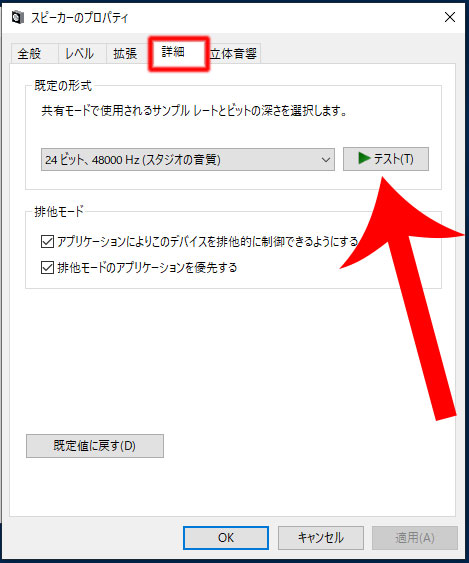
もし、音が何も聞こえてこない場合は、デバイスを変更してからもう一度試してみましょう。
Zoomの音が聞こえないときに試しておくこと
パソコンやZoomアプリの設定に問題がないのに音が聞こえない場合は、次のことを試してみましょう。
パソコンを再起動する
Zoomの音が聞こえない原因として、一時的にパソコンの動作に不具合が生じているケースがあります。
そのときは、パソコンを再起動することで症状が改善されることが多くあります。

また、パソコン本体に不必要な電気が帯電していることが原因の可能性もあります。
その場合は、パソコンをシャットダウンした後、電源コンセントを5分ほど抜いて放電をして、再度パソコンを起動することで改善されます。
Zoomをアップデートする
Zoomを最新バージョンにアップデートすることで音が聞こえない症状が改善する可能性があります。
Zoomアプリを起動してから右上の「プロフィール画像」→「アップデートを確認」から行いましょう。
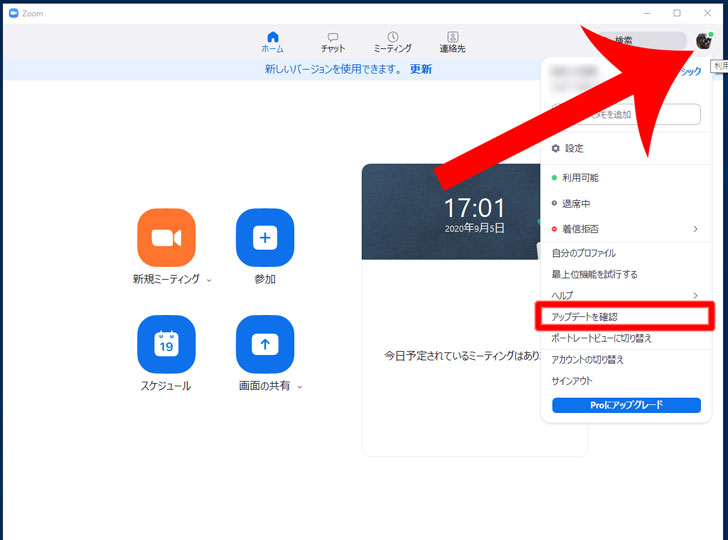
相手側の設定などに問題があるケースもある
ここまで確認してもZoomの音が聞こえない症状が改善しない場合は、相手側の設定に問題があるケースもあります。
相手側のZoomが
- オーディオに参加しているか
- ミュート設定になっていないか
などを確認してもらいましょう。
このようにマイクのアイコンが「ミュート解除」になっている場合は、音が聞こえない状態になります。
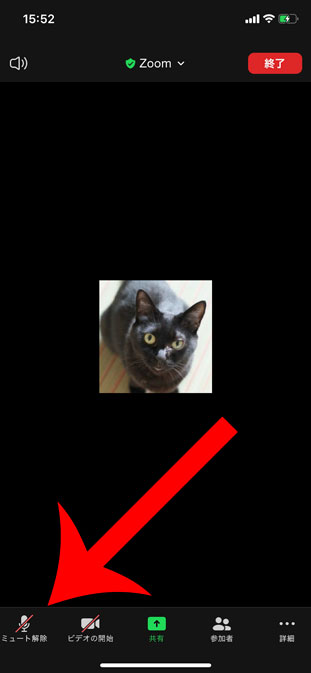
また、スマートフォン(iPhone、Android)やタブレット(iPad、Android)で参加している場合は、意図せずにBluetoothイヤホンに接続されているケースがあります。
このときは、Bluetoothイヤホン側のマイクで音を拾っているため、PCのスピーカーから音は出ません。
相手から「Zoomの音が聞こえない」と聞かれた場合は、Bluetoothの接続状況を確認してもらいましょう。
最後に
Zoomで音が聞こえないときは、さまざまな原因が考えられます。
今回紹介したチェックポイントなどを参考にして、音が聞こえない原因を突き止めていきましょう。