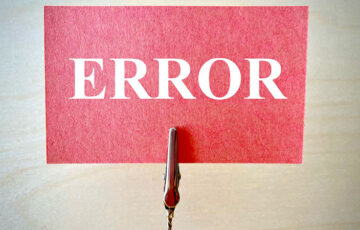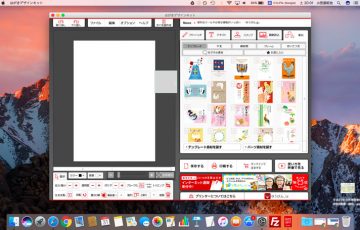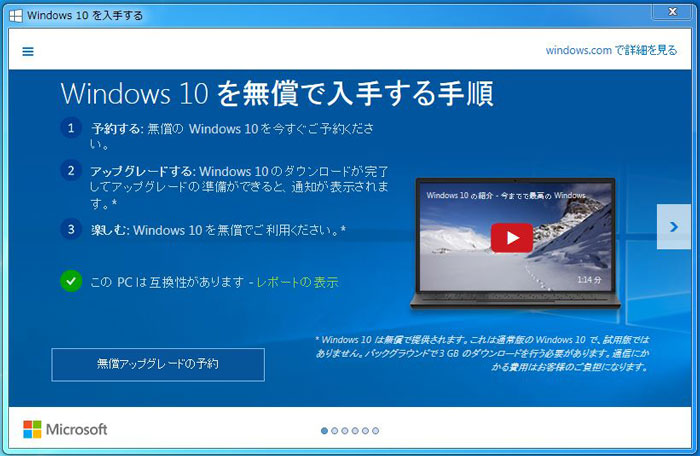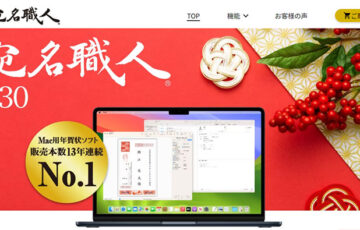家庭向けプリンターで有名なエプソンが提供する無料年賀状作成ソフト「Epson Photo+」
2023年の干支 卯(うさぎ)やビジネスでも使えるシンプルなデザイン、エプソンだけのオリジナルテンプレート素材が多数用意。
パソコン初心者でも直感的な操作で年賀状を作ることができ、アレンジも自由自在にできます。
しかし、もっと機能が充実した有料の年賀状ソフト(筆まめなど)に乗り換えるなどの理由でアンインストールしたい方もいるでしょう。
この記事では、無料年賀状ソフト「Epson Photo+」をアンインストールする方法を解説します。
目次
Epson Photo+のアンインストール方法
さっそく、Epson Photo+のアンインストール方法を解説していきます。
Windows
Windows版Epson Photo+アプリをアンインストールする方法です。
まず、スタートメニューを表示させて「歯車アイコン」をクリックします。
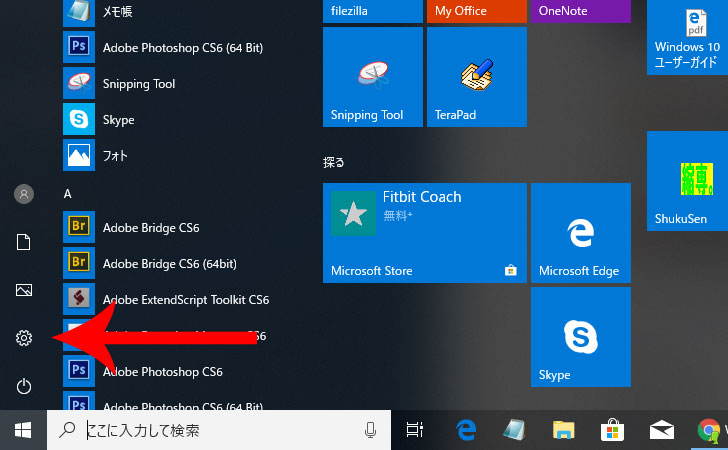
「アプリ」をクリック。
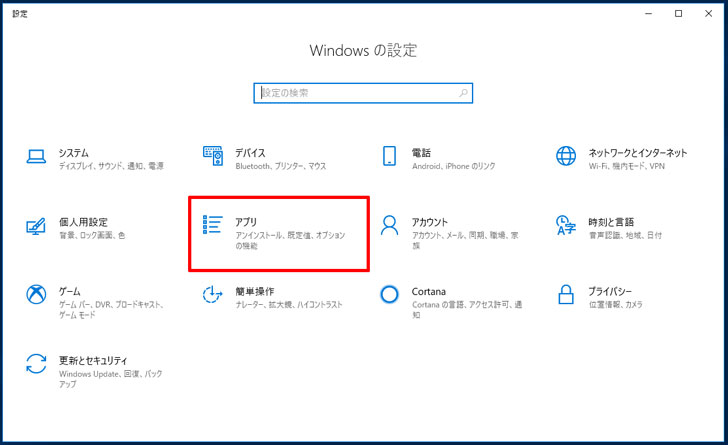
下にスクロールして「Epson Photo+」を探すか、検索バーに「Epson」と入力して絞り込みます。
Epson Photo+を選択してから「アンインストール」をクリックします。
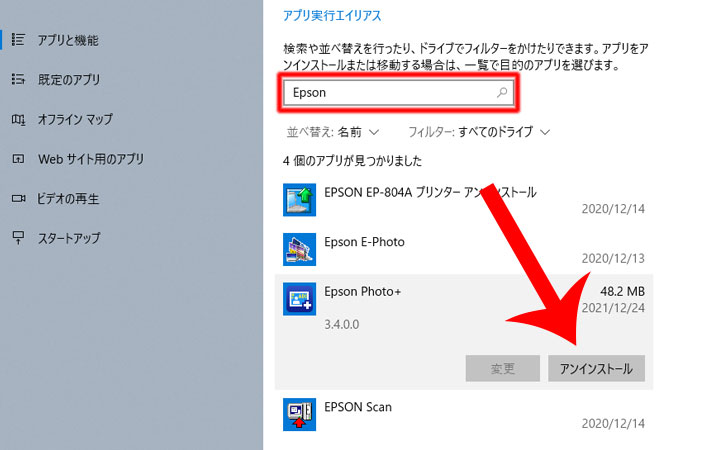
これでEpson Photo+アプリのアンインストールは完了です。
Mac
Mac版Epson Photo+をアンインストール・完全削除する場合は、フリーソフト「AppCleaner」の利用がオススメです。
まずは『AppCleaner公式サイト』に移動してからMacのバージョンに合わせてソフトをダウンロードします。
※Macのバージョンは、デスクトップの左上「リンゴマークのアイコン」→「このMacについて」から確認可能です。
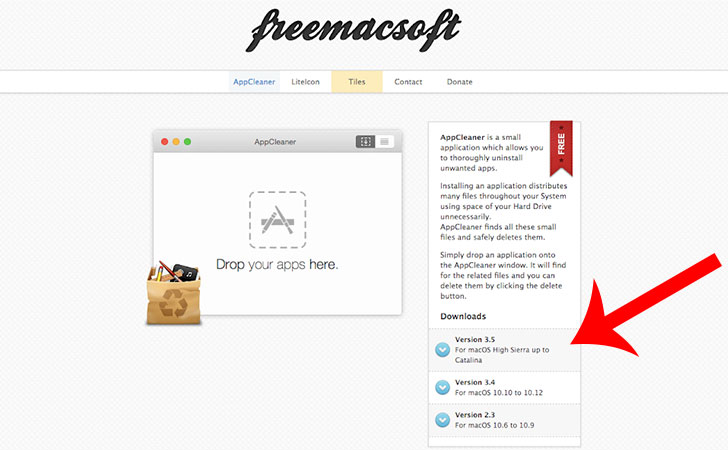
ダウンロードされたファイルをクリックして解凍します。
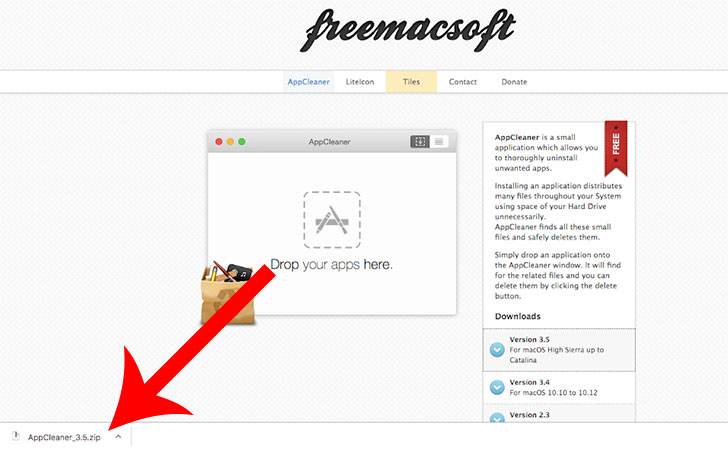
Finderのダウンロードフォルダから「AppCleaner」をクリックします。
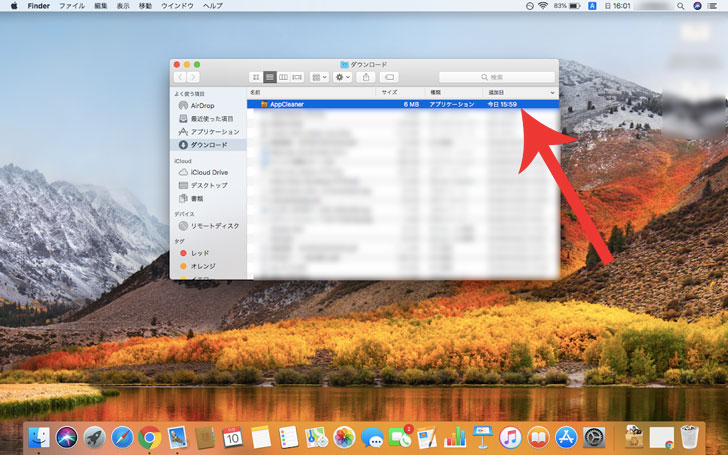
“AppCleanerはインターネットからダウンロードされたアプリケーションです。開いてもよろしいですか?”というメッセージが表示されるので「開く」をクリックします。
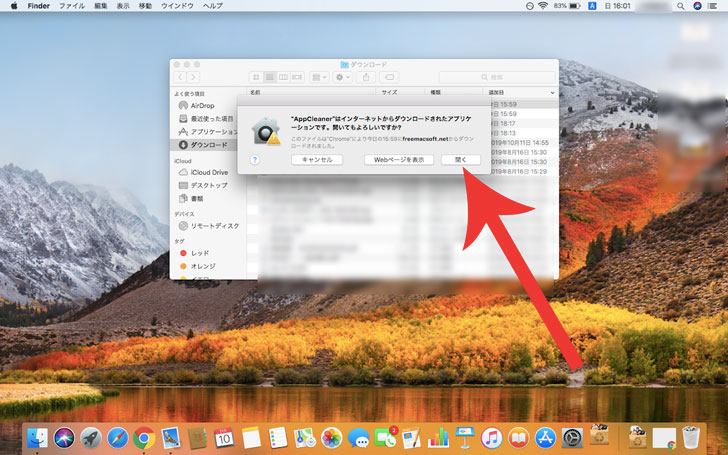
AppCleanerが起動します。
Finderの「アプリケーション」→「Epson Software」にある「Epson Photo+」をAppCleanerの「Drop your apps here」にドラッグ&ドロップします。
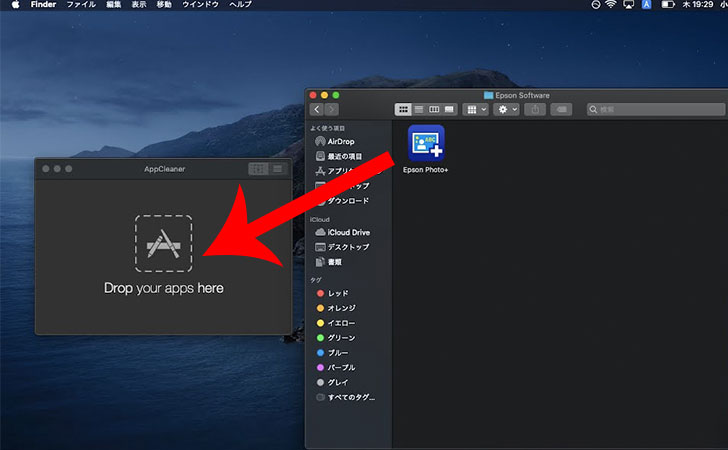
AppCleanerにEpson Photo+の関連ファイル一覧が表示されるので、すべてにチェックが入っていることを確認してから「Remove」をクリックします。
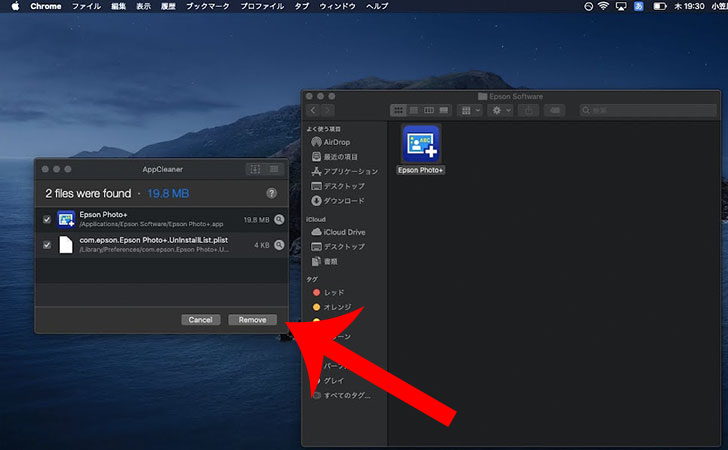
Macのパスワードを入力してから「OK」をクリックします。
※Macのパスワードを設定していない場合は、空欄のまま進みます。
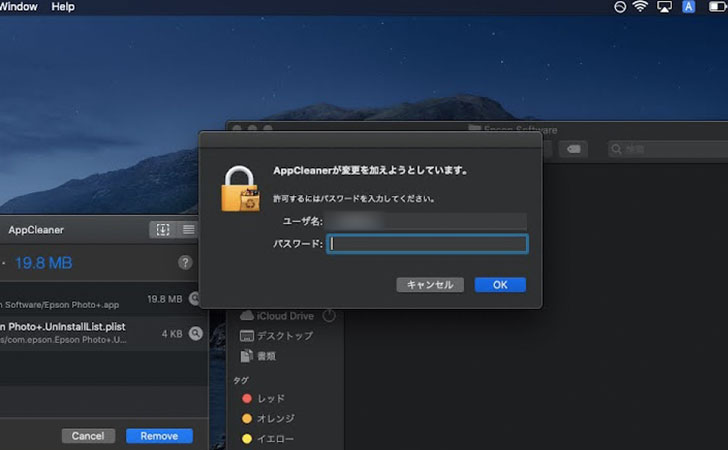
これでEpson Photo+のアンインストール・完全削除は完了しました。
【補足】Finderからアンインストールすることも可能
Macにアンインストールソフトを入れることなく、Finderから”Epson Photo+”を削除することも可能です。

Finderの「アプリケーション」→「Epson Software」に進みます。
Epson Photo+のアイコンで右クリック(トラックパッドは2本指でクリック)してから「ゴミ箱に入れる」をクリックすれば、アンインストール完了です。
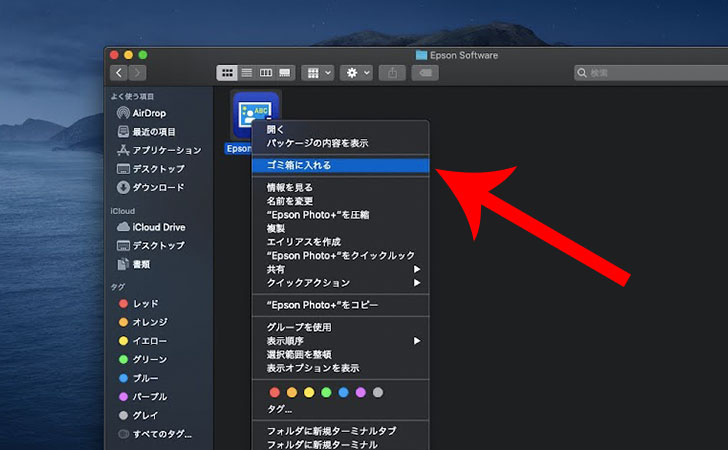
最後に
別の年賀状ソフトを使うなどでEpson Photo+を利用する予定がないならアンインストールをしましょう。
パソコンのハードディスクやSSD空き容量を増やせるだけでなく、整理をすることで本当に必要となるアプリを探しやすくなります。
年賀状作成ソフト「筆まめ」がおすすめ

年賀状の作成や印刷を快適に行いたいなら、24年連続で販売本数1位の定番年賀状・はがき作成ソフト「筆まめ」がおすすめです。
ソースネクストが提供しており、1990年に最初のバージョンを発売してから”使いやすさ”を重視した改良が重ねられ、パソコン初心者から上級者まで幅広くおすすめできる年賀状ソフトになっています。
主な特徴しては、
- 年賀状ソフト最多のデザイン、イラスト45万点
- 年賀状ソフト最多のフォント136書体
- 家族や複数のパソコンで合計5台までインストール可能
などがあり、オリジナリティあふれる高品質の年賀状を作成可能です。
住所録についても無料でクラウド保存でき、過去のやり取りが一目でわかる送受記録もできます。
年末の忙しい時期に年賀状作成の手間と時間をかけたくないなら、今年から「筆まめ」に乗り換えてみてはいかがでしょうか?
\1月6日まで最終価格!/