テレワーク・在宅勤務のWeb会議やオンライン飲み会ツールとして注目を集める「Zoom(ズーム)」
Zoomと言えば、パソコンやスマホのカメラで参加者同士が顔を見ながらリアルタイムで交流できることが特徴です。
しかしながら
「Zoomに参加するとき、顔を出したくない。」
という方も多いのではないでしょうか?
特に女性の場合は「Zoomに参加するために化粧をするのは面倒」と感じている方も多いでしょう。
この記事では、Zoomに入った時にカメラオフで参加する方法を紹介していきます。

目次
Zoomに入った時にカメラオフで参加する方法
Zoomの初期設定では、自動的にビデオが”オン”になって始めるようになっています。
Zoom開始時にカメラオフの状態にする方法は、次のとおりです。
パソコン(Windows / Mac)
Zoomクラウドミーティングアプリを起動してから右上の「歯車のアイコン」をタップします。
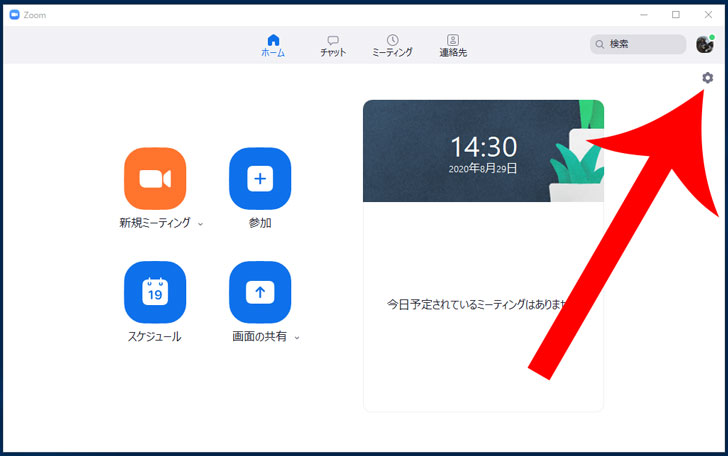
左メニュー「ビデオ」を選択してから「ミーティングに参加する際、ビデオをオフにする」にチェックを入れましょう。
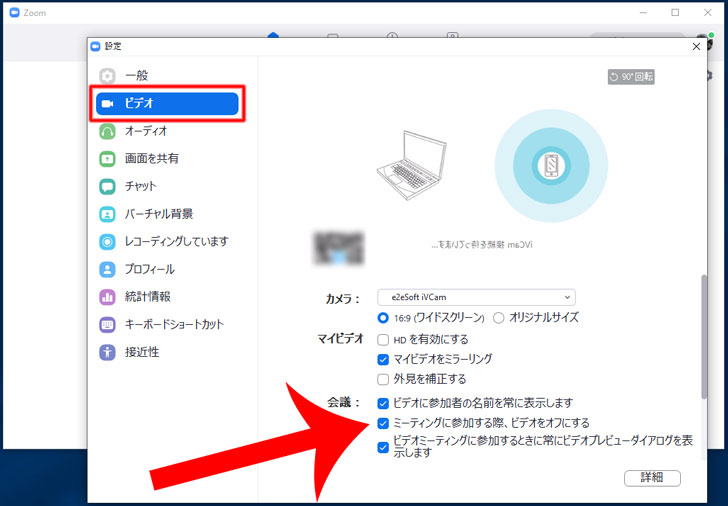
実際、Zoomを開始時はビデオがオフになっていました。
Zoomで通話しているときにビデオをオンにしたい場合は「ビデオの開始」をクリックすればOKです。
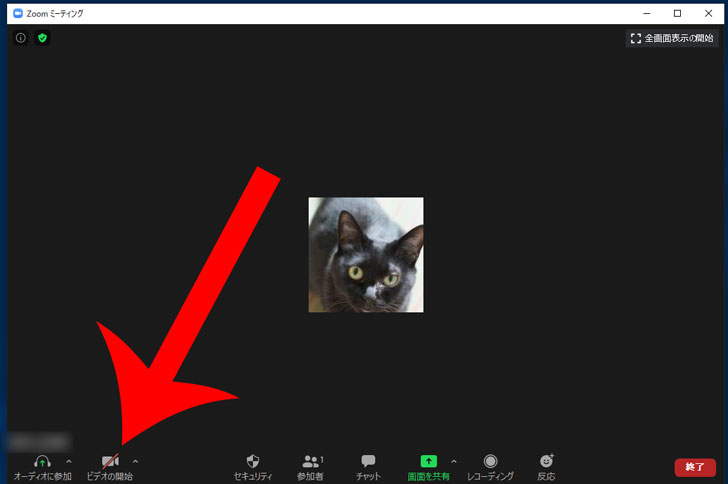
スマートフォン(iPhone / Android)
Zoom Cloud Meetingsアプリを起動してから下部メニューの「歯車のアイコン」をタップします。
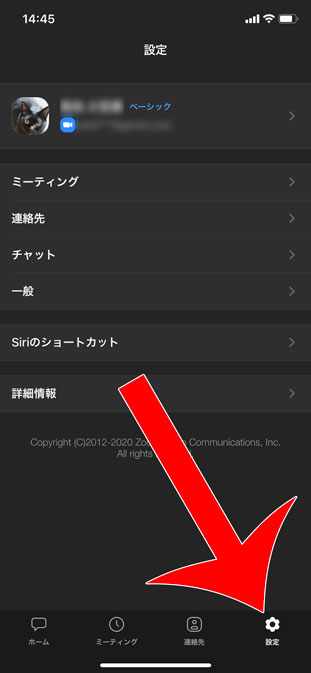
「自分のビデオを常にオフ」を「オン」にすれば完了です。
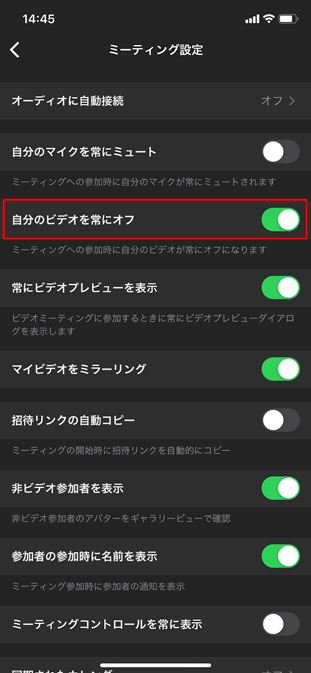
パソコン同様、実際、Zoomを開始時はビデオがオフになっていました。
Zoomで通話しているときにビデオをオンにしたい場合は「ビデオの開始」をタップしましょう。
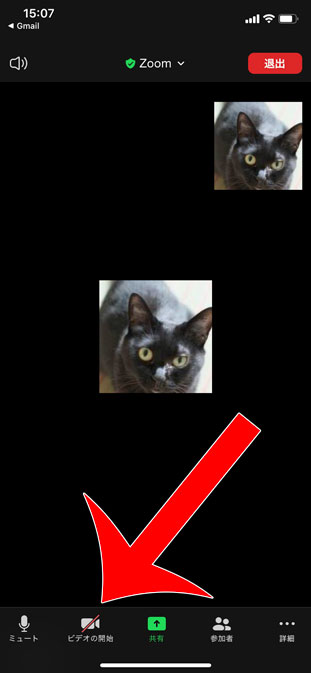
Zoomのホスト(主催者)が参加者のカメラをオフにする方法
Zoomのホスト(主催者)が参加者のビデオをオフにすることも可能です。
※参加者が他の参加者のビデオをオフにすることはできません。
まずは、Zoomミーティング画面で「ギャラリービュー」に切り替えます。
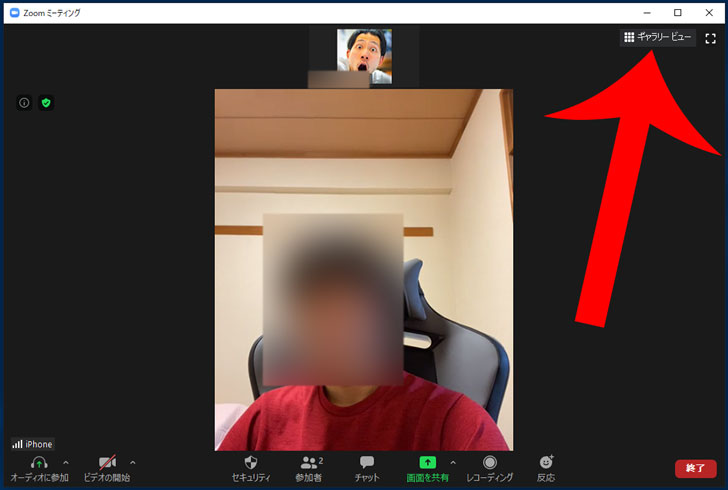
続いて、ビデオをオフにしたいユーザーの右上に表示される「・・・」から「ビデオの停止」をクリックします。
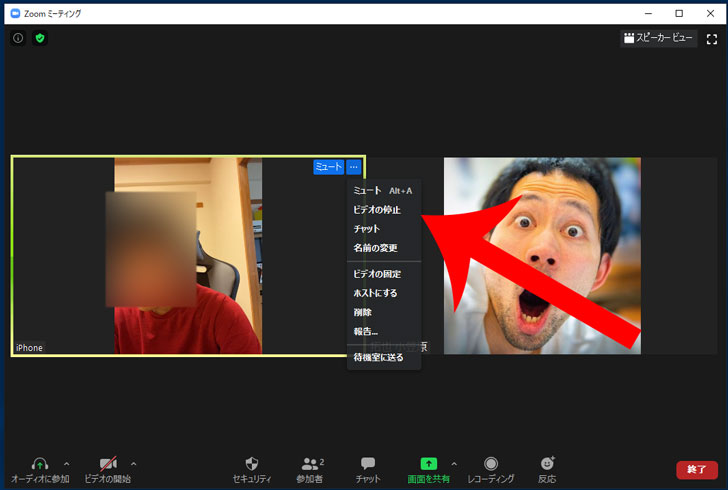
これで参加者のビデオがオフになりました。
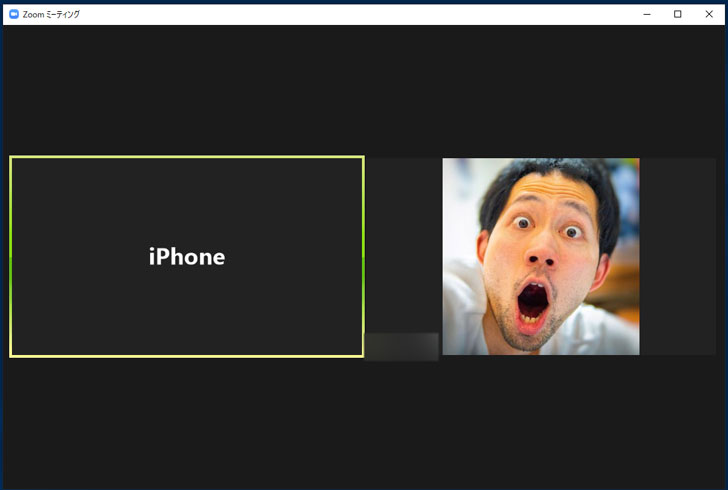
ホストからビデオを停止された参加者は、再度、ビデオを開始しようとしても”ホストがビデオを停止にしたため、ビデオを開始できません”というメッセージが表示されるようになります。
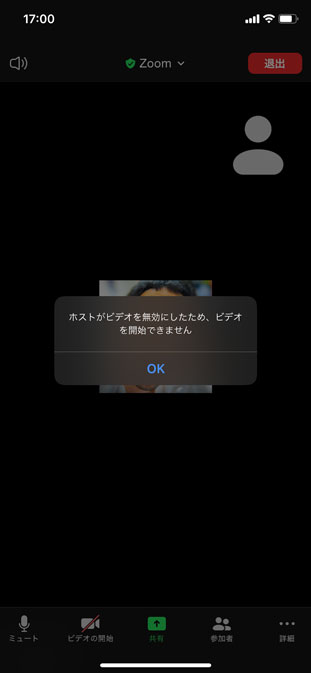
参加者は、再度、ビデオを開始したい場合、ホスト(主催者)に「ビデオの開始を依頼」をしてもらう必要があります。
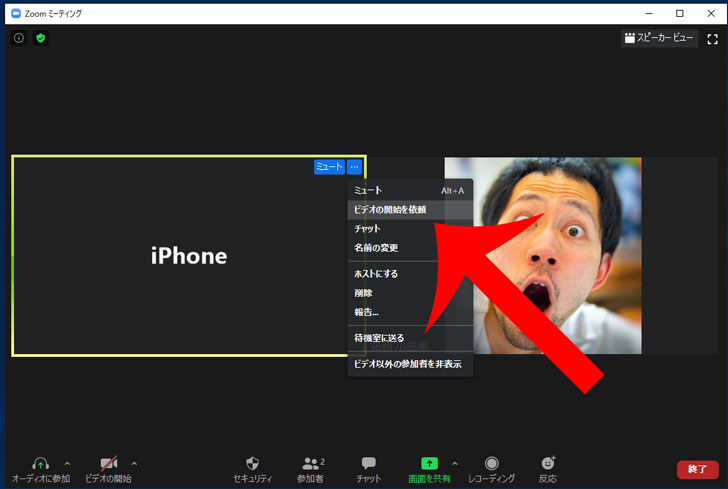
ビデオの開始を依頼された場合は、”ホストがあなたにビデオの開始を依頼しています”というメッセージが表示されるので「OK」をタップしましょう。
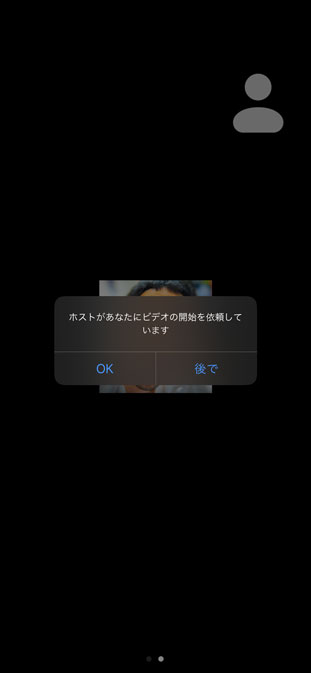
Zoomに自分の顔写真を表示させる方法
Zoomのビデオをオフにする代わりに自分の顔写真を表示させる方法を紹介します。
今回は、こちらのフリー素材の顔写真を設定していきます。
Zoomに設定できる画像のファイルサイズは12MB以下、ファイル形式はJPG、JPEG、GIF、PNG形式のいずれかである必要があります。

先ほど同様、Zoomクラウドミーティングアプリから右上の「歯車のアイコン」をタップします。
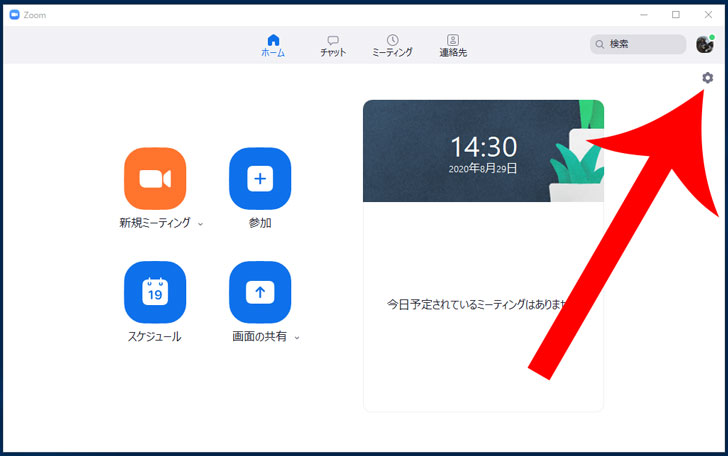
右メニューから「プロフィール」を選択してから「マイプロフィールを編集」をクリックします。
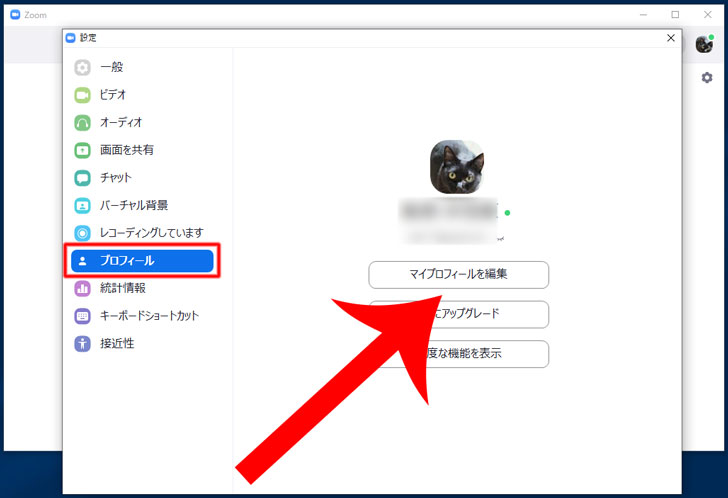
Zoomのサインイン画面に移動するのでアカウント情報(メールアドレス、パスワード)を入力して「サインイン」をクリックします。
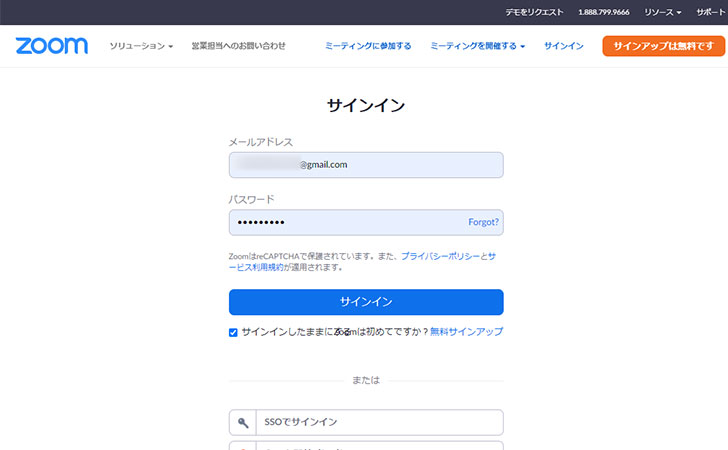
Zoomの名前の左横に表示されているプロフィール画像の「変更する」をクリックします。
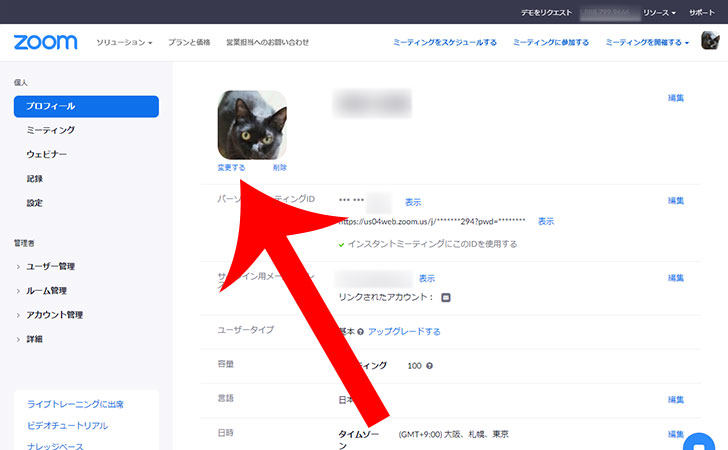
「アップロード」をクリックします。
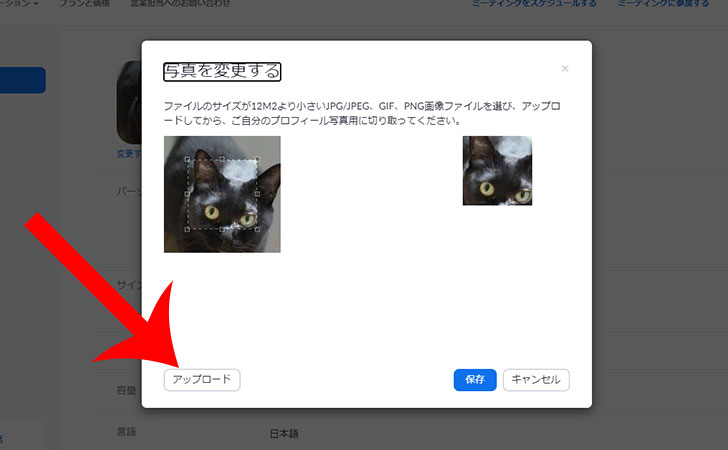
四隅の四角部分をドラッグ&ドロップしながら写真サイズと位置を調整してから「保存」をクリックします。
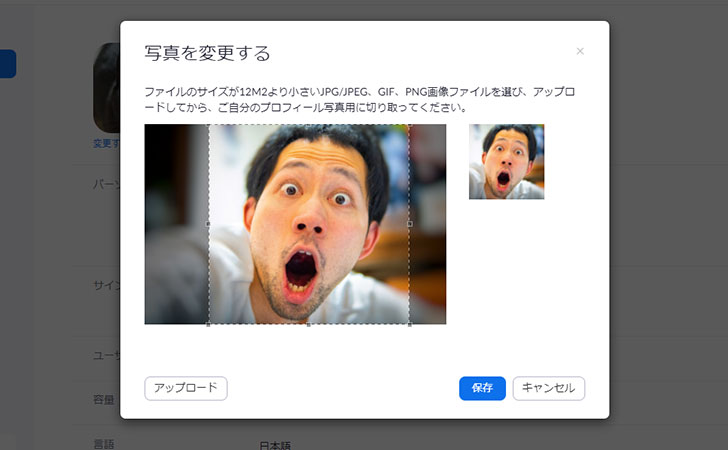
実際、プロフィール画像を変更してからミーティングに参加すると変更がしっかりと反映されていました。
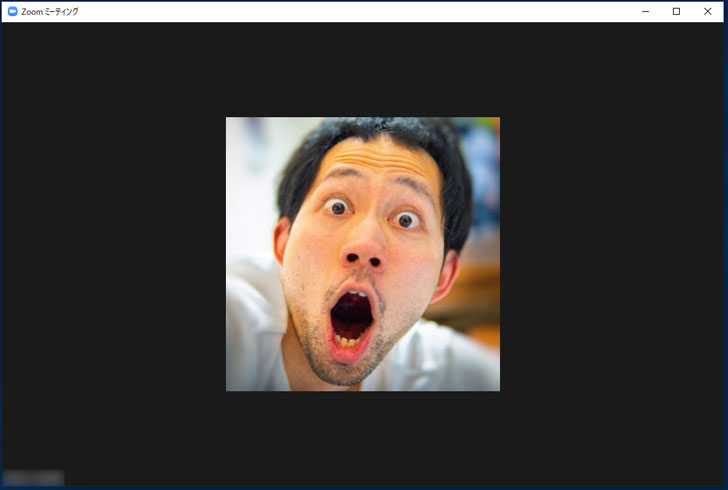

Zoomの会議を録画するならソースネクストの「全録KAIGIO(ぜんろくカイギオ)」が便利
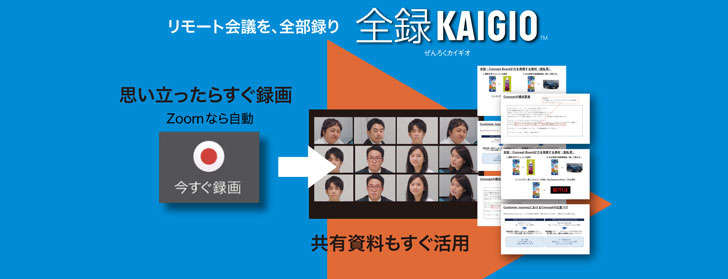
Zoomなどで参加したリモート会議を保存したい。
それなら、ソースネクストが提供する「全録KAIGIO(ぜんろくカイギオ)」が便利です。
全録KAIGIOは、日本初のZoomの会議が開始されると自動で録画する機能が搭載した動画レコーダーです。
映像や音楽を長時間録画できるだけでなく、あらかじめ決めた時間間隔(例:10分ごと)で会議のスクリーンショットを自動的に生成可能。
スクリーンショットを見れば、ひと目で会議中の資料をすぐに確認可能です。
編集機能も備わっており、録画した動画は、必要な部分だけをカットしたり、範囲をトリミングできます。
\日本初!Zoom会議を自動録画できる動画レコーダー/












