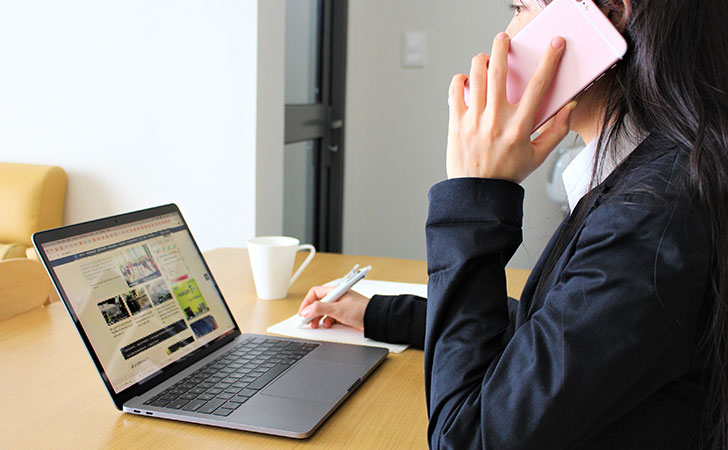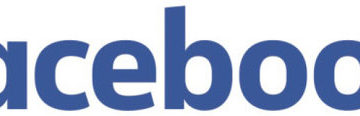テレワーク・在宅勤務のWeb会議やオンライン飲み会ツールとして注目を集める「Zoom(ズーム)」
Zoomは、無料でありながら最大100人の同時接続、録画・レコーディング、バーチャル背景など、各種機能が非常に充実しています。
しかし、Zoomのアカウントを作成したけど、
- テレワークやWeb飲み会などで使わなくなった
- セキュリティ面に不安がある
- 他のサービス(Skype、Whereby、Googleハングアウトなど)に移行する
などの理由でアカウント削除したい方も多いでしょう。
この記事では、Zoomのアカウント削除(退会・解約)方法を解説していきます。
Zoomのアカウント削除方法(無料版)
まずは、Zoom(無料版)のアカウント削除方法について解説していきます。

普通にZoomのアカウント作成をした場合は「無料版」として登録されます。
スマホ
スマートフォン(iPhone / Android)でZoomのアカウント削除をする手順は、次のとおりです。
スマートフォンのZoomアプリからアカウント削除はできません。
そのため、Webブラウザ(Safari、Google Chromeなど)で「Zoom公式サイト」にアクセスしてから手続きを行う必要があります。
右上メニュー「三」→「サインイン」をタップします。
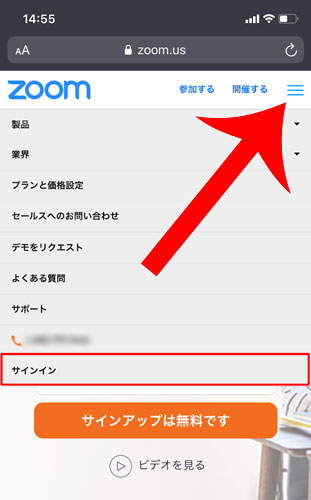
「メールアドレス」「パスワード」「認証コード(検証コード)」を入力してから「サインイン」をタップします。
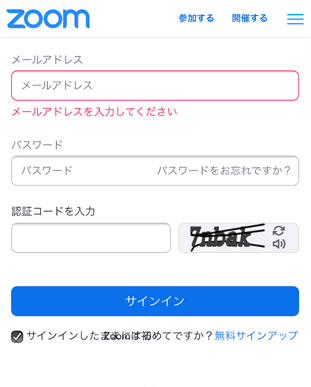
上部の「ミーティング」→「アカウント管理」→「アカウントプロフィール」の順にタップします。
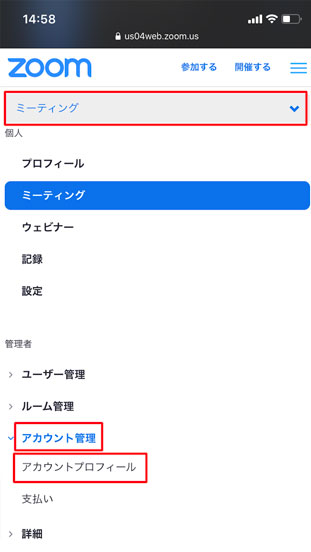
「アカウント終了する」をタップします。
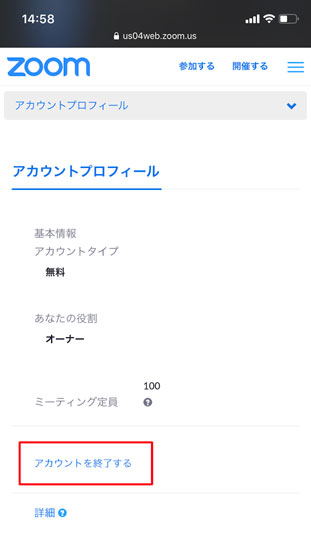
“ご自身のアカウントを終了しますか。”と聞かれるので「はい」をタップします。
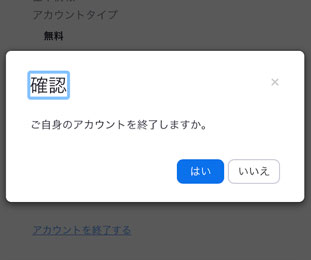
パソコン
パソコン(Windows/ Mac)でZoomのアカウント削除をする手順は、次のとおりです。
Webブラウザ(Microsoft Edge、Internet Explorer、Google Chrome、Firefox、Safariなど)で「Zoom公式サイト」にアクセスしてから手続きを行いましょう。
上部メニューの「サインイン」をクリックします。
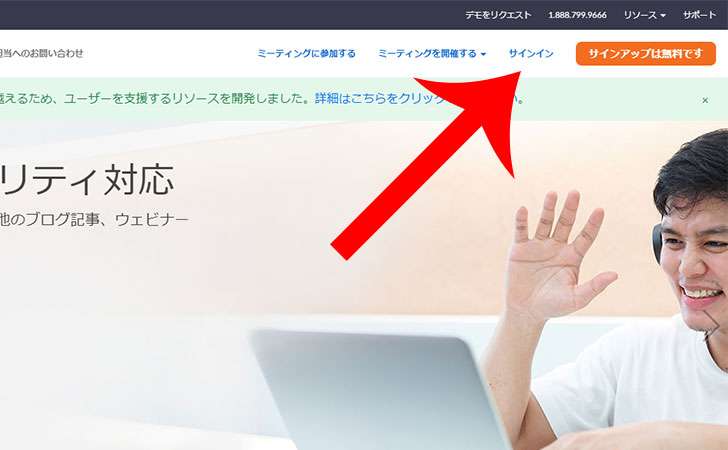
「メールアドレス」「パスワード」を入力してから「サインイン」をクリックします。
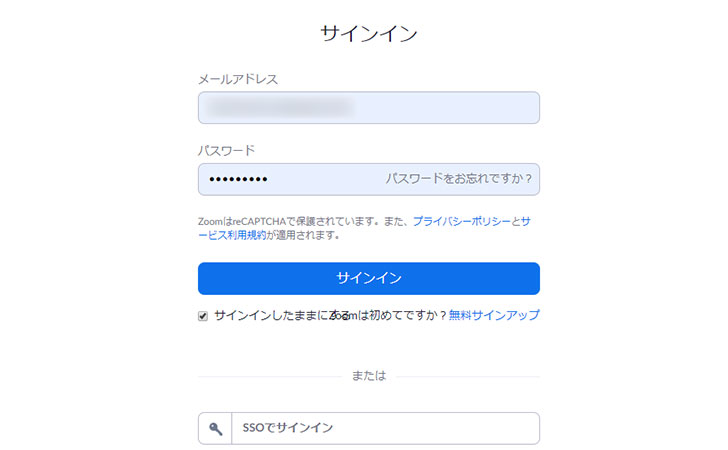
左メニューの管理者の項目の「アカウントプロフィール」→「アカウントを終了する」の順にクリックします。
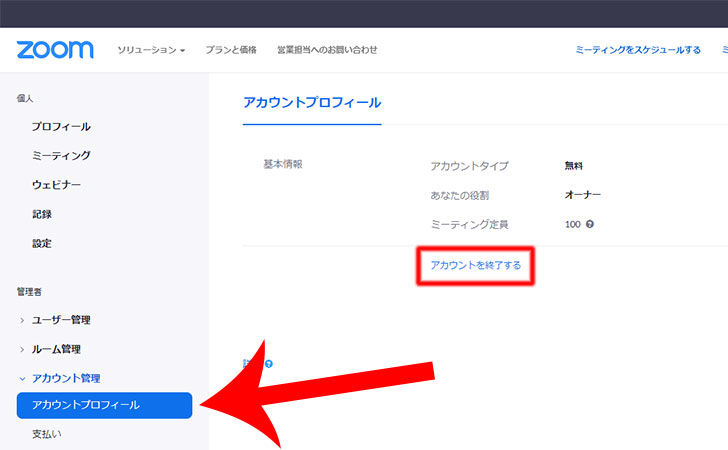
“ご自身のアカウントを終了しますか。”と聞かれるので「はい」をタップします。
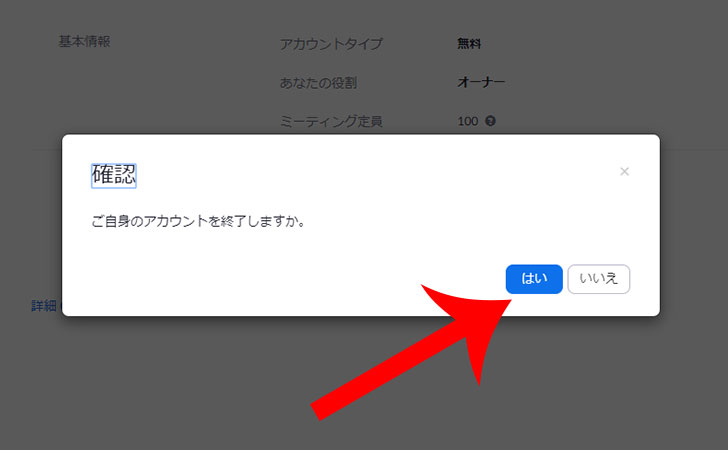
Zoomのアカウント削除方法(有料版)
Zoomを有料版を利用している場合は、一旦、無料版にダウングレードしてからアカウント削除しましょう。
まず、Zoom公式サイトにアクセスしてからサインインをしてマイアカウントの「支払い」をクリックします。
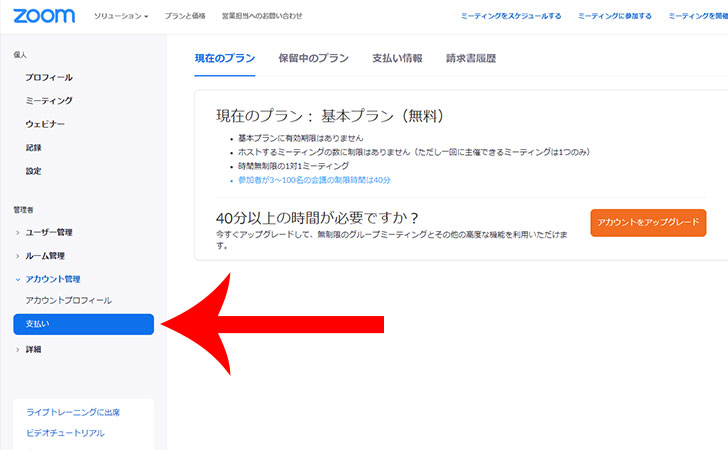
有料版の場合は「登録の中止」ボタンがあるので有料版の解約手続きをしましょう。
あとは、無料版と同じ手順でアカウント削除を行えば完了です。
Zoomをアカウント削除したら再登録できる?
Zoomのアカウントを削除したけど、もう一度使うことになった。
そんなときは、Zoomのアカウント作成時と同じ手順で再登録・復活することができます。
再登録時は、前回のアカウントで利用していた「メールアドレス」「Googleアカウント」「Facebookアカウント」を使ってもOKです。
ただし、
- プロフィール画像
- パーソナルID
- ミーティングのスケジュール
などは引き継がれず、全く新しい状態からスタートとなります。
最後に
今回は、Zoomのアカウントを削除する方法について解説しました。
Zoomのアカウントを削除することで関連する情報・データが削除されるため、情報漏えいリスクを回避可能。
また、Zoomから届くメールも受信しなくなります。