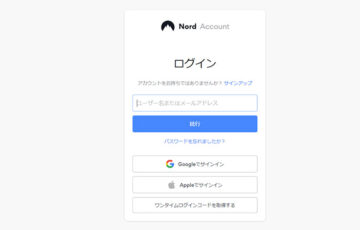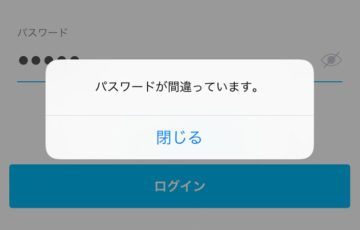Web会議やオンライン飲み会に便利な「Zoom(ズーム)」に登録してみた!
しかし、
- パスワードを忘れてしまった
- パスワードが間違っていますというエラーメッセージが表示される
- パスワードがあっているのにログインできない
などでZoomにログインできない方も多いのではないでしょうか?
この記事では、Zoomアカウントにログインできない方向けにパスワードの再設定・変更方法について解説します。
目次
Zoomのパスワードを確認する方法
先に言っておくと、Zoomのパスワードを確認する方法はありません。
そのため、Zoomにサインインできない原因を一つ一つ確認・チェックしていく必要があります。
SSOでサインインしていない
Zoomアカウントを会社や学校などの組織から用意してもらった場合は「SSOでサインイン」からログインできる可能性があります。
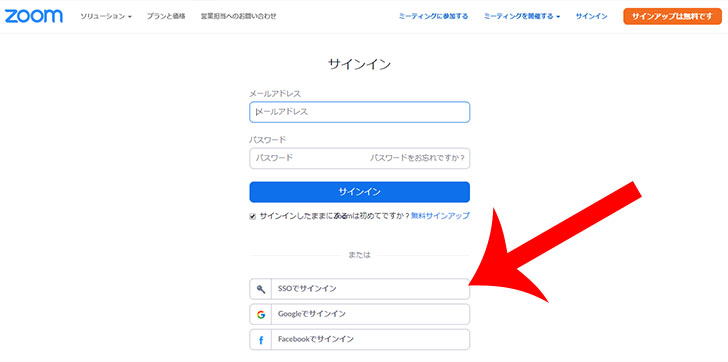

パスワードの大文字小文字を間違っている
Zoomアカウントを作成するときは、パスワードに「大文字」と「小文字」の両方を含んでいる必要があります。
パスワードを入力するときに「大文字だけ」「小文字だけ」というときは、もう一度見直して入力してみましょう。
その他のZoomアカウントのパスワードの要件は、
- 8文字以上であること
- 32文字以下であること
- 1つ以上の文字(a、b、c…)が使われていること
- 1つ以上の数字(1、2、3…)が使われていること
- 大文字と小文字の両方を含めること
- 1種類の文字(例:111111、aaaaaaなど)のみを含めることはできません
- 連続した文字(例:123456、abcdefなど)を含めることはできません
- スペース(例:Go Zoomなど)を含めることはできません
となります。

Zoomパスワードの要件に当てはまっている組み合わせで探してみましょう。
Facebookのメールアドレスを変更した

Zoomアカウントを作成する際に「Facebookでサインアップ」を選択した場合は、Facebookに登録しているメールアドレスを変更するとログインできなくなります。
この場合は、
- Facebookに登録したメールアドレスを元に戻すこと
でZoomにログインできる可能性があります。

また、Facebookと連携を断ち切りたい場合は、新しくZoomアカウントを作り直さなければなりません。
Zoomが最新バージョンになっていない
Zoomを最新バージョンにアップデートすることでログインできる可能性があります。
パソコンでは、Zoomで最新版が配信されたときはホーム画面に”新しいバージョンを使用できます。”というメッセージが表示されます。
「変更」をクリックしてから最新バージョンアのアップデートを行ってください。
また、スマートフォンのZoomアプリを最新版アップデートする場合は「App Store」や「Google Play」からできます。
キャッシュが残ってログインできない
Webブラウザ(Microsoft Edge、Google Chrome、Firefox、Safariなど)のCookie・キャッシュ情報を削除することでログインできる可能性があります。

Zoomのシステムに障害・不具合が発生している
Zoom側でアクセス数の増加とサーバーダウンにより障害・不具合が発生している可能性があります。
Twitterの最新情報で「Zoom ログインできない」「Zoom 不具合」などでツイート検索してください。
もし、アクセス障害が発生している情報が確認できた場合は、しばらく待ってから再度ログインするといいでしょう。
Zoomのパスワードをリセット・再設定・変更する方法
どうしてもZoomアカウントにパスワードを入力してもログインできない。
その場合は、次の手順を参考にしてパスワードの再設定(リセット)を行いましょう。
まず、Zoom公式サイト『パスワードをお忘れですか?』のページに移動します。
Zoomに登録した「メールアドレス」を入力してから「私はロボットではありません」にチェックを入れてから「送信」をクリックします。
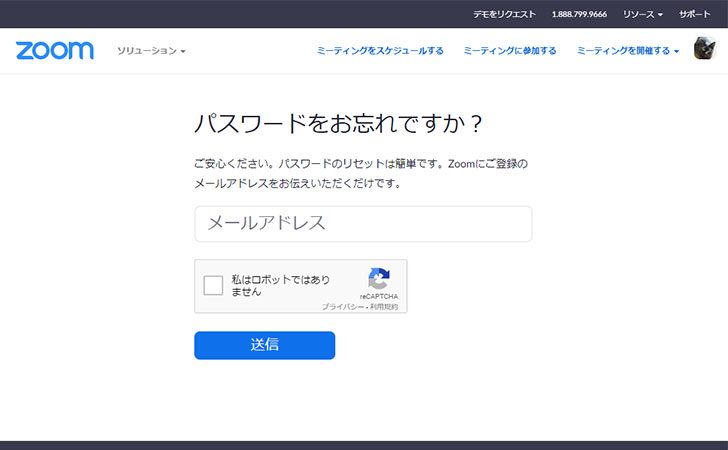
先ほど入力したメールアドレス宛に「Zoomのパスワードリセット確認」が届くので文面にある「ここをクリックしてパスワードの変更をしてください」をタップします。
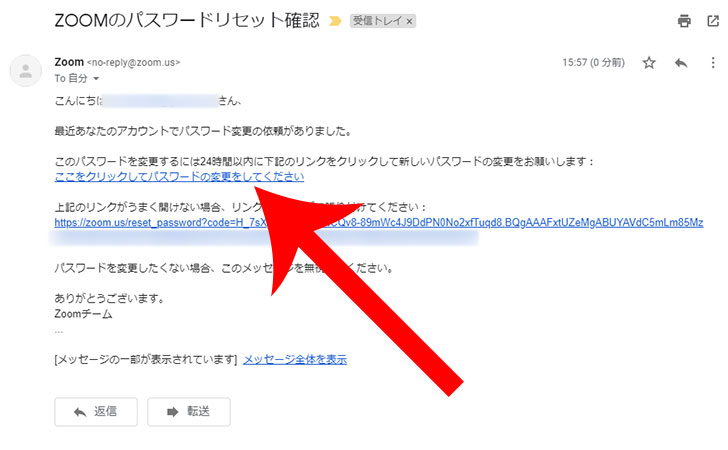
Zoomアカウントにログインするための「新しいパスワード」を入力してから「保存」をクリックします。
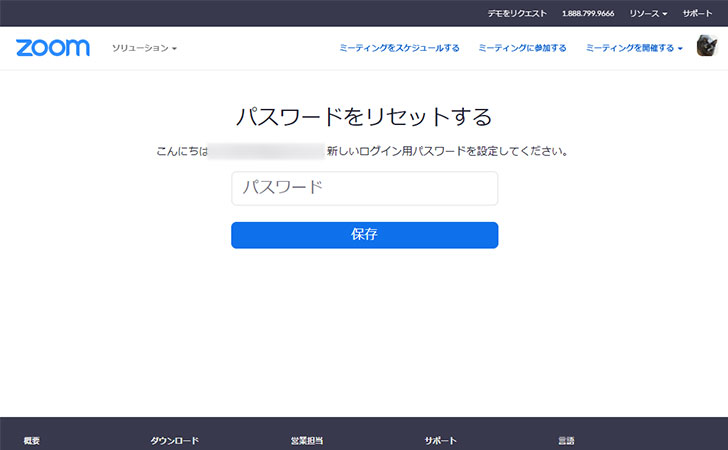
もう一度「新しいパスワード」を確認のために再入力してから「保存」をクリックします。
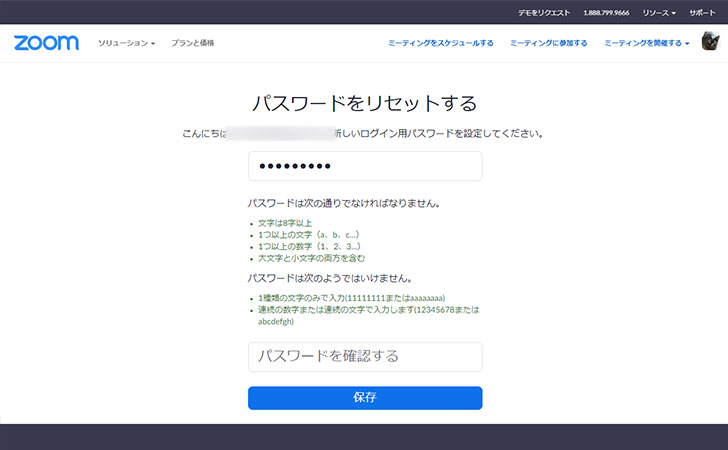
これでパスワードの再設定(リセット)および「新しいパスワード」の設定は完了です。
新しいパスワードを使ってZoomアカウントにログインしてみましょう。