テレワーク・在宅勤務のWeb会議やオンライン飲み会ツールとして注目を集める「Zoom(ズーム)」
Zoomは、無料でありながら最大100人の同時接続、画面共有、録画機能、遠隔操作、バーチャル背景など、各種機能が非常に充実しています。
そんな数ある機能の中でも知っておきたいのが、
- ファイル送信
です。
ファイル送信を利用すれば、Web会議・ビデオ会議でスムーズに会議資料(PDF、Word、EXCELなど)を見てもらいながらプレゼンすることが可能です。
この記事では、Zoomでファイル送信する方法を紹介していきます。
目次
Zoomのファイル送信とは
Zoomのファイル送信とは、パソコンやクラウドストレージに保存しているファイルを送信できる機能を言います。
利用シーンとしては、
- Web会議の参加者に資料をデータで配布したい
- 社内のファイルを自宅のパソコンに取り込みたい
など様々です。
ファイルの形式や容量
Zoomで送信できるファイルの種類については、特に制限は設けられていません。
ただし、ファイル送信できる容量・ファイルサイズは、最大1GBとなっています。
対応機種
Zoomのファイル送信は、パソコンのみ対応しています。
| パソコン (Windows、Mac) |
◯ |
|---|---|
| タブレット (iPad Pro、iPad Air、iPad、iPad mini、Android) |
- |
| スマートフォン (iPhone、Android) |
- |
※Windowsは、バージョン3.5.44008.0314以上、Macは、バージョン3.5.44022.0314以上が対応しています。

Zoomのファイル送信の使い方
ここからは、Zoomのファイル送信の使い方を解説していきます。
まずは、Web会議中に下部メニュー「チャット」をクリックします。
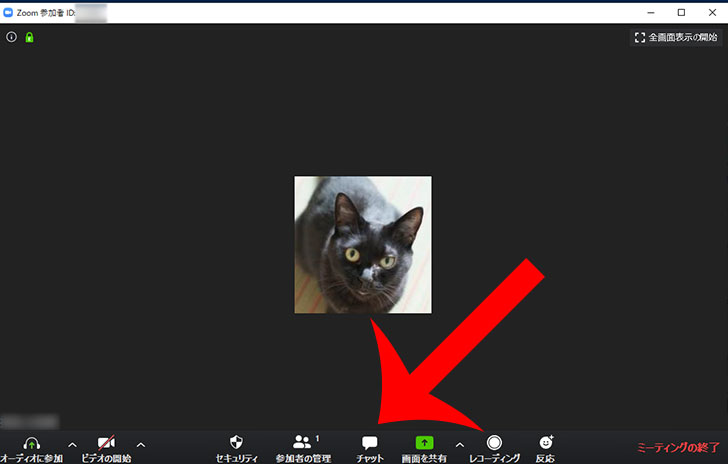
右側にZoomグループチャット画面が表示されます。
「ファイル」をクリックしてから「OneDrive」「Google Drive」「Box」「コンピューター」からファイルを選択しましょう。
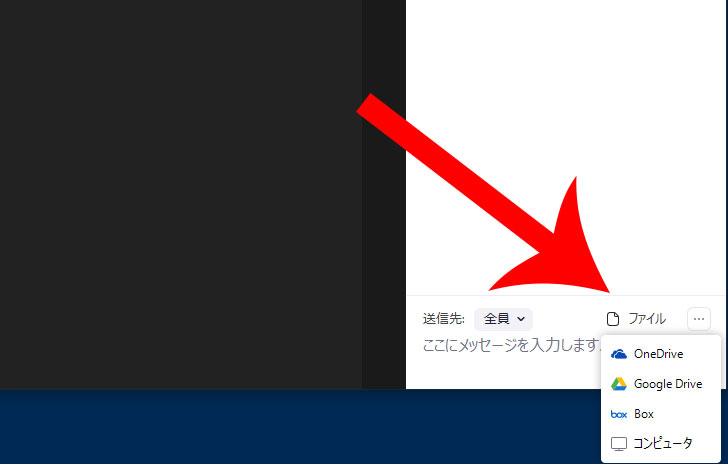
例えば、パソコンに保存している会議資料を送信する場合は「コンピュータ」を選択します。
エクスプローラーが開くのでZoomで送信するファイルを選択しましょう。
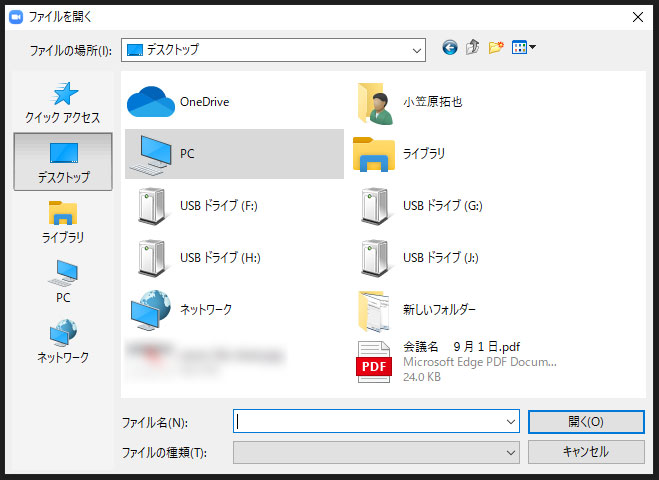
相手側にファイルが送信されました。
ファイルをクリックするとダウンロードが始まります。
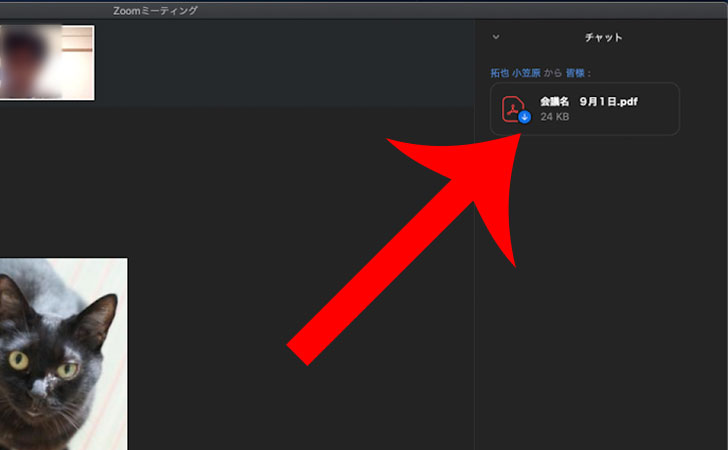
ファイルをダウンロードしたら開いて資料を確認しましょう。
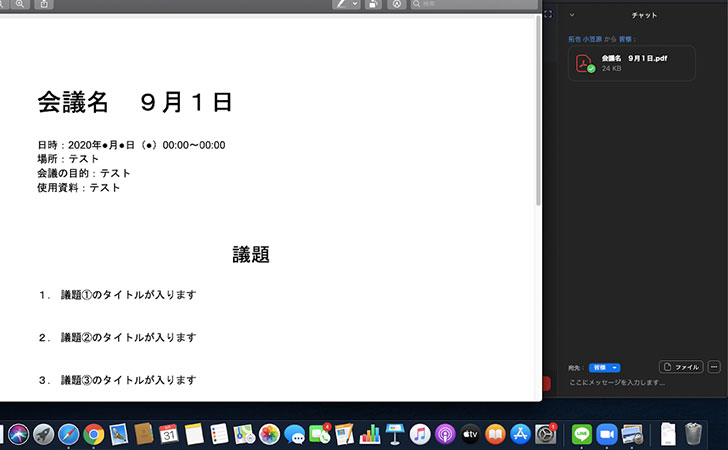
Googleドライブのファイルを送信する場合
GoogleドライブにWeb会議資料を保存している場合は「Google Drive」を選択します。
初回のみZoomとGoogleドライブを連携させる必要があります。
まず”Connect to Google Drive(Googleドライブとコネクトする)”というメッセージが表示されるので「Connect」ボタンをクリックしましょう。
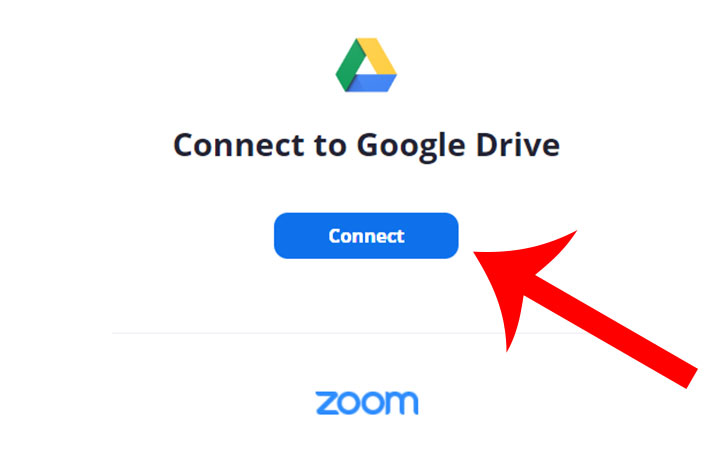
“Google Drive is requesting access to your Zoom account(Googleドライブがズームアカウントへのアクセスをリクエストしています。)”というメッセージが表示されるので「許可」をクリックします。
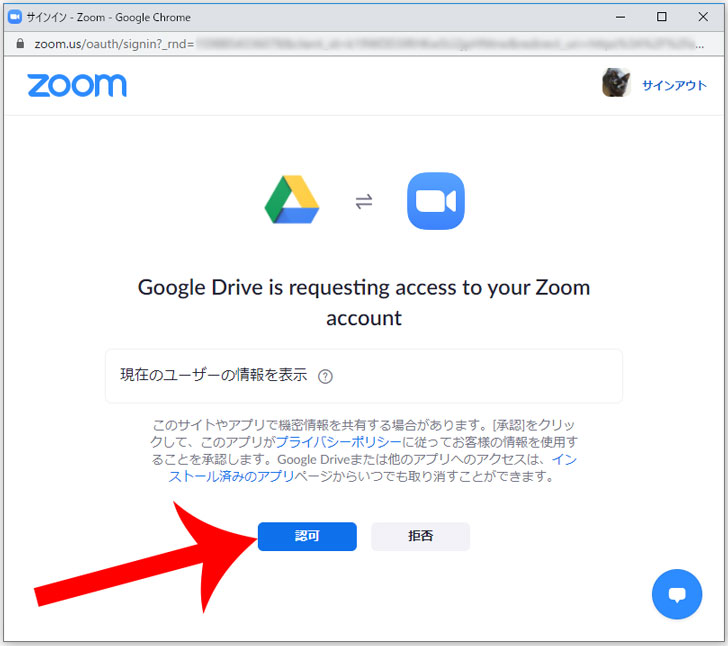
“Zoomへの権限付与 Googleドライブのすべてのファイルの表示、編集、作成、削除”というメッセージが表示されるので「許可」をクリックします。
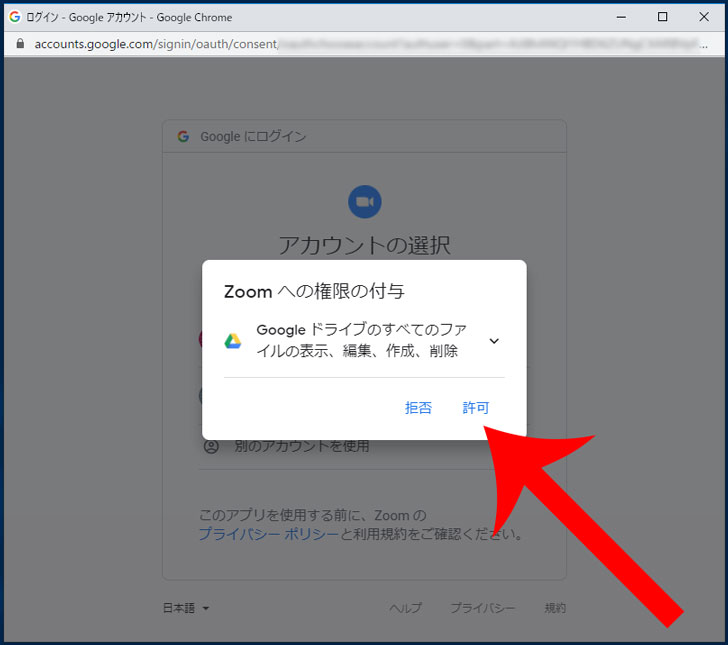
“Zoomに以下を許可しています。Googleドライブのすべてのファイルの表示、編集、作成、削除”というメッセージが表示されるので「許可」をクリックします。
これでZoomとGoogleドライブの連携は完了です。
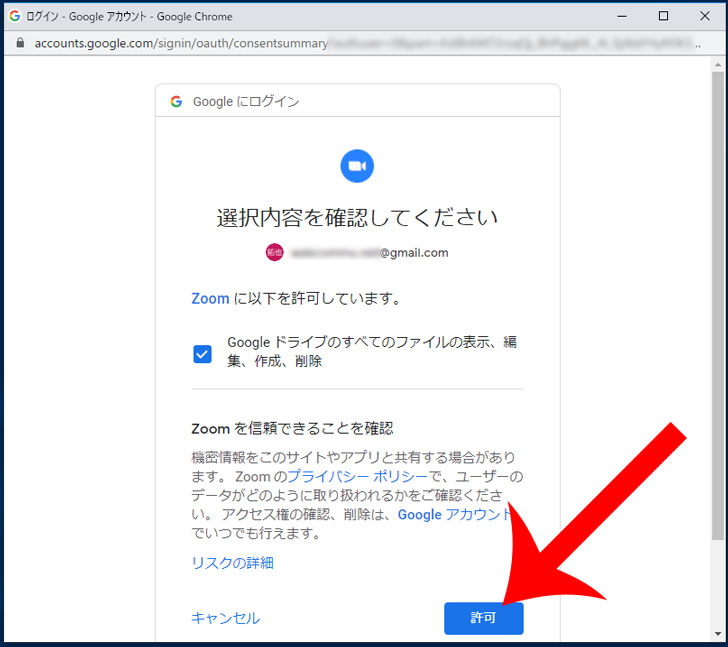
再度、チャットから「ファイル」→「Google Drive」を選択するとGoogleドライブが開いてファイルが一覧で表示されます。
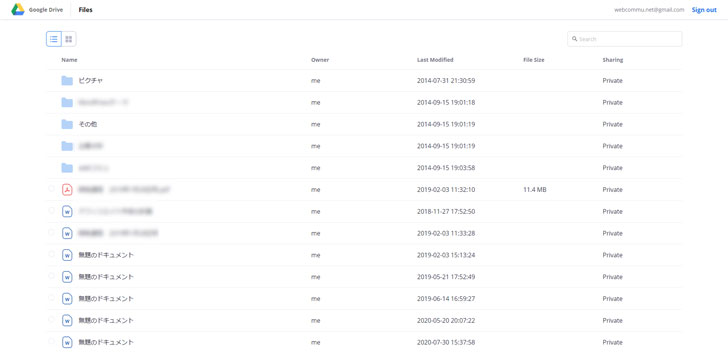
ファイルを選択すると”This file will be shared to the Zoom through a shareable link.(このファイルは、Zoomで共有可能なリンクを介して共有されます。)”というメッセージが表示されます。
“Who can access this link?(このリンクに誰がアクセスしますか?)”というメッセージが表示されるので
- 特定の相手に送信する場合は「Anyone in your organization」を選択してから相手のGmailアドレスを入力
- メンバー全員に送信する場合は「Anyone with the link」を選択
をしてから「Choose(選ぶ)」をクリックしましょう。
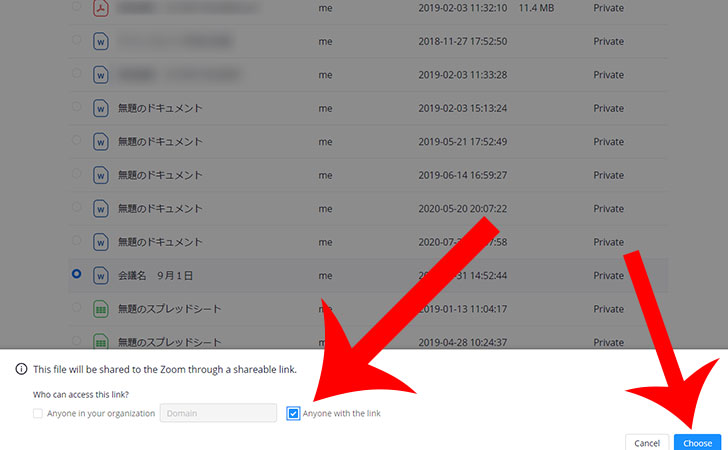
Zoomのチャットでファイルが送信されました。
ファイルをクリックすると”リンクをコピーしました。このリンクをブラウザに貼り付けてプレビューします”というメッセージが表示されます。
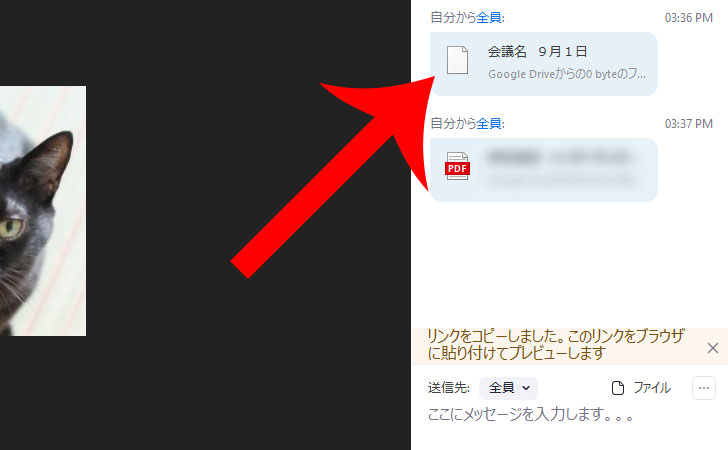
Webブラウザ(Internet Explorer、Microsoft Edge、Google Chrome、Firefox、Safariなど)のURLにコピペしてからアクセスすれば、送信されたGoogleドライブのファイルが表示されます。
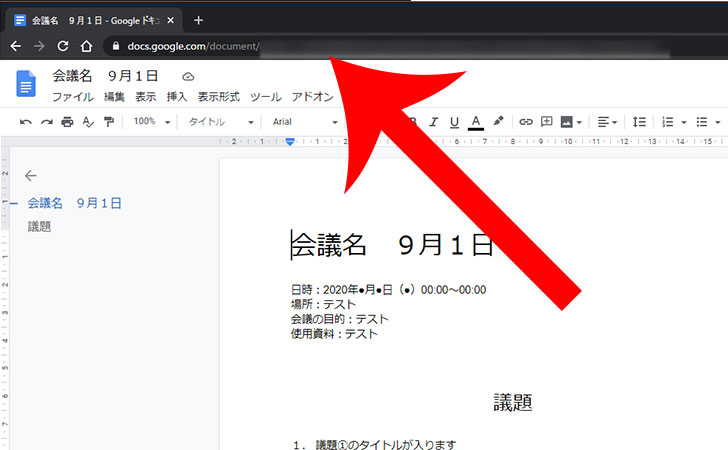
また、共有されたファイルは、上部メニュー「ファイル」→「ダウンロード」から各種ファイル形式(Microsoft Word、OpenDocuments、リッチテキスト形式、PDFドキュメント、書式なしテキスト、ウェブページ、EPUB Publication)でダウンロード可能です。
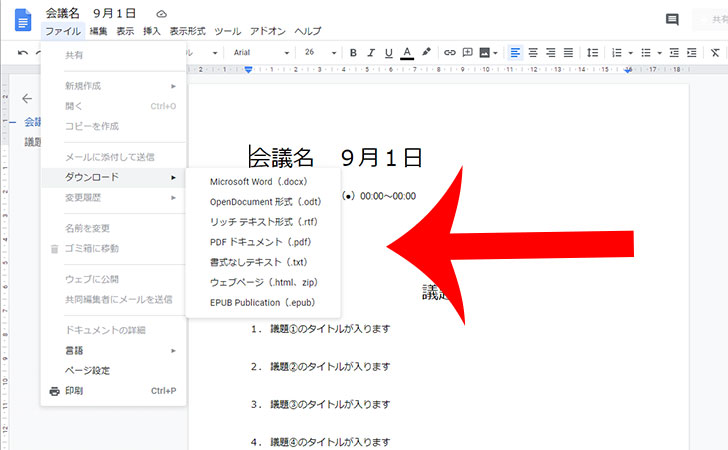

スマホでファイル共有するなら画面共有を活用しよう
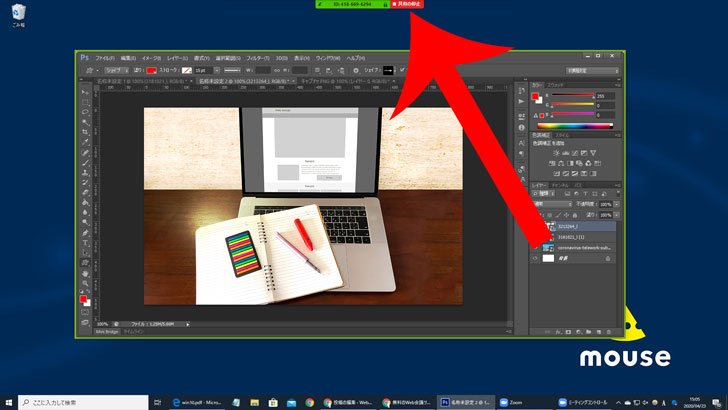
Zoomのチャット機能にあるファイル送信は、スマホやタブレットでは利用できません。
そんなときに便利なのが、
- 画面共有
です。
画面共有とは、自分のパソコンやスマートフォンの画面を相手と共有できるZoomの無料機能です。
例えば、自分のパソコンで会議資料(ワード、エクセル、パワーポイントなど)を開いてから画面共有を開始すれば、相手のパソコンやスマホの画面にも同じ映像が映し出すことが可能です。
ほぼ全ての端末に対応しているので会議資料を見せながら説明したい場合に活用しましょう。
| パソコン(PC) | Windows、Mac、Linux |
|---|---|
| タブレット | iPad Pro、iPad Air、iPad、iPad mini、Android |
| スマートフォン | iPhone、Android |
画面共有について詳しく知りたい場合は、次の記事を参考にしてください。
Zoomのファイル送信についてのよくある質問(Q&A)
Zoomのファイル送信のよくある質問(Q&A)をまとめています。
Q. ファイル送信を禁止にできますか?
Zoomのファイル送信は、ホスト側で禁止にできます。
WebブラウザでZoom公式サイトにアクセスしてから「マイアカウント」→「設定」の順にクリックします。
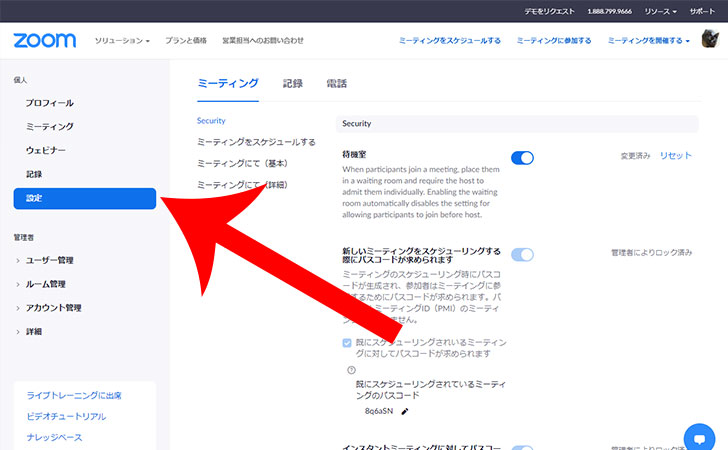
ミーティングにて(基本)の項目から「ファイル送信」をオフにしましょう。
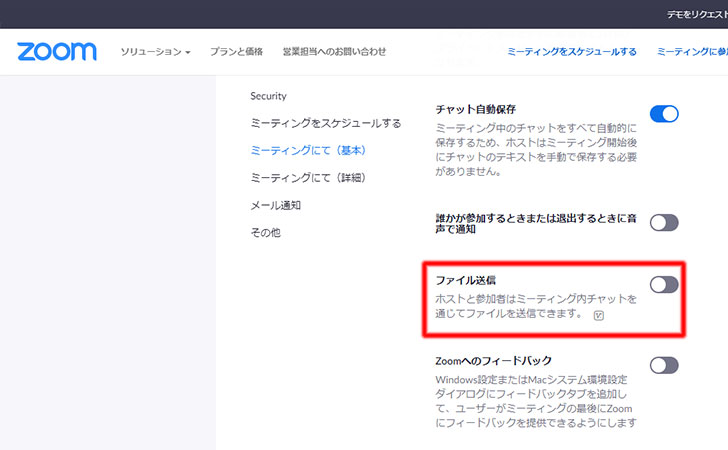
「また、指定のファイルタイプのみを利用できます」にチェックを入れたらファイル送信できるファイルの種類を制限可能です。
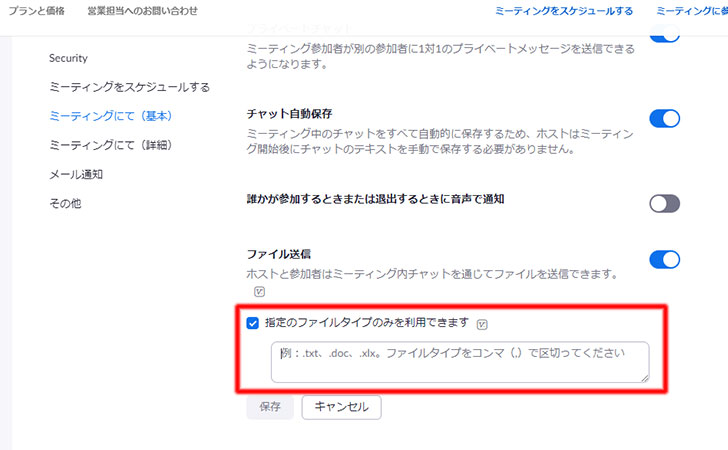

例えば、面識のない参加者がいてもウイルスファイルの送信などに悪用されるリスクを減らせます。
Q. ファイル送信ができない・失敗する原因は?
Zoomのファイル送信ができない場合、端末が非対応の可能性があります。
スマートフォン(iPhone / Android)、タブレット(iPad / Android)は、Zoomのファイル送信には対応していません。
また、パソコンでファイルを送信してもスマホには「非対応のファイルが送信されました」などの案内は一切なく、なかなか気づきにくくなっているので注意が必要となります。
Q、ウェビナーで特定のユーザーだけにファイル送信できますか?
はい。可能です。
Zoomウェビナーでチャット画面を開くとファイル送信の相手を選択できます。
全員、特定の参加者、特定のグループ(パネリストのみ)など、柔軟に選択することができます。
最後に
Zoomの機能で知っておきたい”ファイル送信”を紹介しました。
ファイル送信を使えば、わざわざメールで送信したり、クラウドストレージで共有しなくても簡単にデータを共有可能。














