テレワーク・在宅勤務のWeb会議やオンライン飲み会ツールとして注目を集める「Zoom(ズーム)」
Zoomは、無料でありながら最大100人の同時接続、録画・レコーディング、バーチャル背景など、各種機能が非常に充実しています。
そんな数ある機能の中でも知っておきたいのが、
- 画面共有
です。
画面共有とは、自分のパソコン画面をそのまま相手の画面に表示できる機能を言います。
この記事では、Zoomで無料で使える画面共有の使い方について解説します。
Zoomの画面共有とは
冒頭でも紹介したとおり、画面共有とは、自分のパソコンやスマートフォンの画面を相手と共有できるZoomの無料機能です。
利用シーンとしては、
- 資料(ワード、エクセルなど)やパワーポイント・Keynoteのスライドショーを見せながら発表・説明をしたい
- Web会議の場で指示を受けた内容をリアルタイムに編集したい
- 特殊アプリ(CADなど)で作成したデータをそのままの形式で共有したい
など、様々です。

対応機種
Zoomの画面共有は、ほぼ全てのパソコン、タブレット、スマートフォンで利用可能です。
| パソコン(PC) | Windows、Mac、Linux |
|---|---|
| タブレット | iPad Pro、iPad Air、iPad、iPad mini、Android |
| スマートフォン | iPhone、Android |
※画面共有する場合は、iOSは11以降、Androidは5.0以降が必要です。
タブレットとスマートフォンについては、共有できる画面に一部制限があります。
共有できる画面は、
- Android:画面、写真、ドキュメント、Box、Dropbox、Googleドライブ、OneDrive、ウェブサイトURL、ブックマーク、ホワイトボード ※音声は共有されません。
- iOS:画面、写真、iCloudドライブ、Box、Dropbox、Googleドライブ、Microsoft OneDrive for Business、Microsoft OneDrive、ウェブサイトURL、ブックマーク、ホワイトボード(iPadのみ)
です。

Zoomの画面共有の使い方
ここからは、Zoomの画面共有の基本的な使い方・操作方法を解説していきます。
パソコン
パソコンで画面共有を使う場合は、Web会議中に下部メニュー「画面を共有」をクリックします。
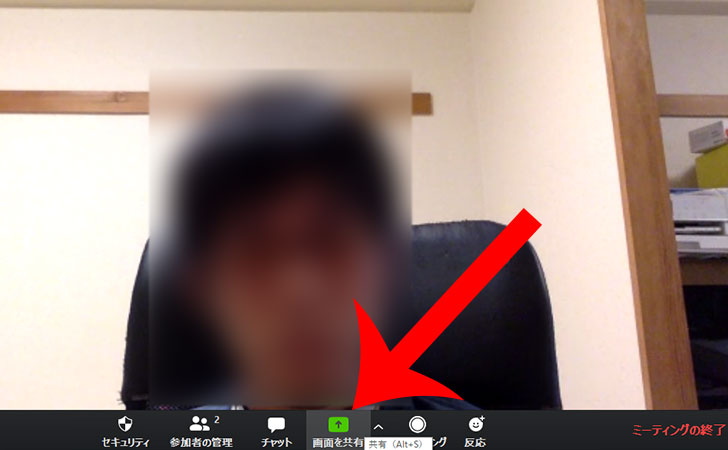
共有するウィンドウまたはアプリケーションの選択画面が表示されます。
例えば、Photoshopを選択してから「共有」をクリックすれば、相手の画面に「Photoshop」の編集画面がそのまま表示されます。
※複数の資料を共有したい場合は、Shiftを押しながら2つ目、3つ目の資料を選択しましょう。
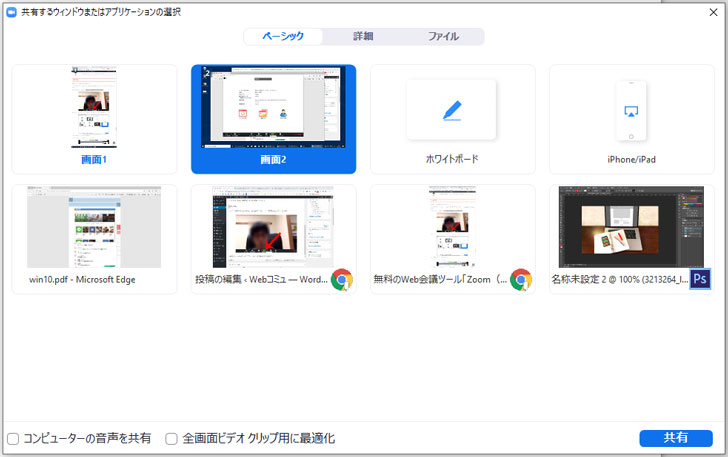
Zoomで画面共有されている範囲は、緑色の線で囲まれます。
画面共有を終了したい場合は、上部の「共有の停止」をクリックすればOKです。
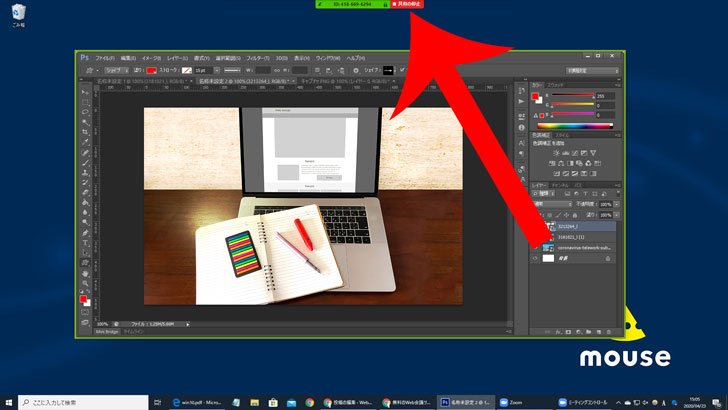
スマートフォン
スマートフォンで画面共有を使う場合は、Web会議中に下部メニュー「共有」をタップします。
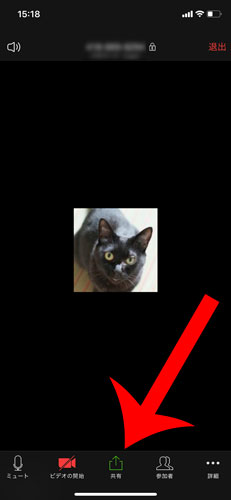
画面共有する項目が表示されるので「画面」をタップします。
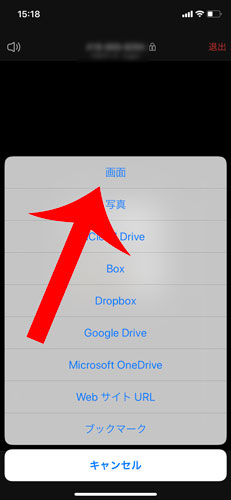
画面録画のメニューが表示されます。
アプリがいくつか並んでいるので「Zoom」をタップします。
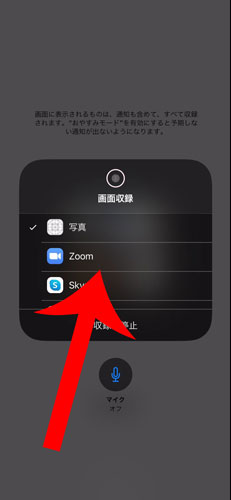
Zoomを選択したら「ブロードキャストを開始」をタップします。
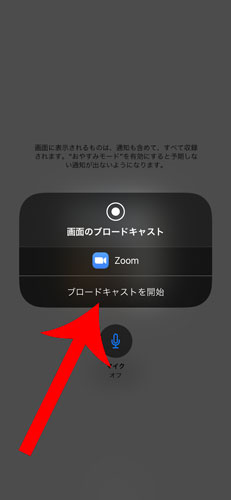
これでZoomの画面共有が始まりました。
画面共有を終了したい場合は、上部の「時間の部分」をタップします。
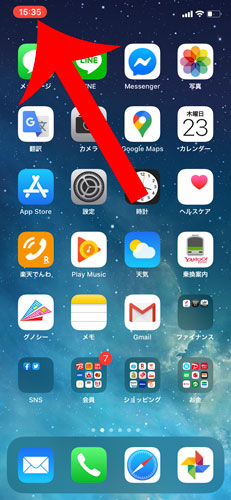
“Zoomでの画面のブロードキャストを停止しますか?”と聞かれるので「停止」をタップしましょう。
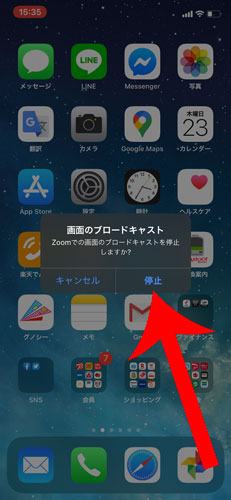
Zoomの画面共有で使える便利な機能
さらにZoomの画面共有で使える便利な機能を紹介していきます。
範囲を選択して画面共有
Zoomの画面共有では、画面の範囲を柔軟に変更することができます。
Zoomの画面共有時に「画面の部分」を選択してから「共有」をクリックします。
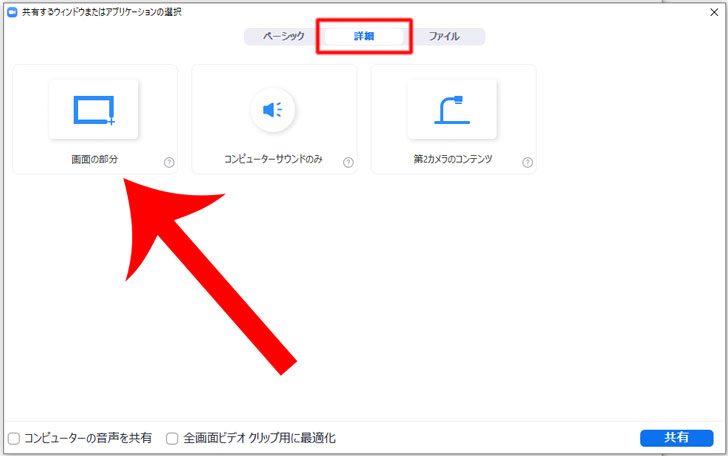
Zoomで画面共有されている範囲は、緑色の線で囲まれます。
この緑の枠は、移動させたり、四隅をドラッグすることで大きさを変更することも可能です。
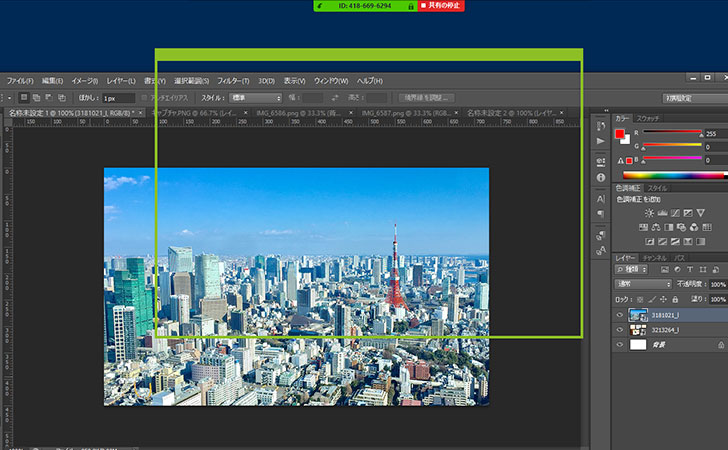

コンピューターの音声を共有
Zoomの画面共有をする際、パソコンで再生している音楽・ミュージックなども同時に共有することも可能です。
Zoomの画面共有時に左下の「コンピューターの音声を共有」にチェックを入れてから画面共有をするだけです。
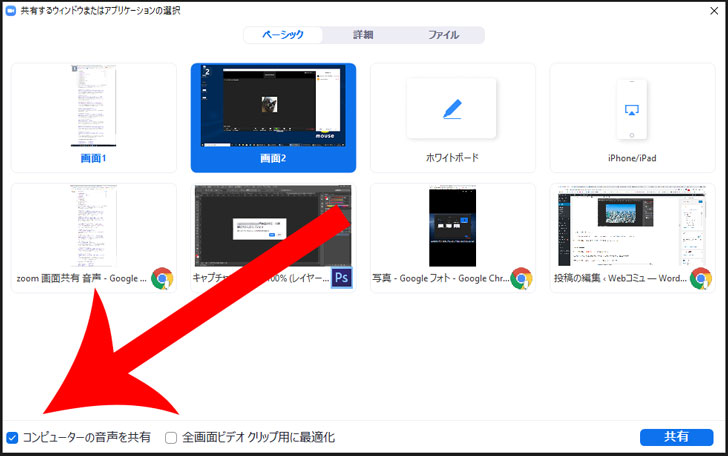

ホワイトボード
Zoomの画面共有には、ホワイトボードという機能があります。
ホワイトボードを活用することで言葉では分かりにくい内容を絵や図を描いて伝えることができます。
ホワイトボードは、Zoomの画面共有時に「ホワイトボード」を選択してから「共有」をクリックするだけ利用可能です。
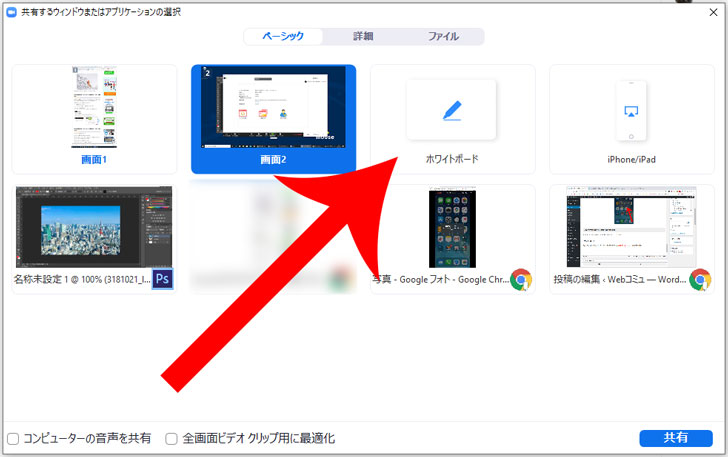
ホワイトボードの操作パネルには「テキスト」「絵を描く」「スタンプ」「スポットライト」「消しゴム」「色」「元に戻す」「やり直し」といった項目が用意されています。
| 選択 | 選択した範囲を移動、コピー、貼り付け、回転できます。 |
|---|---|
| テキスト | キーボードで入力した文字が打ち込まれます。 |
| 絵を書く | 絵やイラストを描くことができます。 |
| スタンプ | あらかじめ用意されているスタンプを挿入できます。 |
| スポットライト | 説明中などに見てほしい場所を「レーザーポインター」のように目立たせることができます。 |
| 消しゴム | イラスト、テキスト、スタンプなどを消せます。 |
| 消去 | ホワイトボードに書き込んだものを全て消せます。 |
| 保存 | ホワイトボードに書き込んだ内容をPNG形式の画像で保存できます。 |
次のようにテキストだけでなく、真っ白いボードに自由に書き込んで意見・考えを伝えることができます。
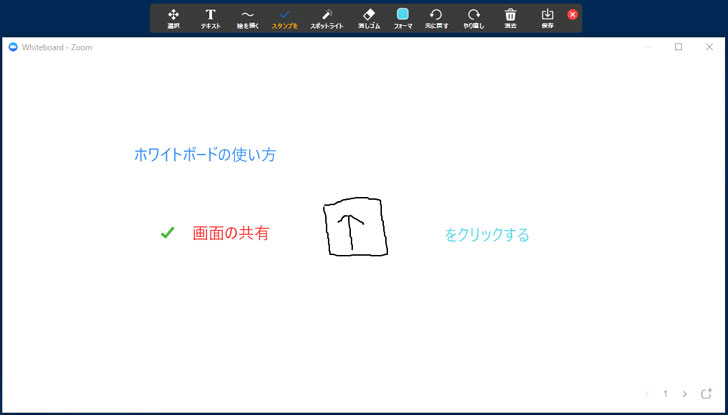
Zoomのホワイトボードについて詳しくは、次の記事をご覧ください。
参加者もコメントを書き込める
ホワイトボードは、参加者と共有して共同編集することも可能です。
参加者は、ホワイトボードが画面共有されているときに上部の「オプションを表示」→「コメントを付ける」の順にクリックします。
※スマートフォンを利用している場合は、左下に表示される「ペンのアイコン」をタップします。
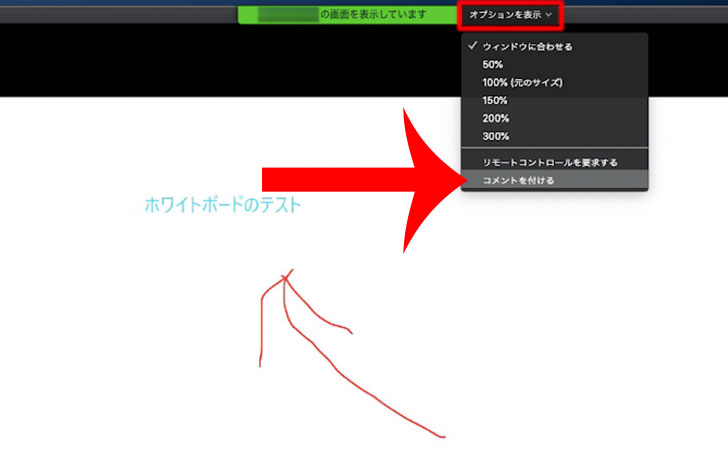
上部に操作パネルが表示されるのでコメント・注釈(アノテーション)を付けましょう。
なお、参加者が書き込んだコメントも全員に共有されることになります。
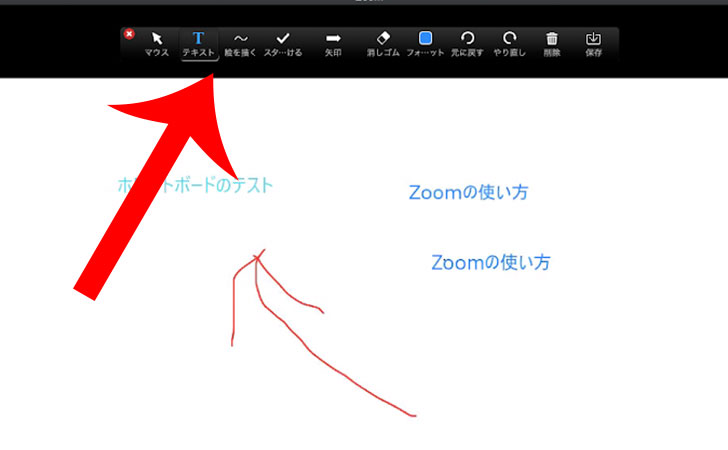
参加者の書き込みを禁止する方法
主催者側で参加者のホワイトボードへの書き込みを禁止することも可能です。
Zoomのメニューの「詳細」→「参加者の注釈を無効にする」をクリックすれば、参加者はホワイトボードに書き込めなくなります。
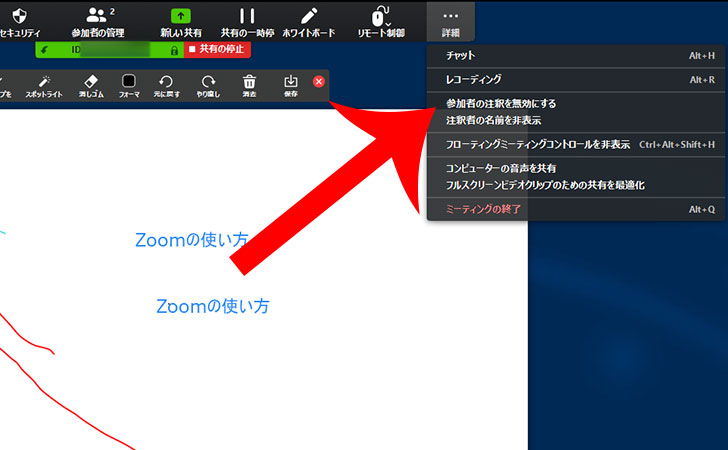

リモート操作(リモートデスクトップ)
Zoomには、相手の画面をリモート操作(リモートデスクトップ)できる便利な機能があります。
リモート操作とは、相手のパソコンを遠隔で操作できる仕組みを言います。
例えば、
- 外出先から事務所のパソコンを操作する
- 遠く離れた相手のパソコンやソフトの各種設定をする
といったときに便利です。
リモート操作を利用すれば、パソコンの設定方法などをマイク越しに説明する必要がなく、直接代わりにパソコンの設定をすることができます。

自分のパソコンをリモート操作してもらう
自分のパソコンを相手側にリモート操作してもらう方法を解説します。
画面共有をしてから「リモート制御」→「マウス/キーボードの操作を可能にする」の下に表示されている参加者を選択すれば完了です。
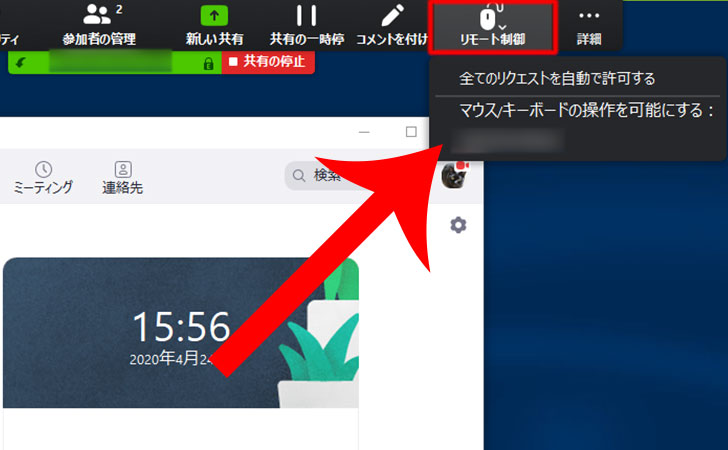
あとは相手がマウスをクリックすれば、リモート操作が始まります。
リモート操作されている間は、上部に”◯◯があなたの画面を制御しています。”というメッセージが表示されます。

相手側からのリモート制御を停止したい場合は、上部メニュー「遠隔操作」→「コントロールを停止」をクリックすればOKです。
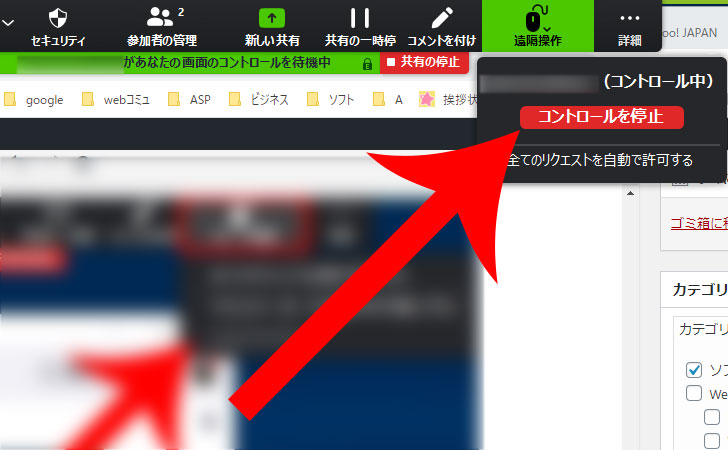
相手のパソコンをリモート操作する
相手のパソコンを自分がリモート操作する方法を解説します。
まず、相手に画面共有をしてもらいます。
続いて”◯◯の画面を表示しています”の右横の「オプションを表示」→「リモート制御のリクエスト」の順にクリックします。
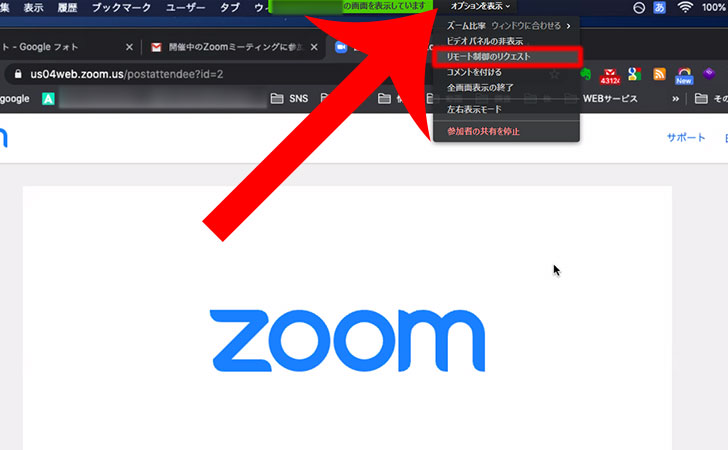
“◯◯の共有コンテンツのリモート制御をリクエストしようとしています。”というメッセージが表示されるので「リクエスト」をクリックします。
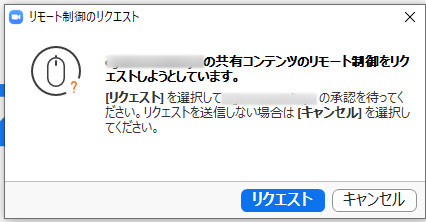
相手側の画面に”◯◯が画面のリモート制御をリクエストしています”というメッセージが表示されるので「承認」をクリックしてもらいます。
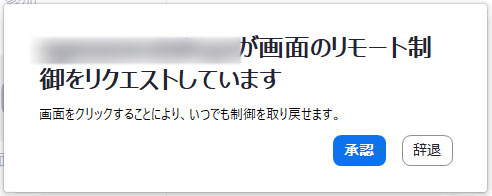
これで相手のパソコン画面をリモート操作できるようになりました。
相手側は、マウスをクリックすることでリモート操作を終了させることが可能です。
複数の参加者が同時に画面共有
Zoomの初期設定では、2人同時に画面共有はできません。
仮に誰か1人が画面共有をしているとき、もう一人が画面共有をしようとすると、
他の参加者が共有中は、画面共有を開始できません。
というエラーメッセージが表示されます。
複数の参加者が同時に画面共有をできるようにするには、画面を共有の右横の矢印から「複数の参加者が同時に共有可能」をクリックする必要があります。
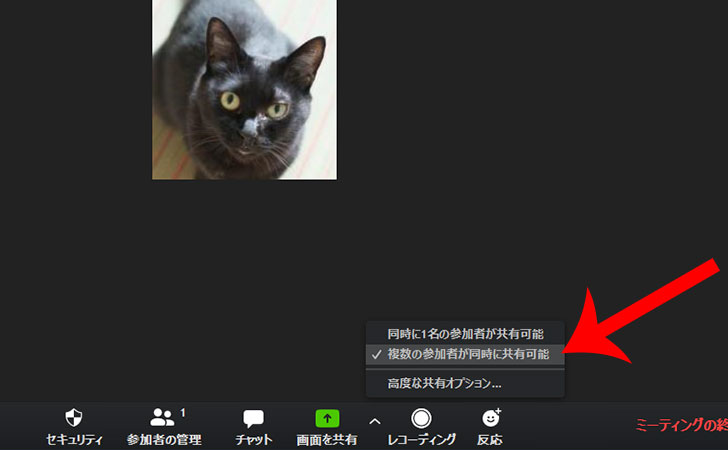
複数の参加者が画面を共有した場合、上部の「オプションを表示」から共有されている画面を切り替えることが可能です。
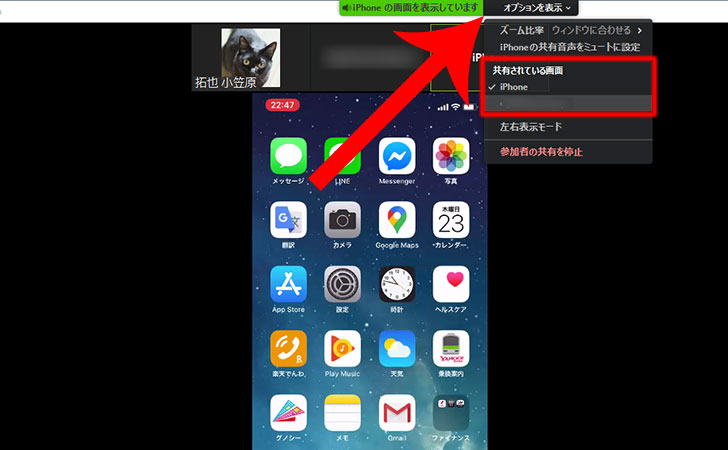
画面共有をデュアルディスプレイ(2画面)で表示すると便利
パソコンをデュアルディスプレイ(2画面)で使用している場合、2つの共有された画面を比較することが可能です。
次のように「参加者1」と「参加者2」の文書などの資料を比較することができます。
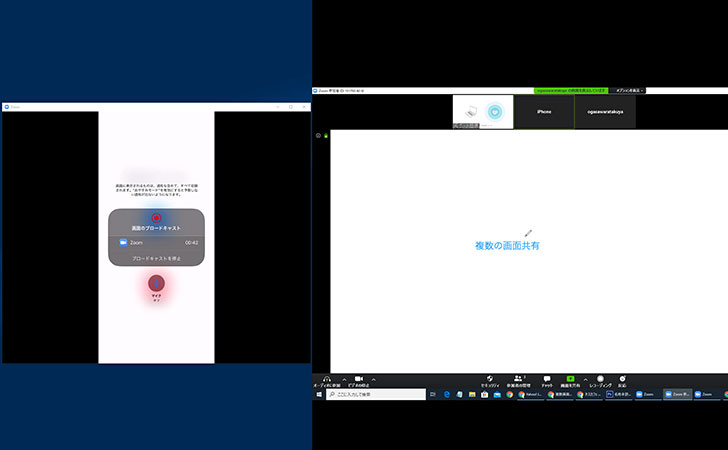
デュアルディスプレイを使用するには、Zoomのホーム画面で右上の「歯車アイコン」をクリック。
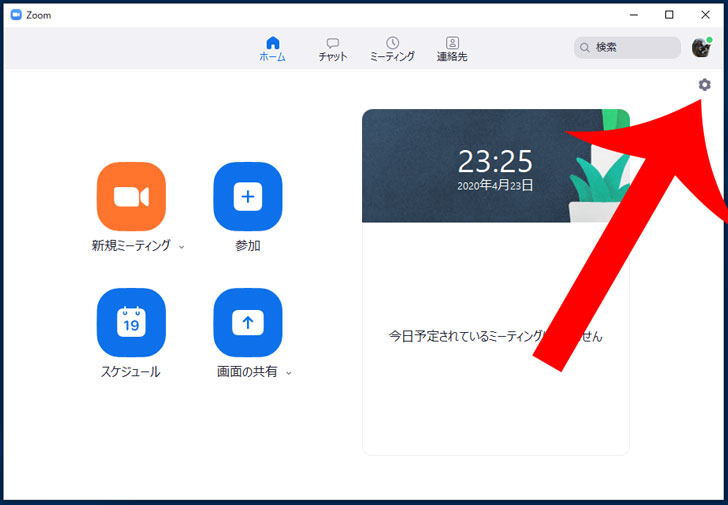
「デュアルモニターの使用」にチェックを入れておいてからミーティングを開始する必要があります。
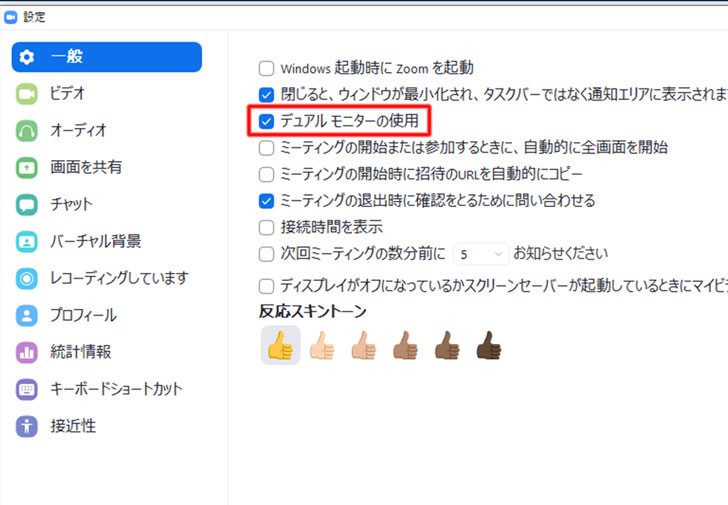
パソコン使用時に「iPhone・iPad」の画面共有
Zoomでは、パソコンを使ってWeb会議をしているときでもWi-Fi経由で「iPhone・iPad」の画面を共有できます。
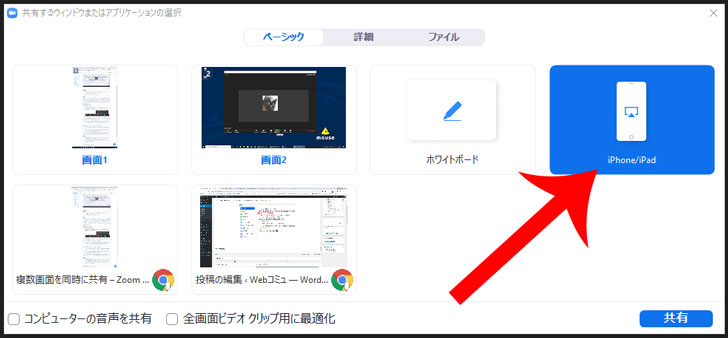
「iPhone / iPadの画面を共有するにはプラグインが必要です。」というメッセージが表示されるので「インストール」をクリックします。
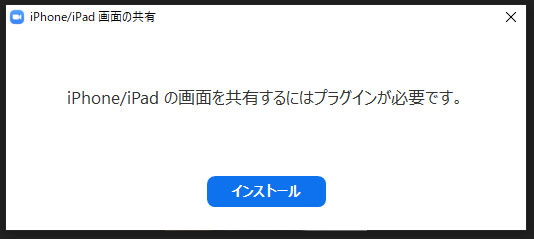
iPhone・iPadをパソコンと同じWi-Fiネットワークに接続します。
続いて、iPhone・iPadのコントロールパネルを開いてから「画面ミーティング」をタップします。
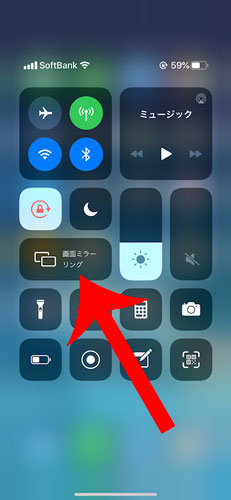
「Zoom – 名前」をタップします。
これでパソコンを使いながら「iPhone・iPad」の画面共有ができました。
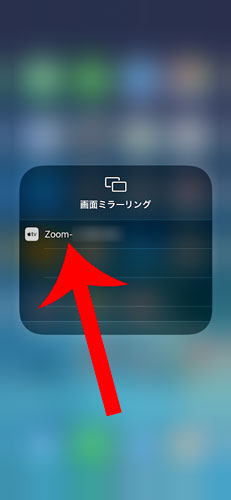
Macであれば有線ケーブルで画面共有できる
Macを使っている場合は、有線ケーブル接続で簡単に「iPhone・iPad」の画面を共有ができます。
「iPhone / iPad(ケーブル使用)」をクリックすれば、画面共有が始まります。
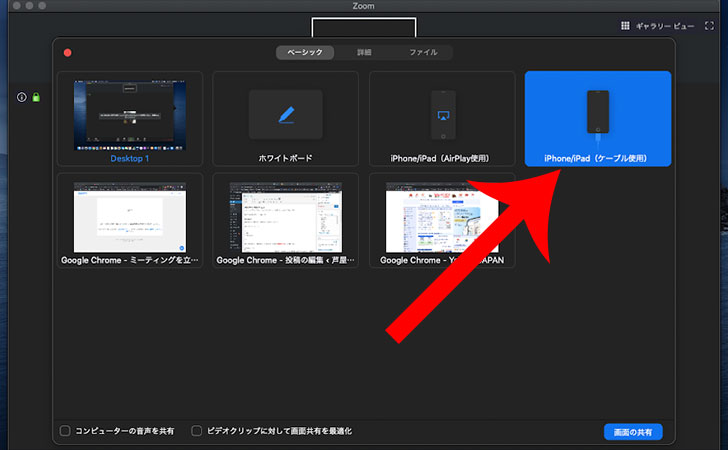
MacとiPhone・iPadの接続に必要になるライトニングケーブルは、Amazonなどで安く購入することが可能です。
Zoomの画面共有に関するよくある質問(Q&A)
Zoomの画面共有に関するよくある質問(Q&A)をまとめてみました。
Q、画面共有時に表示されるメニューや緑の枠を消す方法はありますか?
→ はい。「詳細のフローティングミーティングコントロールを非表示」をクリックすることで消せます。
※Windowsの場合は「Ctrl + Alt +Shift + H」で表示・非表示を切り替えられます。
Q. 動画(You TubeやNetflixなど)を画面共有できますか?
→ はい。Zoomの画面共有時にビデオ再生することも可能です。
Zoomでビデオ通話をしている時、一緒に映画鑑賞を楽しみたいことがあるでしょう。
そんなときにZoomの画面共有を使えば、動画配信サービス(You Tube、Netflix、Hulu、Amazonプライムビデオ、FODプレミアム、dTVなど)やDVDの映画、ドラマ、アニメなどを一緒に視聴できます。
Zoomの画面共有で動画を一緒に見るときは「コンピューターの音声を共有」にチェックを入れるようにしましょう。
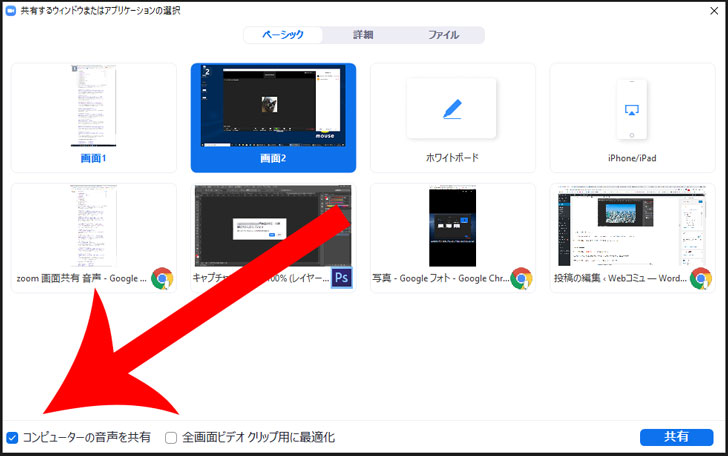

Q. 参加者の画面共有を禁止にできますか?
はい。主催者側(ホスト)で参加者の画面共有を禁止にすることも可能です。
「画面の共有」の右横にある上矢印「高度な共有オプション」をクリックします。
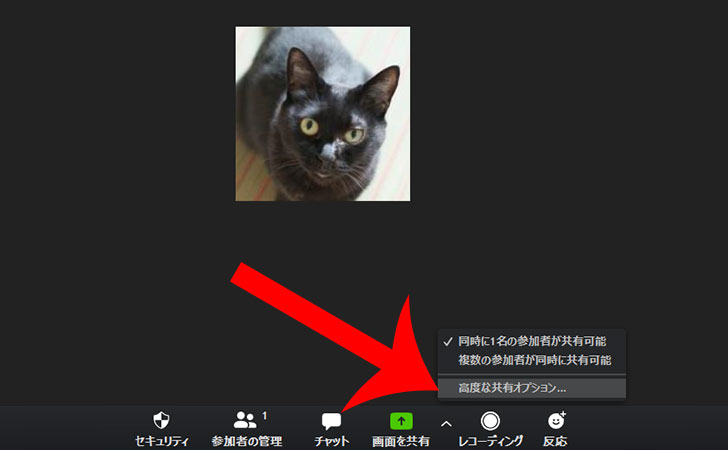
“共有できるのは誰ですか?”という項目があるので「ホストのみ」「全参加者」から選択できます。
参加者の画面共有を禁止したい場合は「ホストのみ」を選択しましょう。
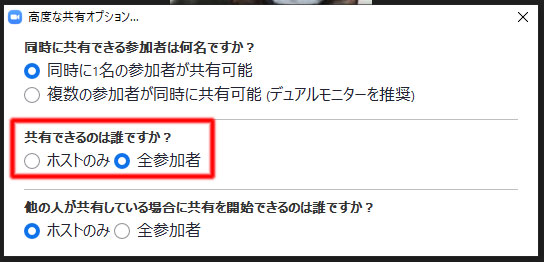

※デフォルトではホストのみに許可されています。
Q. 画面共有を二画面に分割することはできますか?
はい。左右表示モードを使うことで可能です。
画面共有中に「オプションを表示」→「左右表示モード」をクリックします。
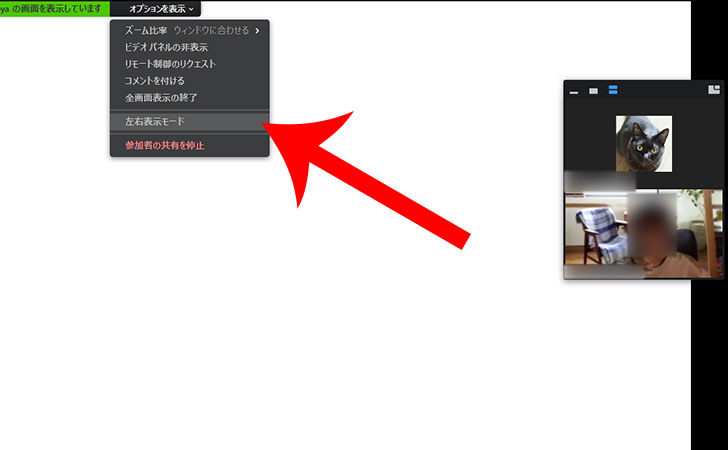
次のように共有画面が分割されて「自分の顔」と「相手の顔」が右側に表示されるようになります。
境界線の線を左右にドラッグ&ドロップすることで範囲を変更することも可能です。
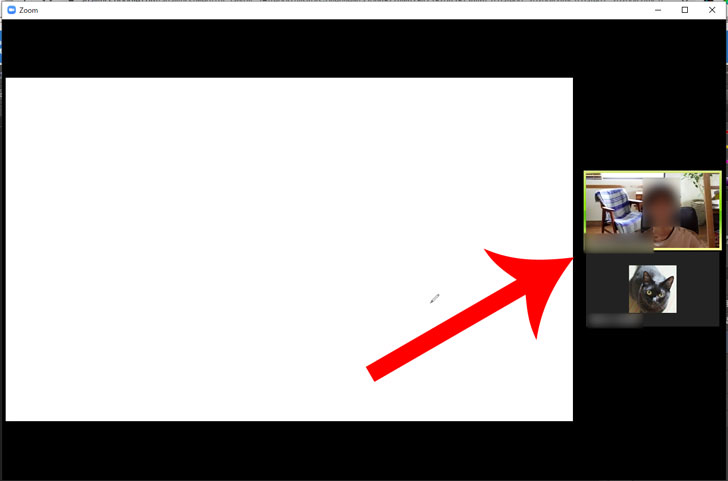
Zoomの画面共有ができない原因
Zoomの画面共有の設定ができない・うまくいかない原因を解説していきます。
Zoomのバージョンが古い
Zoomで画面共有が正常にできない場合は、Zoomのバージョンが古いことが考えられます。
パソコンでは、Zoomで最新版が配信されたときはホーム画面に”新しいバージョンを使用できます。”というメッセージが表示されます。
「変更」をクリックしてから最新バージョンアのアップデートを行ってください。
また、スマートフォンのZoomアプリを最新版アップデートする場合は「App Store」や「Google Play」からできます。
Wi-Fiネットワークが異なる
Zoomで「iPhone・iPad」の画面を共有する場合は、Wi-Fiネットワークが同じである必要があります。
例えば、
- パソコン:自宅の無線LANルーター
- スマートフォン:ソフトバンクなどのモバイルネットワーク
で接続している場合は、画面共有がうまくいきません。
どちらも自宅の無線LANルーターを経由して繋げるようにしましょう。
最後に
Zoomでは、誰でも無料で”画面共有”が使えます。
画面共有を使えば、Web会議をする時に資料を見せながら分かりやすくプレゼンすることが可能です。
また、相手のパソコンを遠隔操作できる「リモート操作(リモートデスクトップ)」機能も使うことができるので、パソコンの操作方法に困った人を簡単に手助けすることができます。
Zoomの会議を録画するならソースネクストの「全録KAIGIO(ぜんろくカイギオ)」が便利
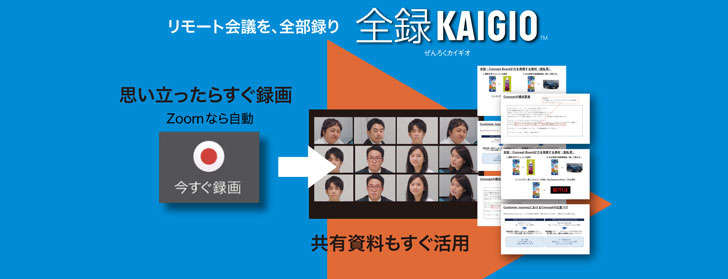
Zoomなどで参加したリモート会議を保存したい。
それなら、ソースネクストが提供する「全録KAIGIO(ぜんろくカイギオ)」が便利です。
全録KAIGIOは、日本初のZoomの会議が開始されると自動で録画する機能が搭載した動画レコーダーです。
映像や音楽を長時間録画できるだけでなく、あらかじめ決めた時間間隔(例:10分ごと)で会議のスクリーンショットを自動的に生成可能。
スクリーンショットを見れば、ひと目で会議中の資料をすぐに確認可能です。
編集機能も備わっており、録画した動画は、必要な部分だけをカットしたり、範囲をトリミングできます。
\日本初!Zoom会議を自動録画できる動画レコーダー/














