皆さん、Zoomを使ってますか?
Zoomと言えば、パソコンやスマホのカメラで参加者同士が顔を見ながらリアルタイムで交流できることが特徴です。
無料で利用できるにも関わらず、
- 画面共有
- ホワイトボード
- チャット
- 遠隔操作
- バーチャル背景
など、各種機能が非常に充実しています。
さて、最近では、Zoomでオンライン授業やウェビナーなどが行われることもあり、スクリーンショットをしたい方もいるのではないでしょうか?
この記事では、Zoomでスクリーンショットする方法や音ばれ対策について解説します。
目次
Zoomでスクリーンショットする方法
スクリーンショット(スクショ、スナップショット、キャプチャ)とは、パソコンやスマートフォンで表示される画面をそのまま写して画像として保存することを言います。
例えば、Zoomのビデオ通話をしている最中にスクリーンショットをすれば、ビデオ通話で映し出されている画面をそのまま保存することが可能です。
スクリーンショットの機能は、
- パソコン(Windows / Mac)
- タブレット(iPad / Android)
- スマートフォン(iPhone / Android)
などの端末で最初から用意されています。
Windows
Windowsでスクリーンショットを撮る場合は「Windowsキー」「Print Screen」を同時に押すだけです。
※ノートパソコンなど機種によっては「Fnキー」も組み合わせて押す必要があります。
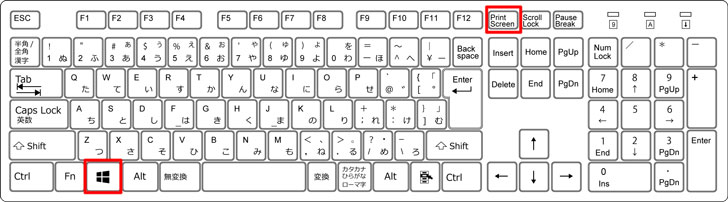
スクリーンショットができたら一瞬画面が真っ暗になります。
画像の保存先としては「ピクチャ」→「Screenshots」になるので確認しましょう。
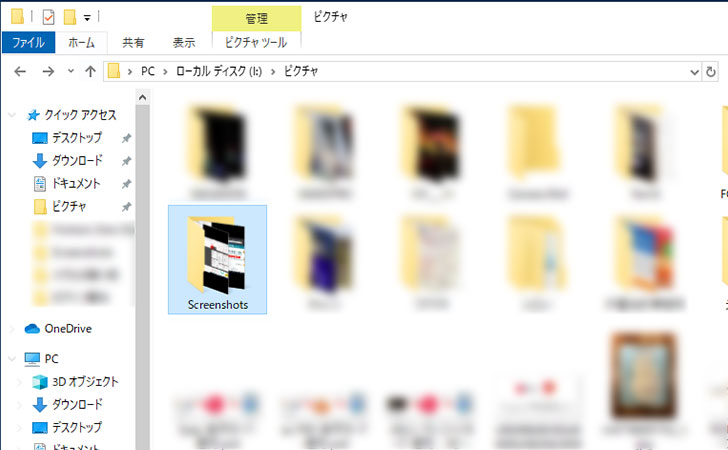

そのため、画像編集ソフト(ペイントやPhotoshopなど)を起動してから「Crtl + V」で貼り付けをすることで表示させることも可能です。
Mac
Macでスクリーンショットを撮る場合は「command」「Shift」「3」を同時に押すだけです。
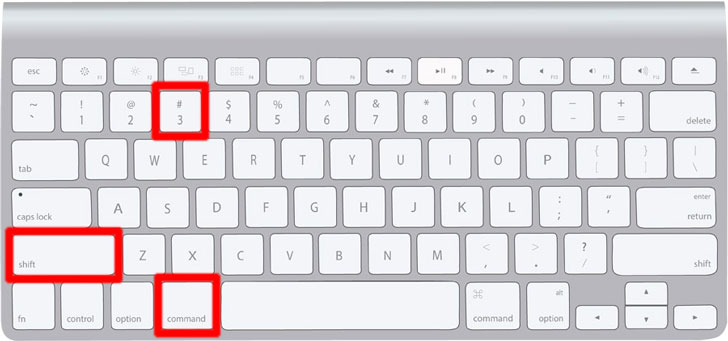
しばらくするとデスクトップに画像が保存されるので確認しましょう。

iPhone
iPhoneでスクリーンショットを撮る場合は、機種によって若干操作方法が異なってきます。
Face ID 搭載モデル
Face ID 搭載モデル(iPhone 11、iPhone XS、iPhone XR、iPhone Xなど)では「音量を上げるボタン」「サイドボタン(スリープ / 電源ボタン)」を同時に押します。
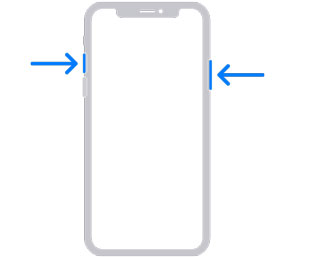
Touch ID 搭載モデル
Touch ID搭載モデル(iPhone 5S / 6S / 7 / 8 /SEなど)では「音量を上げるボタン」「サイドボタン(スリープ / 電源ボタン)」を同時に押します。
※機種によっては上部にボタンが付いていることがあります。
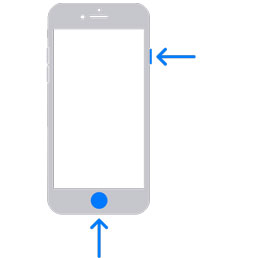
スクリーンショットをしたら左下にサムネイルが表示され、どのようにスクリーンショットされたかを確認可能です。
画像の保存先については、写真アプリの「アルバム」→「スクリーンショット」となります。

Android
Androidでスクリーンショットを撮る場合は、機種ごとに操作方法が大きく異なってきます。
基本的には「音量を下げるボタン」「電源 / スリープボタン」の同時押しによりスクリーンショットが可能です。

その他、
- 電源ボタンを長押ししてから「画像の保存」をタップする
- 電源ボタンとホームボタンを同時に長押しする
- 画像の端をなぞる
などによりスクリーンショットが可能になっています。
画像は、基本的に「画像アプリ(ギャラリー)」に保存されています。
Zoomのスクリーンショットが真っ黒になる原因は、次のとおりです。
- グラフィックドライバの不具合
- セキュリティソフトがブロックしている
- DRM保護(動画見放題サービスの動画など)された映像
Windowsの場合は、ハードウェアアクセラレーションの原因も考えられます。
Zoomの設定から「ビデオ」→「詳細」で「ハードウェアアクセラレーションを無効にする」をオンにしましょう。
Zoomのスクリーンショットは音でばれる可能性がある
パソコンやスマートフォンでZoomのスクリーンショットをしても通知・検知などでバレルことはありません。
また、ホスト側でスクリーンショットの禁止も不可になっています。
しかしながら、スマートフォンなどでは、スクリーンショット時に「カシャッ」というシャッター音などがあり、その音がマイクで拾われてバレてしまう可能性があります。
そんな音バレを防ぐために有効なのが
- ミュート機能
となります。
ミュート機能を活用すれば、マイクをオフにして自分の声や周辺の音を聞こえなくすることが可能です。
パソコン(Windows / Mac)
パソコンの場合は、右下の「ミュート」をクリックしましょう。
ミュートが設定されたら「ミュート解除」の表記に切り替わり、スクリーンショットの音が聞こえなくなります。
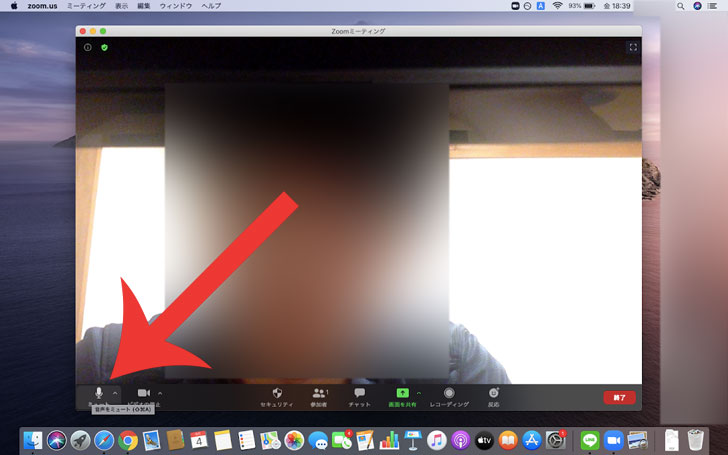
スマートフォン(iPhone / Android)
スマートフォンの場合も先ほど同様、右下の「ミュート」をタップしましょう。
スクリーンショットの音が聞こえなくなります。
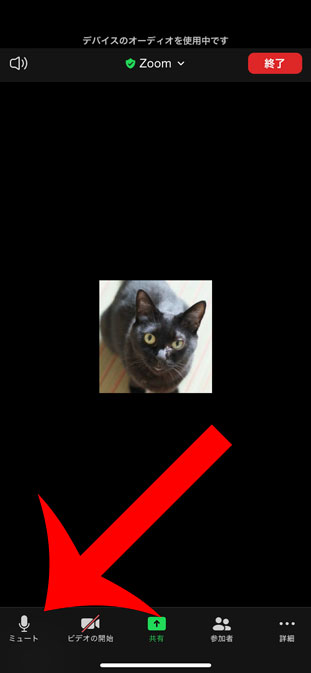
Zoomのスクリーンショット撮影時に「名前」を消す方法
通常、Zoomの「ギャラリービュー」や「スピーカビュー」をスクリーンショットする場合、名前も一緒に写ってしまいます。
名前の表記が邪魔な場合は、ビデオ設定を非表示にすることが可能です。
まず、ビデオの停止の右側にある「^」から「ビデオ設定」を選択します。
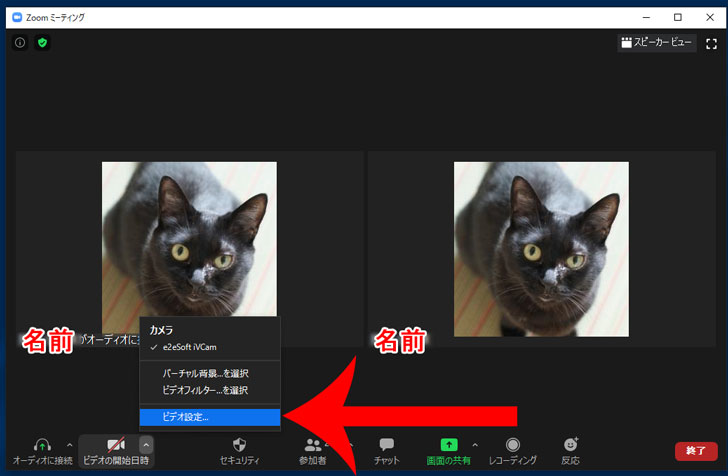
ミーティングの項目にある「ビデオに参加者の名前を常に表示します」を外しましょう。
しばらくすると名前が消えるはずです。
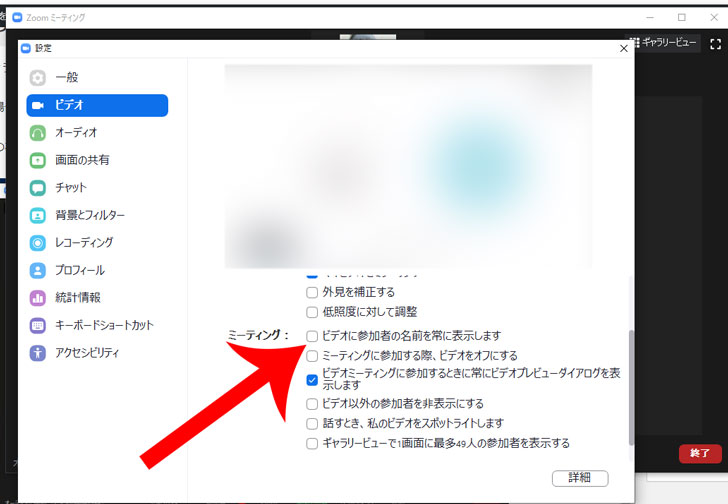
最後に
今回は、Zoomで表示されている画像をスクリーンショットする方法を解説しました。
ミュート機能を使えば、相手にスクリーンショットがバレルことはありません。
しかし、Zoomによる講義では、著作権や肖像権の関係からスクリーンショットが禁止されていることもあります。
あとでトラブルにならないためにも事前に許可をもらっておいた方がいいでしょう。
Zoomの会議を録画するならソースネクストの「全録KAIGIO(ぜんろくカイギオ)」が便利
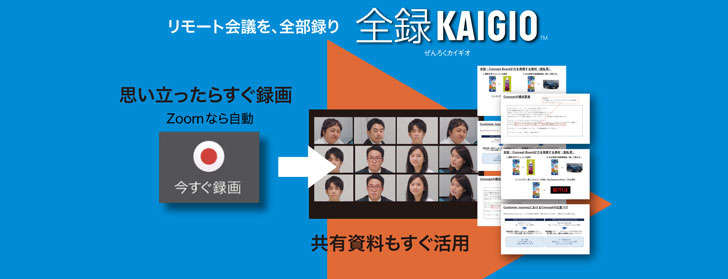
Zoomの会議をスクリーンショットではなく、映像・動画として残したい。
それなら、ソースネクストが提供する「全録KAIGIO(ぜんろくカイギオ)」が便利です。
全録KAIGIOは、日本初のZoomの会議が開始されると自動で録画する機能が搭載した動画レコーダーです。
映像や音楽を長時間録画できるだけでなく、あらかじめ決めた時間間隔(例:10分ごと)で会議のスクリーンショットを自動的に生成可能。
スクリーンショットを見れば、ひと目で会議中の資料をすぐに確認可能です。
編集機能も備わっており、録画した動画は、必要な部分だけをカットしたり、範囲をトリミングできます。
\日本初!Zoom会議を自動録画できる動画レコーダー/













