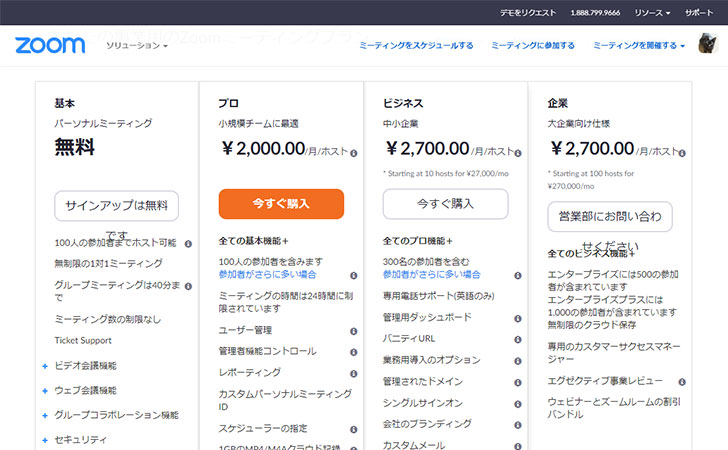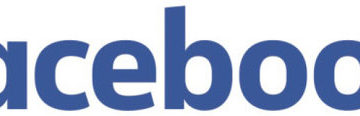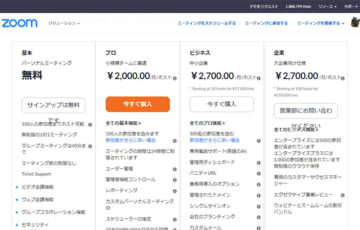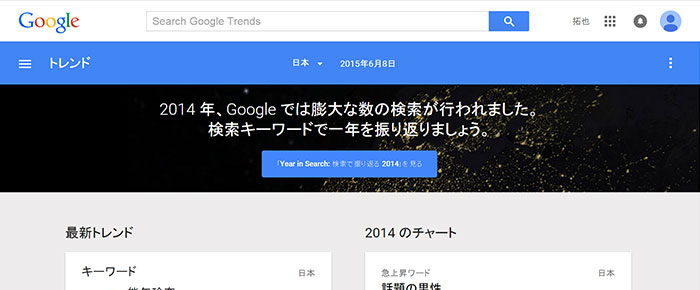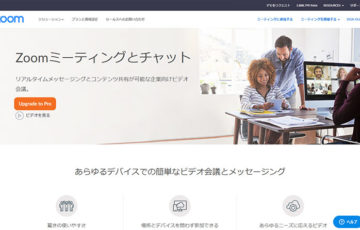テレワーク・在宅勤務を実現するためのWeb会議ツールとして注目を集める「Zoom(ズーム)」
Zoomは、
- アカウント作成なしで簡単に参加できる
- 100人まで同時接続でき、ビデオ通話が安定している
- 画面共有、録画・レコーディング、バーチャル背景などの機能が充実している
など、無料とは思えないほどの充実したサービスとなっています。
今回は、Webセミナーやオンラインセミナーを開催するときに便利な”Zoomウェビナー“について解説します。
目次
Zoomウェビナーとは
Zoomウェビナーとは、Zoomの有料プラン(プロ版、ビジネス版、企業版)に追加できる”ウェビナー”に特化した機能です。
利用シーンとしては、
- インターネットを活用してセミナーを開催したい時
- セミナーの模様を動画で配信したい時
などです。

- ウェブ(Web)
- セミナー(Seminar)
を組み合わせた造語のことです。
Webセミナーやオンラインセミナーとも呼ばれています。
ZoomミーティングとZoomウェビナーの違い
通常のZoomミーティングでも「ウェビナー」を行うことは可能です。
しかし、Zoomミーティングでは、全員で意見を交換するWeb会議を想定していることから「講師」や「パネリスト(問題を提起し討議する人)」を中心に話を進めることは難しくなります。
Zoomウェビナーであれば、画面に「講師」と「パネリスト」だけを映し出してセミナーを進行することが可能です。
具体的なZoomミーティングとZoomウェビナーの違いは、次のとおりです。
| ミーティング | ウェビナー | |
|---|---|---|
| 画面共有 | ◯ | ◯ |
| ビデオ共有 | 全参加者 | ホストとパネリスト |
| 視聴のみの参加者 | - | ◯ |
| 定員 | 無料ライセンスでは最大100人、大規模ミーティングアドオンでは最大500人 | ライセンスによって異なる。最大100人~10,000人 |
| 参加者一覧 | 全参加者が閲覧可能 | ホストとパネリストのみが閲覧可能 |
| メールでのリマインダー | - | 登録が有効な場合 |
| チャット | ◯ | ◯ |
| Q&A | - | ◯ |
| ライブ配信 | Workplace by Facebook | Facebook、YouTube、Workplace by Facebook、Custom Streaming Service |
| 登録 | 有料アカウント | ◯ |
| 字幕 | ◯ | ◯ |
| 録画(レコーディング) | ◯ | ◯ |
| ブレークアウトルーム (参加者のグルーム分け機能) |
◯ | - |
| 活用シーン | 企業内ミーティング、商談、採用面接、オンライン飲み会など | セミナー、講義、会社説明会、展示会、社内研修、行政イベント、議会中継など |
重要な違いは、
- ビデオ共有
- 視聴のみの参加者
- 参加者一覧
の項目です。
Zoomウェビナーでは、セミナー講師の話を聞くだけの”視聴のみの参加者“の存在も認められています。
この視聴のみの参加者は、
- チャット
- Q&A
- アンケートの回答
によってやり取りすることができ、音声では参加できません。(逆に言えば、セミナー参加者は、講師の話だけに集中できます。)
このやり取りを通して、セミナー講師は”興味深い質問や回答”をしてきた参加者に対して「パネリスト(ビデオで表示される人)」として参加してもらうこともできます。
また、Facebook LiveやYou Tubeを通してライブ配信できるのも大きなメリットと言えます。

そのため、セミナー参加者の匿名性を保てるメリットもあります。
Zoomウェビナーの価格
Zoomウェビナーは、月額5,400円の追加機能です。
有料版(プロ、ビジネス、企業、教育)のユーザーが追加することができます。
そのため、
- Zoom有料版(プロ)の加入:月額2,000円
- Zoomウェビナー機能の追加:月額5,400円
の合計月額7,400円が最低でもかかってくることになります。
さらにZoomウェビナー参加者の人数を100人超えで行いたい場合は、追加で費用が発生していきます。
なお、Zoomの有料版の違いは、次のとおりです。
| 基本 | プロ | ビジネス | 企業 | |
|---|---|---|---|---|
| 月額料金 | 無料 | 2,000円 | 2,700円 (10名~) |
2,700円 (50名~) |
| 同時接続 | 最大100人 | 最大100人 | 最大300人 | 最大500人 |
| 制限時間 | 2人は24時間 3人以上は1回40分まで |
24時間 | 24時間 | 24時間 |
| クラウド記録 | なし | あり | あり | あり |
※「プロ」「ビジネス」「企業」では、追加料金で最大1,000人の同時接続ができます。
【主催者】Zoomウェビナーの使い方
ここからは、実際にZoomウェビナーの使い方を紹介します。
必要なものをそろえる
Zoomウェビナーで必要なものを用意しましょう。
最低でも
- パソコン
- Webカメラ
- マイク
の3つが必要になります。
Webカメラ
Webカメラは、パソコンに内蔵されているものでも構いません。
しかし、カメラアングルを微調整してウェビナーの品質を高めたいなら外付けの専用カメラを用意したほうが良いでしょう。
一般的なWebカメラは、次の記事で紹介しています。
より高いクオリティのウェビナーをするなら三脚が付属した「ロジクール ウェブカメラ C922」がオススメです。
マイク
マイクは、パソコンやWebカメラに内蔵されているものでも構いません。
しかし、セミナー講師とWebカメラやパソコンの間には距離があるため、声を確実かつクリアに届けるために専用のマイクを購入したほうが良いでしょう。
動画配信やウェビナー向けとして人気の高いマイクとしては「ソニー エレクトレットコンデンサーマイクロホン ECM-PCV80U」があります。
Zoomウェビナーの機能を追加する
まずは、Zoomの無料版から有料版にアップグレードする必要があります。
Zoom公式サイトに移動してから「プランと価格」をクリック。
Zoomミーティングプランから有料版(プロ、ビジネス、企業)を選択して「今すぐ購入」をクリックします。
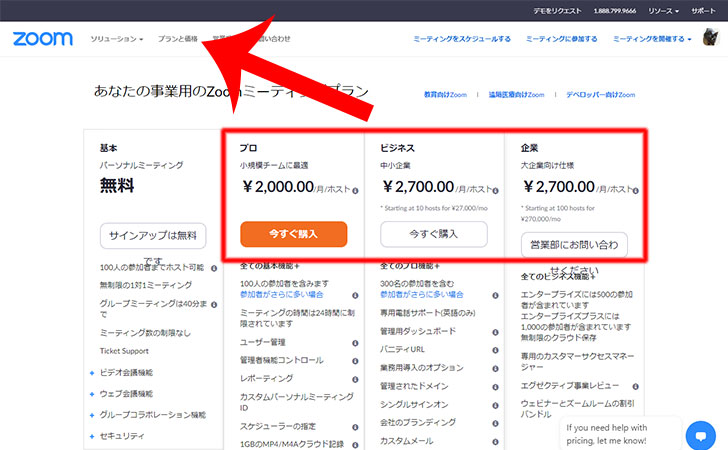
プランを「月ごと」または「年ごと」から選択。
利用可能なアドオンで「ウェビナー」を選択してから支払いを完了させましょう。
※1年間分の料金を一括で支払う「年ごと」のほうがお得です。
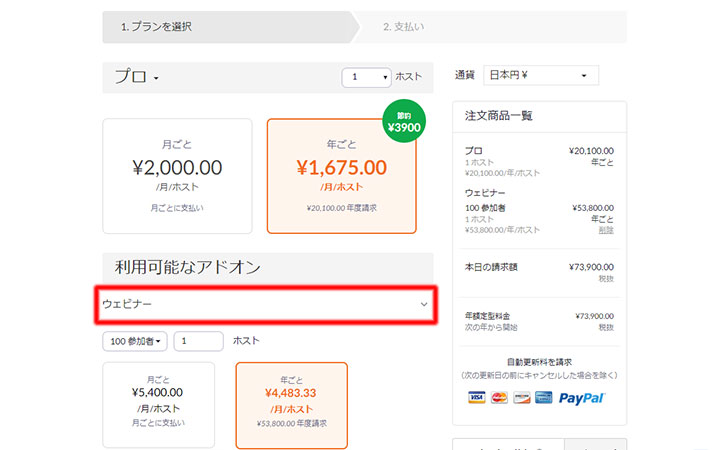
Zoomウェビナーの設定方法
Zoomウェビナーの設定は、マイアカウントに移動してから左メニュー「ウェビナー」をクリックすることで可能です。
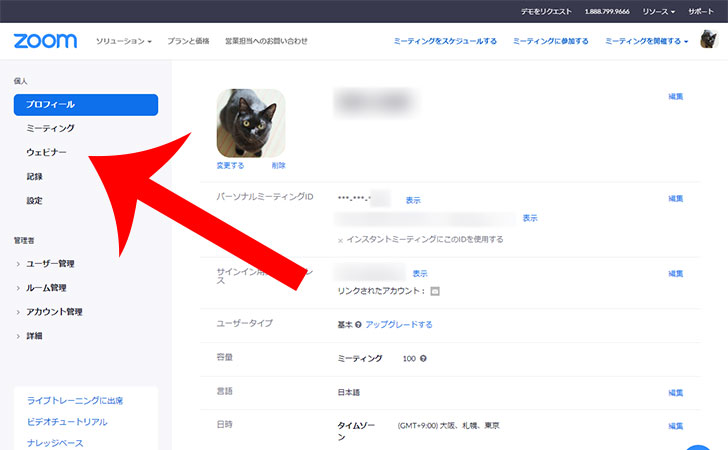
設定手順としては
- 「ウェビナーをスケジュールする」をクリックする
- ウェビナーの情報(トピック、説明、開催日時、所要時間、タイムゾーン、参加者の氏名やメールアドレスの登録の有無、ウェビナーパスワード、質疑応答など)を入力する
- 「登録URL」が発行されるのでZoomウェビナーの参加者に送信する
ことで完了します。
Zoomウェビナー当日は、マイアカウントのウェビナーから「このウェビナーを開始」をクリックして配信をスタートします。
【参加者】Zoomウェビナーの参加する方法
基本的にZoomウェビナーに参加する場合は、主催者からメールやSNSで通知されたURLをクリックするだけです。
主催者がアカウント登録を必須としない限りは、Zoomアカウントの作成は必要ありません。
事前にZoomのダウンロード・インストールをするか、URLクリック時に自動ダウンロードすることもできます。
最後に
Zoomでは、会社のWeb会議だけでなく、インターネット上でセミナーを行うときにも便利です。
有料プラン(月額7,400円~)に加入する必要はありますが、
- セミナールームや研修会場のレンタル費用
- 当日の受付、案内、資料配布、後片付け、交通費のための人件費
- お弁当代や飲み物などの諸経費
など、現実のセミナーと比べれば大幅にコストを抑えて開催することができます。
Zoomウェビナーでは、講師対受講生の会話形式、パネリストの指名、手を挙げる機能による質疑応答、アンケート、Q&A、投票など、本格的なウェビナーをするための機能が豊富に用意されています。
ウェビナーの開催方法に迷っているなら一度試してみてはいかがでしょうか?