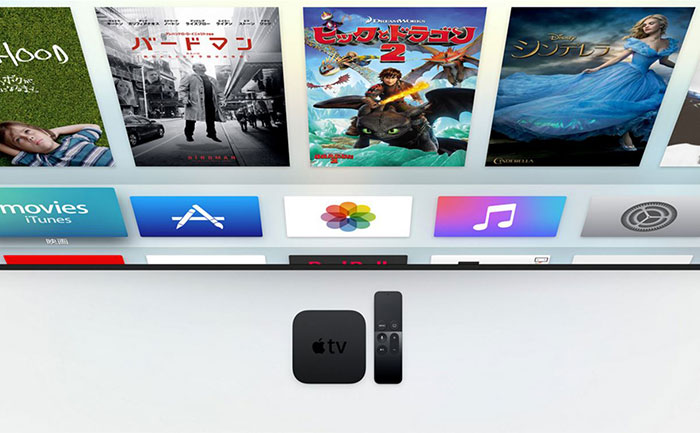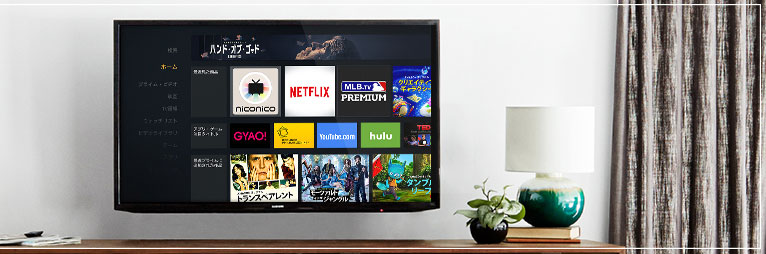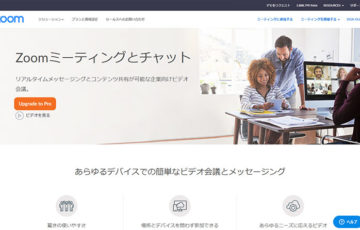テレワーク・在宅勤務のWeb会議やオンライン飲み会ツールとして注目を集める「Zoom(ズーム)」
Zoomは、無料でありながら最大100人の同時接続、画面共有、録画・レコーディング、バーチャル背景など、各種機能が非常に充実しています。
また、対応機種についても
- パソコン
- タブレット
- スマートフォン
と幅広く対応しています。
しかし、皆さんの中には「自宅にある大画面テレビでもZoomのビデオ通話をしたい」という方も多いのではないでしょうか?
この記事では、パソコンやスマートフォンをテレビに繋げてZoomのビデオ通話をする方法を解説します。
目次
Zoomのテレビ会議をHDMIケーブルで繋げる方法
パソコンとデバイスをHDMIケーブル(有線ケーブル)で繋げてテレビに出力する方法を紹介します。
テレビと
- パソコン(Windows / Mac)
- タブレット(iPad/ Android)
- スマートフォン(iPhone / Android)
をHDMIケーブルで接続するだけなので”とても簡単”です。
HDMI(High-Definition Multimedia Interface)は、2006年頃から普及した規格であるため、ほとんどのテレビに搭載されています。

パソコン(Windows)
WindowsパソコンにHDMI端子が付いているなら、一般的なHDMIケーブルを購入すればOKです。
ただし、パソコンによっては、
- DisplayPort
- DVI
- D-Sub 15ピンミニ(VGA)
- Thunderbolt
といった端子のみ対応しているケースがあります。
例えば、テレビに「HDMI端子」、パソコンに「DisplayPort端子」があるなら「HDMIからDisplayPortの変換ケーブル」を購入しましょう。

- パソコンのデスクトップで右クリックして「ディスプレイ設定(画像の解像度)」を選択
- マルチディスプレイ(複数のディスプレイ)の項目で「表示画面を複製する」または「表示画面を拡張する」を選択
によりパソコン画面をテレビに出力することができます。
※キーボードの「Windowsキー」+「P」でもテレビの出力設定が可能です。
もし、テレビから音が出ない場合は、タスクバーのスピーカーアイコンで「テレビ」を選択しましょう。
パソコン(Mac)
最近のMacパソコン(iMac、MacBook Air、MacBook Pro)には、HDMI端子が付いていません。
そのため、Macパソコンで幅広く採用されている「USB Type-C(Thunderbolt 3対応)」から「HDMI」に変換するケーブルを購入する必要があります。

テレビに出力されなかったり、細かい設定をする場合は「システム環境設定」→「ディスプレイ」→「配置」から行うことが可能です。
iPhone・iPad
iPhone・iPadには、HDMI端子が付いていません。
そのため、iPhone 15以降で採用されている「USB-C」から「HDMI」に変換するケーブルを購入する必要があります。
iPhone 5からiPhone 14 Proは「Lightning(ライトニングケーブル)」が使われています。

価格の安い非純正品も出回っていますが、一部の動画配信サービスが映らないなどの現象があるようです。
Android
Androidスマホには、HDMI端子が付いていません。
そのため、最近のAndroidで採用されている「USB Type-C」から「HDMI」に変換するケーブルを購入する必要があります。
※別途HDMIケーブルの購入が必要です。
古いAndroidでは「microUSB」が使われていることがあります。
※別途HDMIケーブルの購入が必要です。
※スマートフォンが「MHL」出力に対応している必要があります。
Zoomのテレビ会議をWi-Fi経由で繋げる方法
パソコンとデバイスをWi-Fi(無線LANルーター)で繋げてテレビに出力する方法を紹介します。
テレビとデバイスを接続するには、
- Chromecast
- Apple TV
のミラーリング機能を利用します。
ただし、先ほどの有線ケーブルで接続する方法と比べると、映像・音声の遅延や乱れが生じやすいデメリットがあります。
Chromecast
Chromecast(クロームキャスト)とは、Googleが提供する自宅のテレビをインターネット対応にさせて、動画、音楽、ゲームなどを楽しめるデバイスです。
Chromecastには、
- パソコン(Windows / Mac)
- タブレット・スマートフォン(Android 5.0以上)
の画面をそのままテレビに映せる”ミラーリング機能”に対応しています。
※iPhone・iPadは非対応です。
ミラーリングの操作方法は、次のとおりです。
| パソコン(Windows / Mac) | Google Chromeを起動してから右上メニューの「・・・」→「キャスト」の順にクリック。キャスト名を選択すれば、パソコン画面が映し出されます。 |
|---|---|
| タブレット・スマートフォン(Android 5.0以上) | 画面上部からスワイプして「クイック設定パネル」を表示させて「画面のキャスト」をタップ。キャスト名を選択すれば、Androidの画面が映し出されます。※機種によっては表示されないため、そのときは「Google Home」のメニューから「キャスト」を選択しましょう。 |

Apple TV
Apple TVとは、Appleが提供する自宅のテレビをインターネット対応にさせて、動画、音楽、ゲームなどを楽しめるデバイスです。
Apple TVでは、
- Mac
- iPhone
- iPad
などのApple製品でミラーリング機能が使えます。
それだけでなく、iPhoneのようにApp Storeで”ゲームアプリ”などをインストールしてテレビで楽しむことも可能です。
ミラーリングの操作方法は、次のとおりです。
| Mac | 画面上部にあるメニューバーの「テレビのアイコン」をクリックしてからApple TVを選択。テレビにパスコードが入力された場合は、Macで同じ番号を入力します。 |
|---|---|
| iPhone、iPad | iPhone X以降の場合は、画面右上から下にスワイプして「コントロールセンター」を開いて「画面ミラーリング」をタップ。テレビにパスコードが入力された場合は、iPhone、iPadで同じ番号を入力します。 |

Fire TV Stick
Fire TV Stick(ファイアースティックティービー)とは、Amazonが提供するHDMI対応のテレビ(ディスプレイ)に挿して、映画や動画、ゲームを楽しむためのデバイスです。
Fire TV Stickには、初期機能としてミラーリングは付いていませんが、アプリをインストールすることで対応できます。
ミラーリングに対応させるアプリは数多くありますが、
- iPhone:AirScreen
- Android:Miracast
がおすすめです。
上記のアプリを「Fire TV Stick」にインストールすれば、簡単な手順でスマートフォンの画面を映し出すことができます。
最後に
ZoomでWeb会議やオンライン飲み会をしているけど、画面が小さすぎる。
そんなときに自宅にあるテレビと”有線ケーブル”などで接続すれば、大画面で快適に会話ができます。
ただし、パソコンに内蔵されているWebカメラを利用する場合、「自分が見る方向(テレビ目線)」と「カメラで映している方向」が違ってくることになります。
テレビをパソコンのように使うのであれば、Webカメラも一緒に購入することをオススメします。
只今、Amazonでお得なキャンペーンを実施中です。