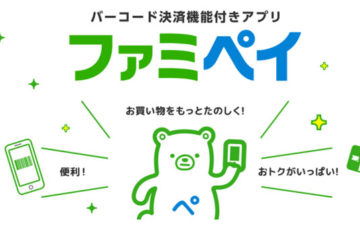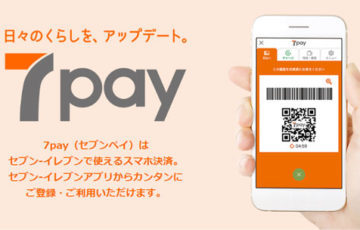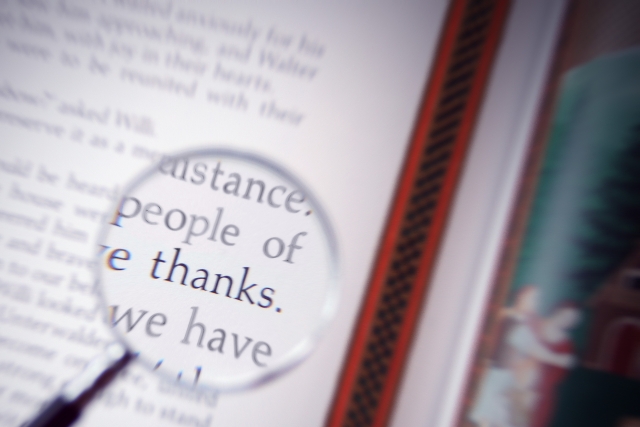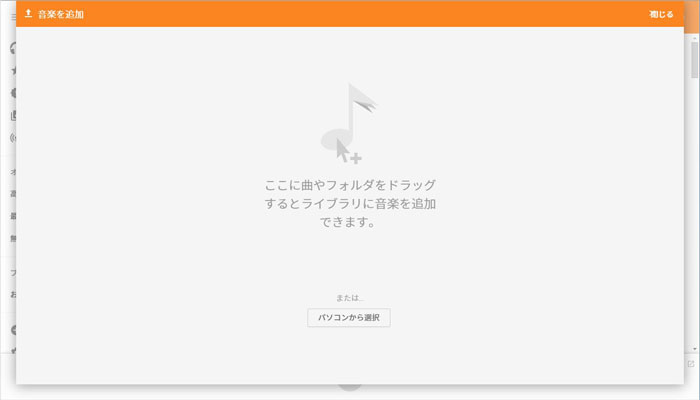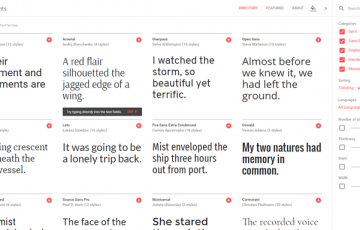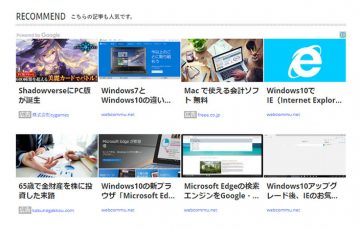これから、無料で”企業ブログ”を立ち上げるなら、どのブログサービスを選べば良いでしょうか?
個人ブログとは違い、企業ブログの場合は、企業イメージを考えてブログサービスを選ぶ必要があります。
例えば、企業ブログにアダルト系の広告が表示されていたら、お客様はどう思うでしょうか?
企業ブログは、企業の看板です。お客様は、あなたが思っている以上に、これから取引をする企業を事前調査しています。
では、これらを踏まえて、どのブログサービスを選ぶべきでしょうか?
今回は、広告なしの無料ブログサービス「Blogger」を紹介したいと思います。
目次
Bloggerとは
Blogger(ブロガー)とは、Googleが提供している無料のブログサービスです。
1999年にパイララ社がサービスを開始し、2003年にGoogleによって買収されました。古くからサービスを提供していることもあり、世界的には有名なブログサービスです。
特徴は、Googleアカウントを使って、簡単に始めることができることです。無料ブログによくある邪魔な広告も表示されません。日本語に完全対応しており、シンプルで使いやすいのも魅力です。
もちろん、商用利用もOKです。
Bloggerの始め方
Bloggerの始め方を見ていきましょう。
1、Bloggerにログイン
所有しているGoogleアカウントの「メールアドレス」と「パスワード」を入力してから、「ログイン」ボタンをクリックしましょう。
※Googleアカウントを持っていない場合は、「アカウントを作成」をクリックして、新しくGoogleアカウントの作成をしてください。
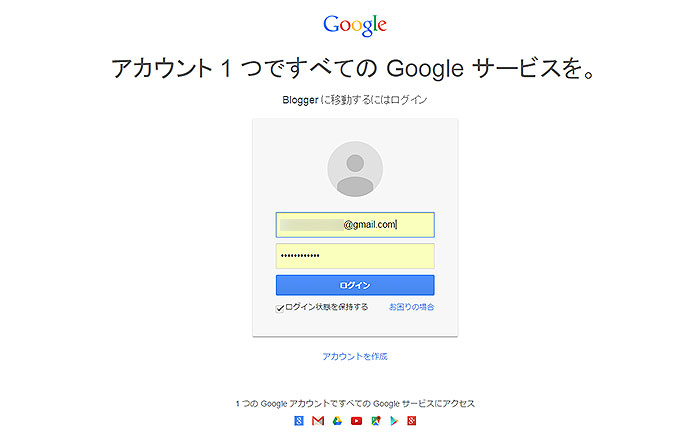
2、プロフィールを確認
右上の言語が「日本語」になっていることを確認してから、「Bloggerに移動」ボタンをクリックしてください。
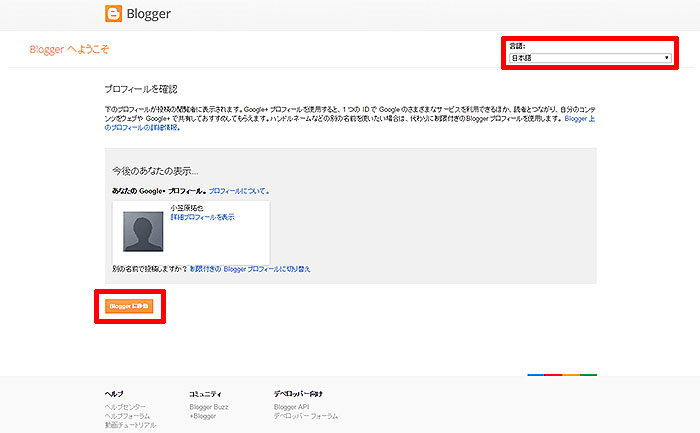
3、新しいブログを作成
ブログを始めるために、「新しいブログ」ボタンをクリックしましょう。※最大100個までブログを作成できます。
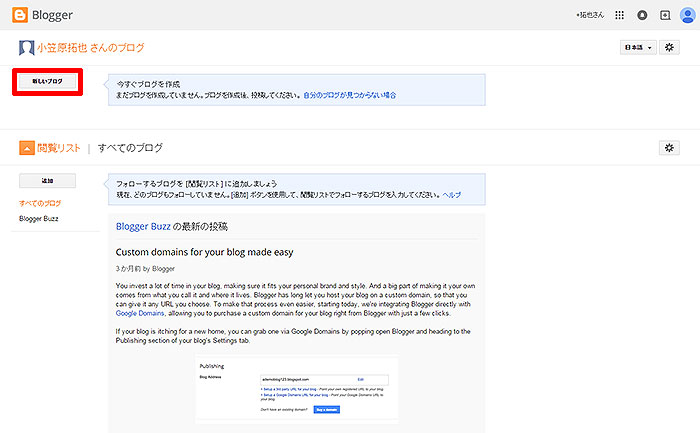
4、ブログの設定
タイトル、アドレス、テンプレートを入力または選択して、「ブログを作成」ボタンをクリックしましょう。
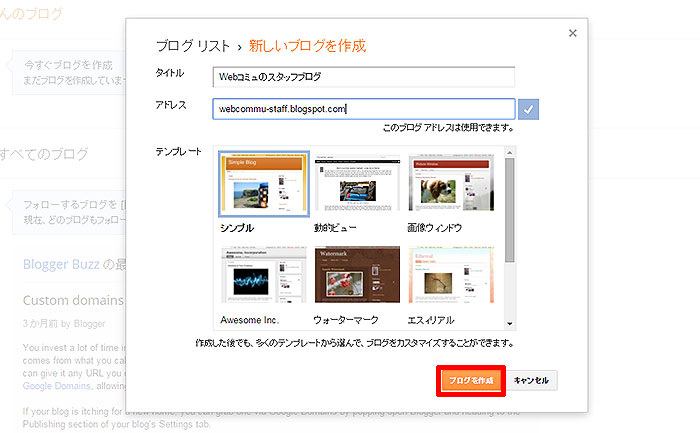
- タイトル:ブログのタイトルを決めます。後で変更できます。
- アドレス:ここで決めたアドレスがURLとなります。「このブログのアドレスは使用できません。」というメッセージが表示された場合は、”誰かが同じアドレスで登録している”または”使えない記号が含まれている”可能性があります。
- テンプレート:テンプレートとは、ブログのデザインの雛形です。後で変更できます。
5、ブログを確認
これで、ブログの作成は完了です。「ブログを表示」ボタンをクリックして、ブログを確認してみましょう。
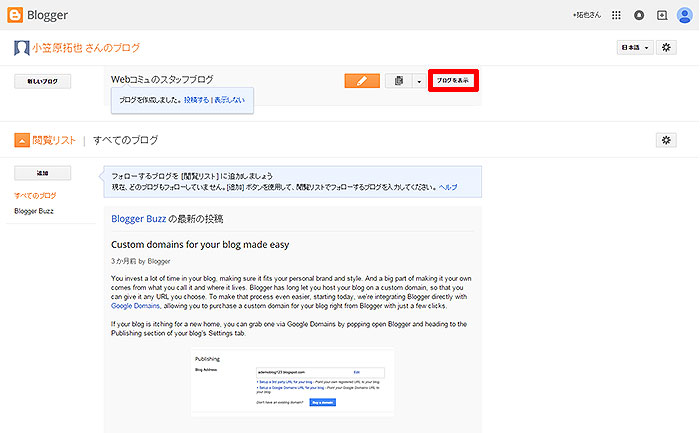
このようにブログが表示されました。
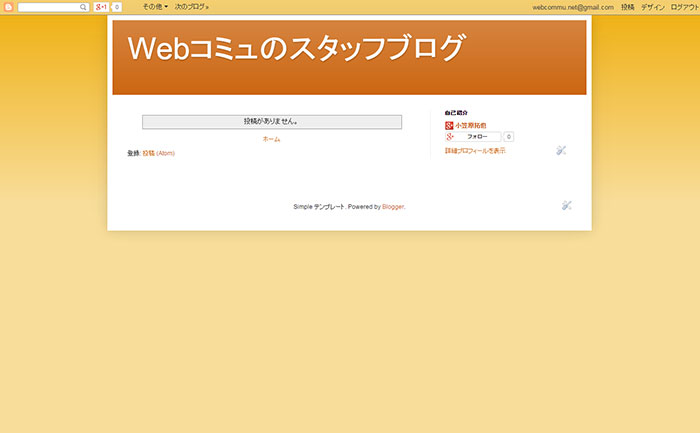
もちろん、スマートフォン対応しています。
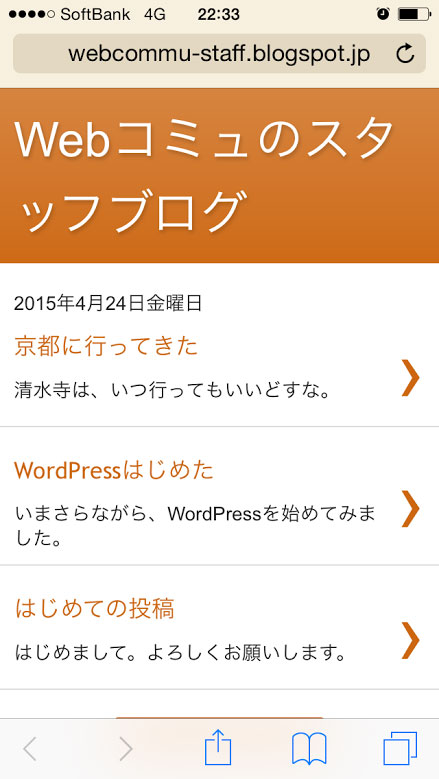
Bloggerの使い方
ここからは、Bloggerの使い方を簡単に解説します。
まずは、次の画面にある「ブログのタイトル」をクリックして、管理画面に移動してください。
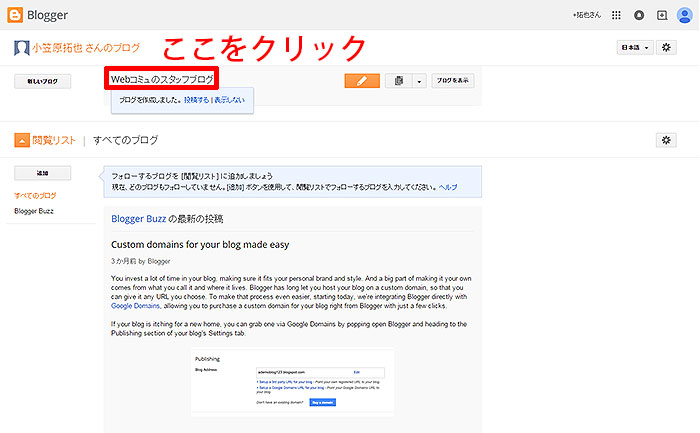
※このページを消してしまった場合は、Bloggerのサイトから再びログインをしてください。
記事を投稿する
管理画面の左上にある「新しい投稿」ボタンをクリックします。
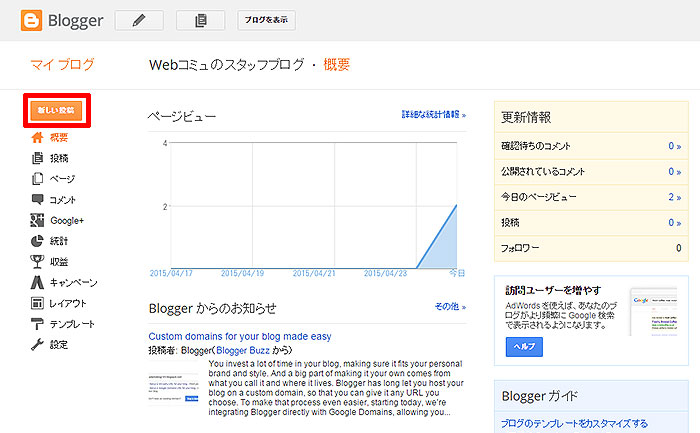
記事の投稿は簡単です。タイトル、記事の内容を入力してから、「公開」ボタンをクリックするだけです。
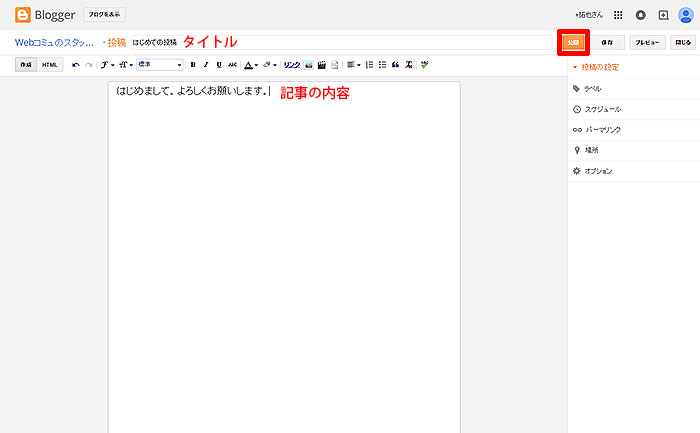
- プレビュー:「プレビュー」ボタンをクリックすると、公開前の記事内容を確認できます。
- ラベル:ラベルを付けることで、記事のカテゴリ分けができます。複数のラベルを付けることができます。
- パーマリンク:パーマリンクを設定することで、記事単位でURLを設定できます。
他にも「文字を太くする、大きくする、色を変える」「見出しをつける」「画像を挿入する」など、ブログの基本的な操作が可能です。
また、画像容量に関しては、「1ヶ月に○○MBまでアップロード可能」というような制限はありません。Google+を使っていれば、最大15GBまで、無制限でアップロードできます。
写真の数: 合計 1 GB の保存容量を Picasa ウェブと共有します。Google+ にアップグレードしている場合は、写真は Google+ フォトに保存されます。その場合、15GB のストレージ容量を Gmail と Google ドライブで共有できます。
Blogger の制限事項
記事が公開されました。
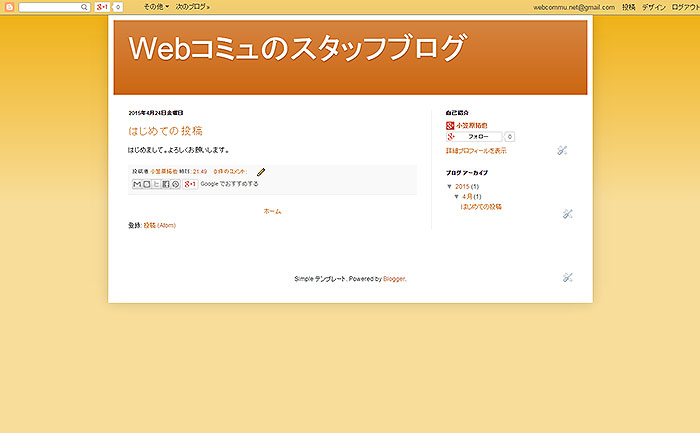
レイアウトを変更する
レイアウトを変更することで、サイドバーの順番を入れ替えたり、「人気の投稿」「統計情報」「AdSense広告」「検索ボックス」など、ガジェットを追加することができます。
管理画面の「レイアウト」をクリックすることで、レイアウトの変更が可能です。
※レイアウトの変更が完了したら、「配置を保存」ボタンを忘れずにクリックしましょう。
サイドバーの順番を入れ替える
移動したいものをドラッグ&ドロップすることで、簡単に入れ替えることができます。
例えば、サイドバーにある「自己紹介」をヘッダーやフッターに移動することも可能です。
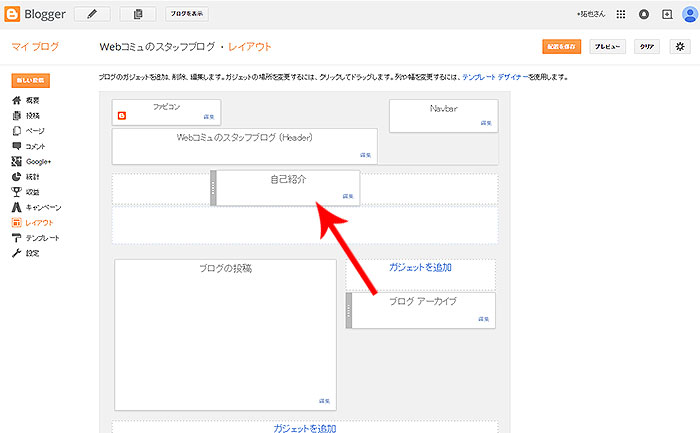
ガジェットを追加する
Bloggerには、様々なガジェットが用意されています。Googleが提供していることだけあって、「Google AdSense」や「Google+」と簡単に連携することが可能です。
ここでは、「人気の投稿」を追加する方法を紹介します。
「ガジェットを追加」リンクをクリックしてください。
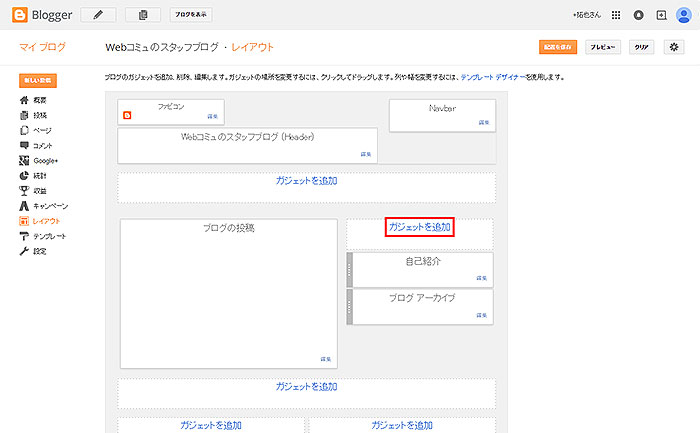
次に、新しくウィンドウが開くので、「人気の投稿」を探して、リンクをクリックしてください。
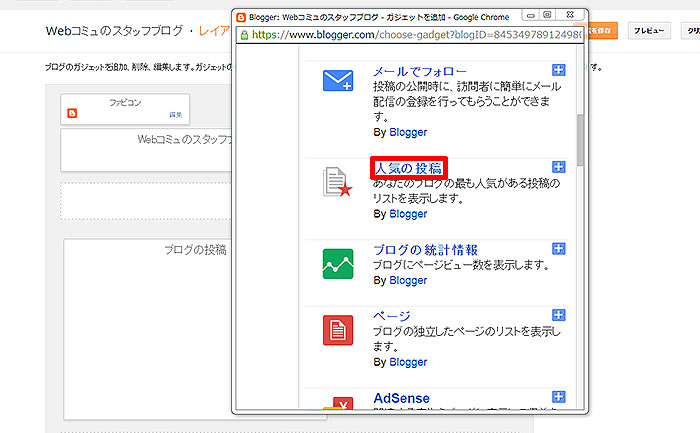
タイトル、閲覧数の集計期間、画像・抜粋の有無、表示件数などを選択してから、「保存」ボタンをクリックしましょう。
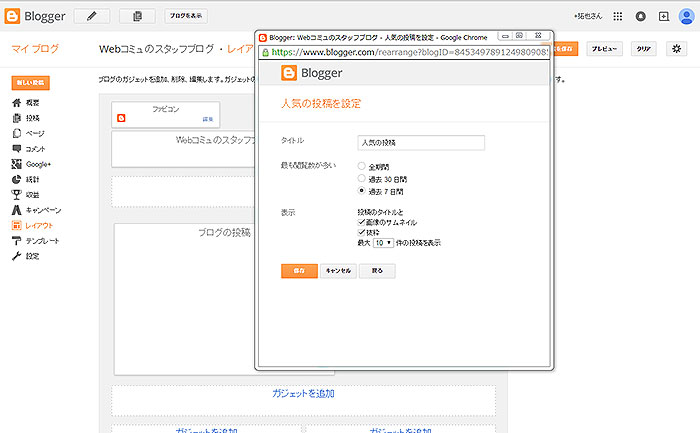
ブログに人気の投稿が追加されました。
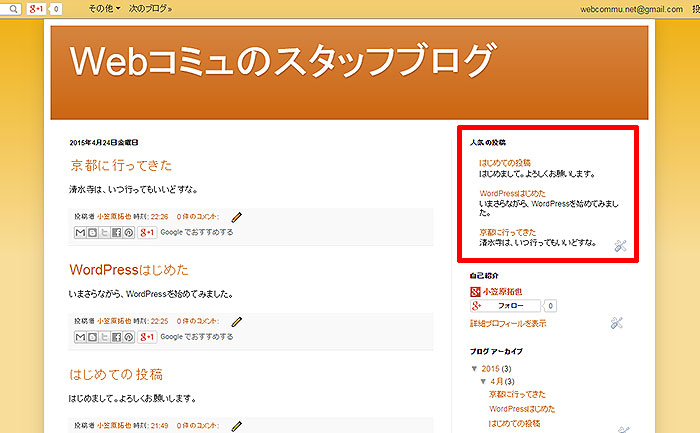
テンプレートを変更する
テンプレートを変更することで、ブログのデザインをガラッと変えることができます。
管理画面の「テンプレート」をクリックすることで、テンプレートの設定画面に移動できます。
好きなデザインのテンプレートを選んでクリックしましょう。
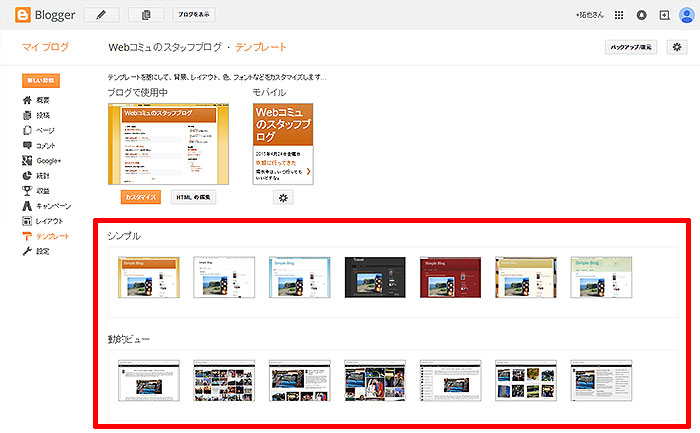
そのデザインで良いと思ったら、「ブログに適用」ボタンをクリックしましょう。
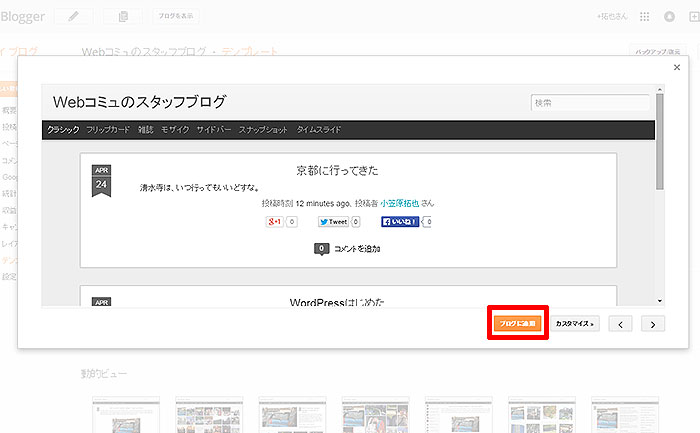
テンプレートの変更が完了しました。こちらのテンプレートは、画面のサイズによって、デザインが変わるレスポンシブデザインです。
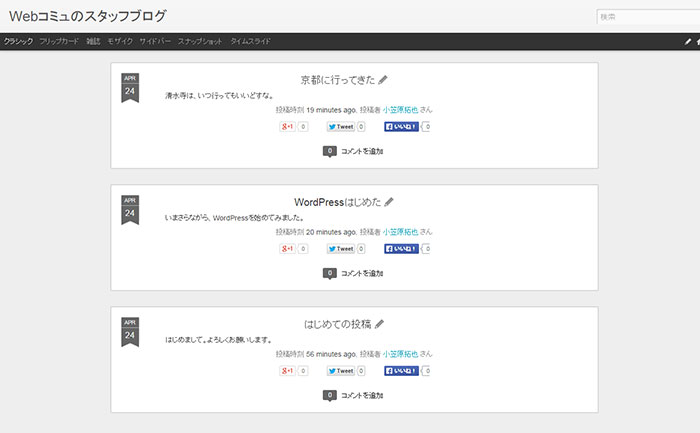
Bloggerには、他にも色々なテンプレートが用意されています。
テンプレートをカスタマイズする
「カスタマイズ」ボタンをクリックすることで、使用しているテンプレートのデザインを変更することができます。
※HTMLやCSSに詳しい人は、「HTMLの編集」をクリックすることで、もっと細かく変更できます。
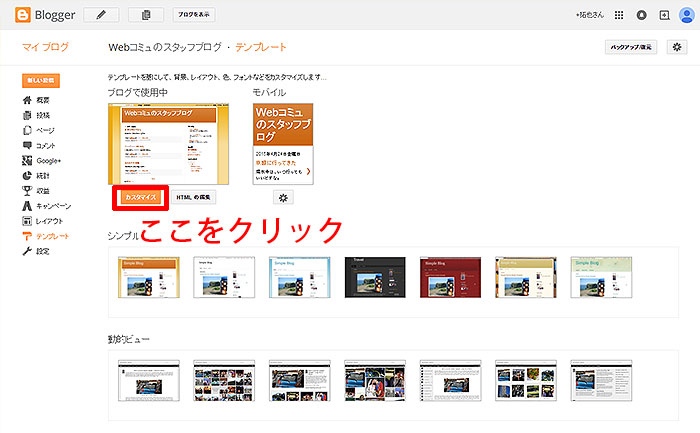
「背景」をクリックすることで、背景色を変更できます。
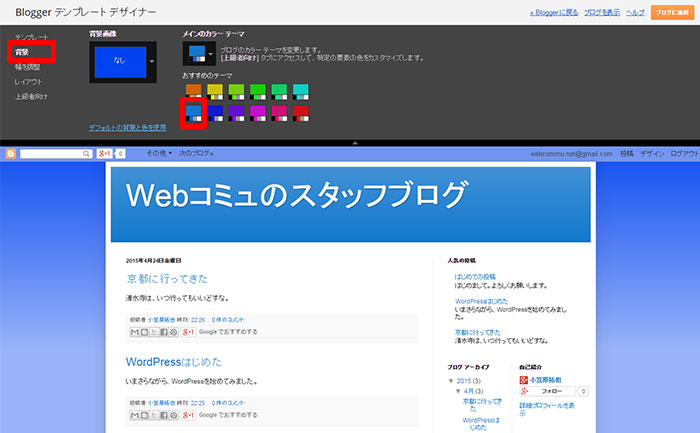
「幅を調整」をクリックすることで、横幅を直感的に変更できます。
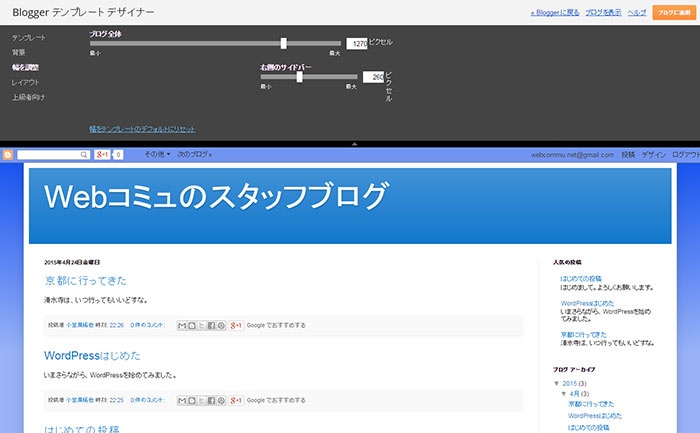
「レイアウト」をクリックすることで、カラムも簡単に変更できます。2カラム(左メニュー)、2カラム(右メニュー)、3カラムなど、自由に変更しましょう。
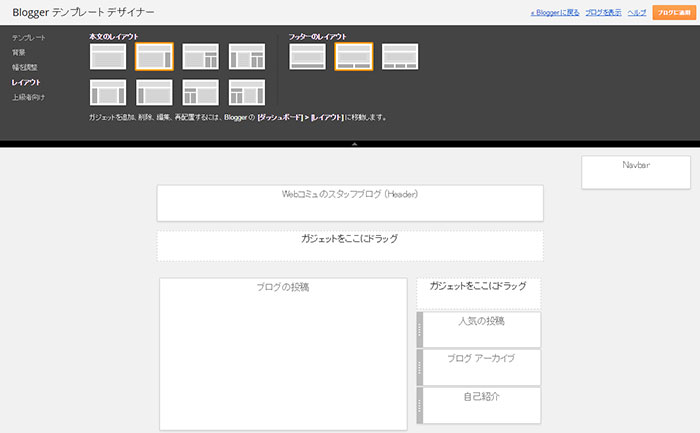
カスタマイズが完了したら、右上にある「ブログに適用」ボタンをクリックしましょう。
Bloggerをスマートフォンで更新
スマートフォンに公式Bloggerアプリをインストールすることで、外出先でも記事の更新ができます。アプリは、iPhone(iOS)とAndroidで提供されていますが、今回は、iPhone版を紹介します。
インストールと初期設定
iPhoneのApp Storeから『Blogger – Google, Inc.』をインストールしましょう。
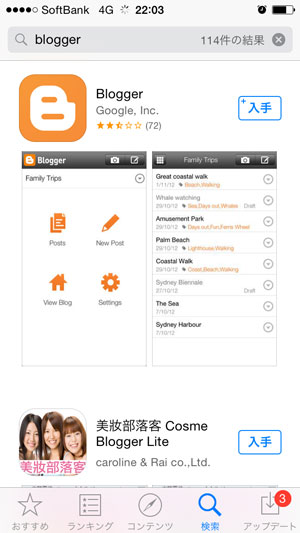
ホーム画面に「Blogger」が追加されるので、タップします。
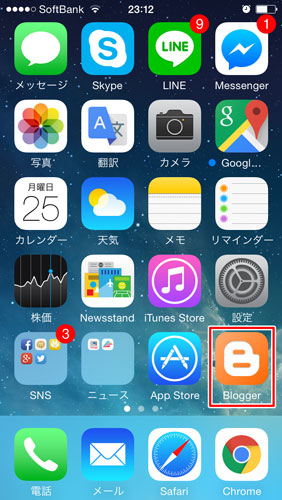
モバイル利用規約を確認後、「同意」ボタンをタップします。
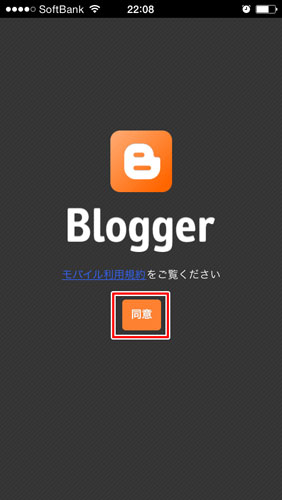
「ログイン」ボタンをタップします。
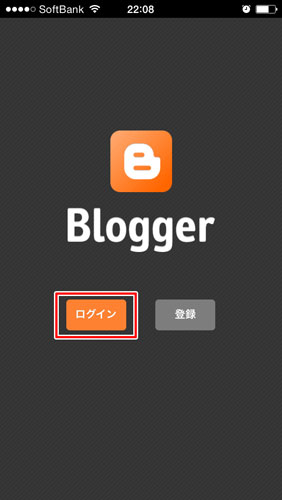
Googleアカウントの「メールアドレス」と「パスワード」を入力した後に、「ログイン」ボタンをタップします。
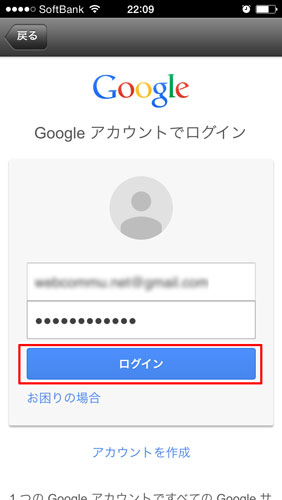
Bloggerの管理画面が開きました。これで、インストールと初期設定は完了です。
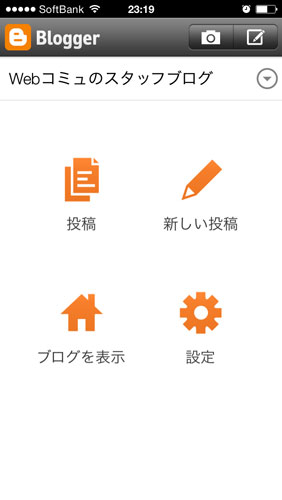
公式Bloggerアプリを使えば、「記事の編集」「新しい記事の投稿」などが可能です。
記事にiPhone内の写真を追加したり、カメラで撮影した写真をそのままブログで使うこともできます。
Bloggerにアドセンス広告を貼って収益化
Bloggerは、Googleが運営していることからアドセンス広告も簡単に掲載できます。
申請方法は、Bloggerの管理画面から「収益」→「AdSenseに登録」ボタンを押すだけです。
※ブログの力が弱いときは「AdSenseに登録」ボタンが押せないようになっています。
アドセンス広告の掲載位置も
- 投稿の下とサイドバーに広告を表示
- 投稿の下のみ広告を表示
- サイドバーにのみ広告を表示
から選択可能。
HTMLやCSSなどのプログラミング知識も必要ありません。

Bloggerであれば、独自ドメインの取得および設定が必要ありません。