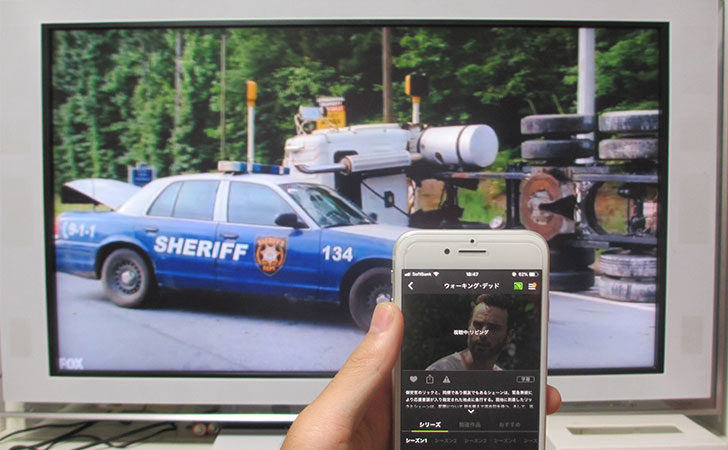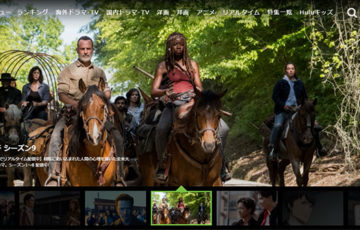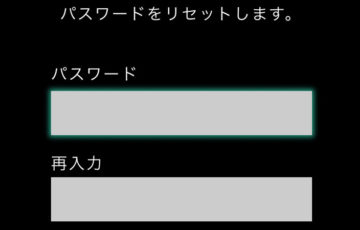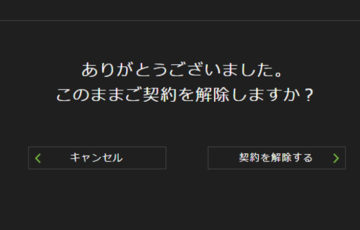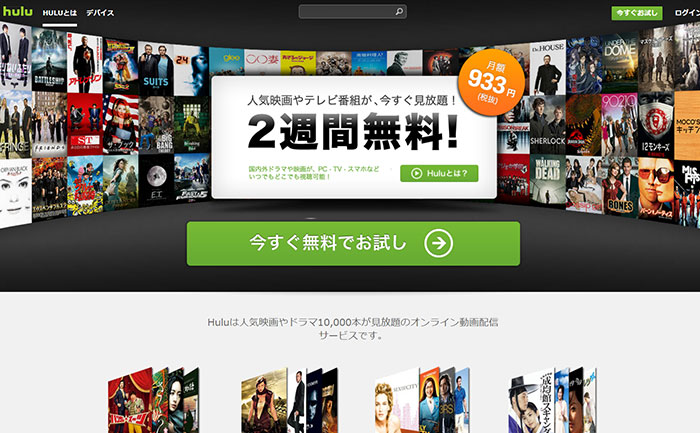自宅の大画面テレビで「Hulu(フールー)」の動画を視聴したい!
それなら、Googleが販売する「Chromecast」の活用がおすすめです。
この記事では、ChromecastでHuluの動画を視聴する方法を紹介しています。
ChromecastでHuluを視聴する方法
まずは、テレビの入力切替でChromecastの「ホーム画面」に移動します。

スマートフォンで「Hulu」アプリを起動して、見たい動画を再生します。
右上に「キャストアイコン」が表示されるのでタップ。
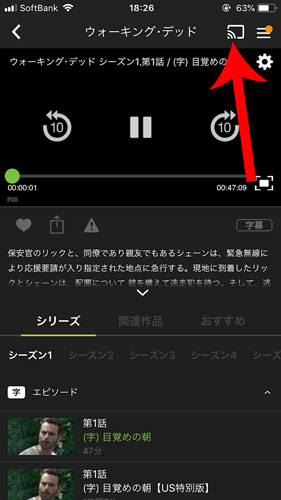
Chromecast名をタップ。
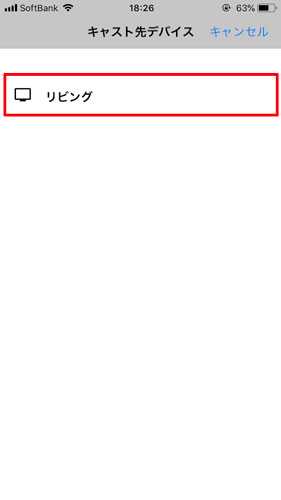
しばらくすると、テレビ画面が「Hulu」の動画に切り替わります。
映像も音もクリア。普通に地上波テレビを見ているようです。
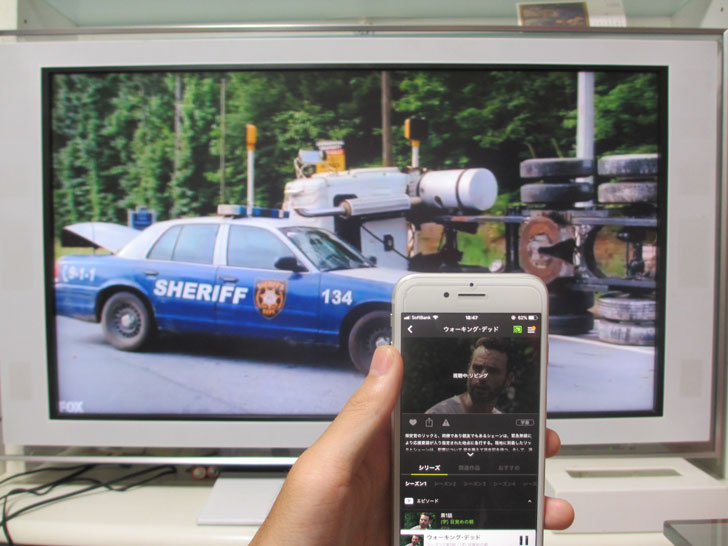
また、動画を一時停止したり、シークバー移動(ビデオを好きな場面に移動させること)も可能です。
ChromecastでHuluを視聴しているとき、下部にタイトルバーが表示されるのでタップ。
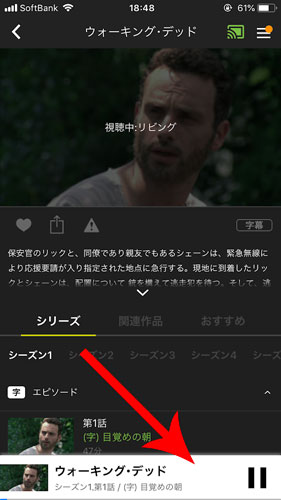
ここで動画の
- 一時停止
- シークバーの移動
- 30秒の早送り・早戻し
- 音量調整
- 言語の切り替え
などの操作ができます。

ChromecastでHuluが見れない・途切れるときの対処法
まずは、Chromecastとスマートフォン・タブレットが同じWi-Fiネットワークに繋がっているかを確認します。
スマートフォンの場合は、Wi-Fiが「ON」になっているかどうかを確認しましょう。
それでもHuluがうまくテレビに映らないときは、
- Chromecastをテレビから一旦抜く
- Chromecastの電源コードを一旦抜く
- Huluのアプリをアップデートする
- Huluのアプリを再起動する
といった手順を試してください。
※iPhoneのiOS14を利用している場合は「設定アプリ」→「Hulu」→「ローカルネットワーク」をオンにしてください。
Chromecast 第一世代はサポート終了
Chromecast 第一世代を利用している場合は、サポートが終了していることから正常に動作しない可能性があります。
平素は Hulu をお楽しみいただきありがとうございます。
この度、技術の変遷に伴いまして、2021 年 4 月 14 日をもちまして、Chromecast 第一世代のサポートを終了いたしました。出典:Hulu公式サイト

最後に
今回、自宅の古い液晶テレビで試してみましたが、かなり快適に視聴できました。
スマートフォンやタブレットの画面で見るのもいいですが、どうせなら、テレビの大画面で家族みんなで楽しんではいかがでしょうか?