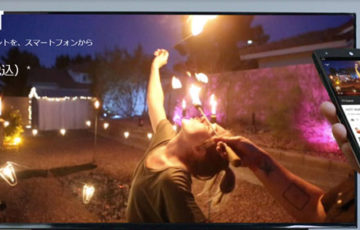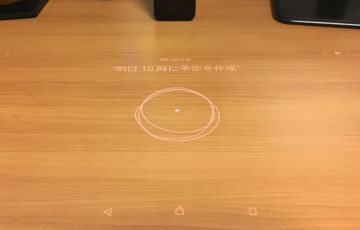こんにちは。
先日、Chromecastを購入したと伝えました。
少し使ってみて、「どうやって、2台目のスマホを登録したら良いのだろう・・・」「別のテレビで見る方法はあるのだろうか・・・」と疑問に思ったので、困っている方のために記事にしたいと思います。
目次
2台目・複数台のスマホを登録する方法
先に結論を言うと、2台目以降のスマートフォン(iPhone・Android)、タブレットの設定は不要です。
同じ自宅の無線LANルーター(Wi-Fi)で接続していればOK。
何も設定することなく、2台目、3台目、4台目・・・のスマートフォンで「Chromecast」を操作できます。
例えば、iPhoneを使って、テレビに「You Tube動画」を再生していたとします。
その後、iPad(何も設定していない)を使って、テレビに「dTVの映画」を再生しようとすれば、「You Tube動画」から「dTVの映画」に切り替わってくれます。

一番新しい操作が反映されていきます。
友だちにWi-Fiパスワードを教えたくない・・・
友だちが遊びに来た。
一緒にChromecastを使いたいけど、自宅のWi-Fiパスワードを教えたくない・・・。
そんなときは、ゲストモードという機能が使えます。
ゲストモードの使い方
まず、Chromecastに接続しているスマートフォンで「Google Homeアプリ」を起動します。
右上の「デバイスアイコン」をタップし、ゲストモードを利用したいChromecastの「・・・」をタップします。
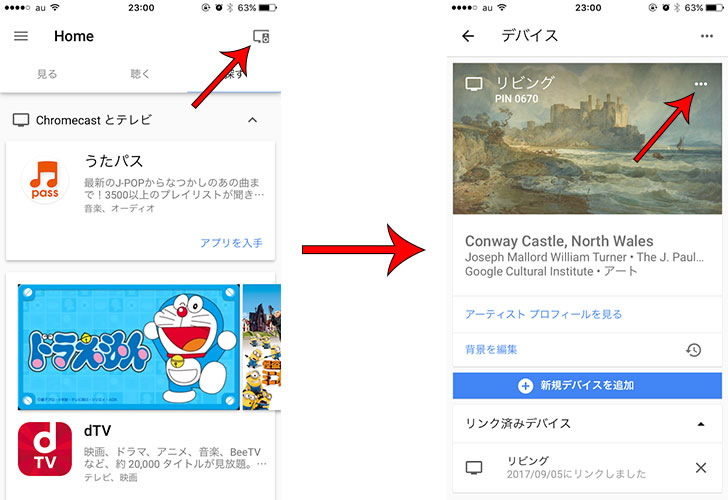
「ゲストモード」をタップしてから、「オン」にすれば、ゲストモードが使えるようになります。
このとき表示されているPINコード(0670)で認証します。
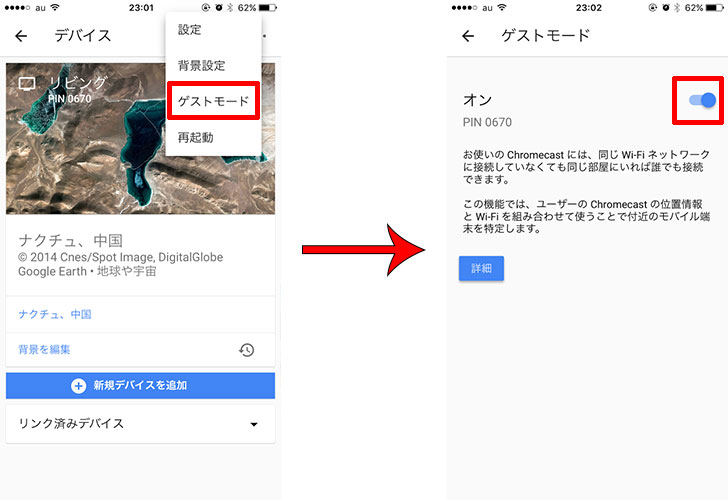
あとは、「Androidの設定メニュー」→「Google」→「Nearby」に進んでから、「ON」にします。
Chromecastの近くで「You Tubeアプリ」を起動すると、「付近の端末」が表示されるのでタップ。
先ほどのPINコードを入力すれば完了です。
自宅のWi-Fiに接続することなく、Chromecastが使えるようになります。
2台目のテレビで接続する方法
「Chromecastを自宅内の2台目のテレビでも接続したい。」
そんなときは、
- Chromecastを新しく購入する
- Chromecastを差し替えて利用する
の方法があります。
1つ目の方法は、新しくChromecastを購入するために出費が伴います。
2つ目の方法は、同じWi-FiでHDMI接続すれば、すぐに利用することが可能です。
新しくセットアップする必要はなく、すぐにテレビに動画を飛ばして視聴することができます。
はい、Chromecast は持ち運べるように設計されています。他の HDMI 対応のディスプレイ デバイスで使用するために部屋から部屋へと移動させることができます。再度デバイスをセットアップする必要はありません。Chromecast が同じ Wi-Fi ネットワークに接続されている限り、すぐにキャストできます。
出典:Chromecastヘルプ「よくある質問」
ただし、テレビにHDMI接続したり、電源を接続する手間が生じるのはデメリットになります。

2台目が接続できない対処法
Chromecastの2台目が接続できない場合は、次のことを試してみましょう。
- 本体を再起動する(電源コードを抜いてから1分ほど待って再度差し込む)
- Wi-Fiを再起動する(ルーターの電源を抜いてから1分ほど待って再度差し込む)
- Google Homeアプリを再起動または再インストールする
最後に
Chromecastの設定は、最初の1回だけでOKです。
同じWi-Fiネットワークで接続してるだけでOK。設定することなく、家族それぞれスマホで「Chromecast」を操作できます。かなり楽です。
只今、Amazonでお得なキャンペーンを実施中です。