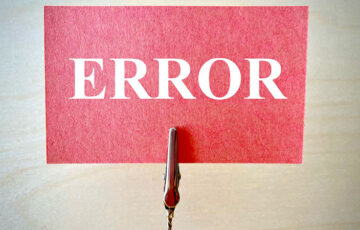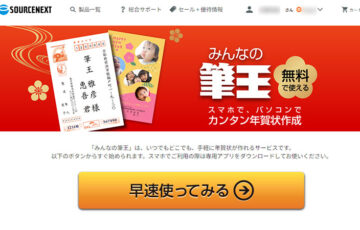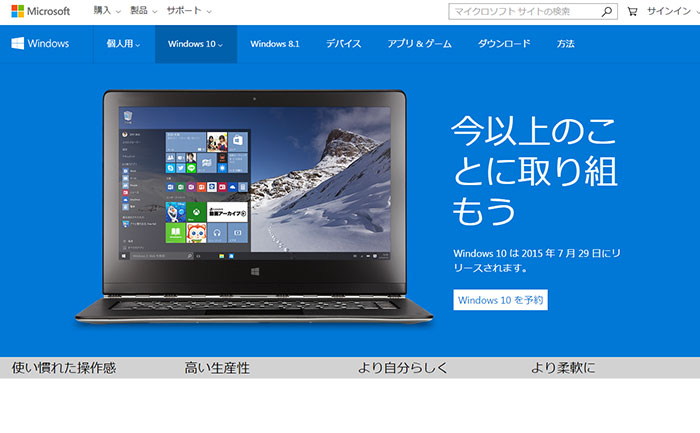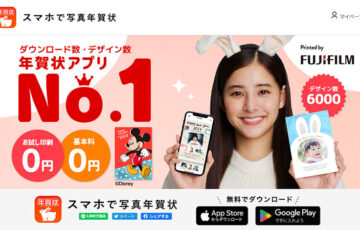「無料の年賀状作成ソフトを探している」
それなら家庭向けプリンターで有名な「エプソン」が提供するEpson Photo+がおすすめです。
あのエプソンが提供していることから安心してパソコンにインストール可能。
毎年更新される無料の年賀状テンプレート・素材が豊富に用意されており、
- デザイン(テンプレート)選択
- 写真選択
- 編集・印刷
のカンタン3ステップで簡単に年賀状が作れます。
エプソンプリンターを持っているならエプソンの無料年賀状作成ソフト「Epson Photo+」を試してみてはいかがでしょうか?
\ボトルを挿して補充するエコタンク方式だから印刷コストが安い!/
目次
年賀状作成ソフト「Epson Photo+」とは
Epson Photo+とは、プリンター大手のエプソンが提供している写真や文書の作成から印刷まで簡単ステップで作れる完全無料のソフトです。
パソコン初心者でも直感的な操作で年賀状を作ることができ、逆光などの失敗写真も自動補正できれいに編集できます。
| Windows | Windows 11 / Windows 10 32bit版 / Windows 10 64bit版 / Windows 8 32bit版 / Windows 8.1 32bit版 / Windows 8 64bit版 / Windows 8.1 64bit版 / Windows 7 32bit版 / Windows 7 64bit版 |
|---|---|
| Mac | macOS Monterey(Mac OS 12.x) / macOS Big Sur(Mac OS 11.x) / macOS Catalina(Mac OS 10.15) / macOS Mojave(Mac OS 10.14) / macOS High Sierra(Mac OS 10.13) / macOS Sierra(Mac OS 10.12) / OS X El Capitan(Mac OS 10.11) / OS X Yosemite(Mac OS 10.10) / OS X Mavericks(Mac OS 10.9) |

年賀状作成ソフト「Epson Photo+」の始め方
まずは『EPSON 年賀状特集2024(令和5年・辰年)- 無料の年賀状テンプレート・素材』のページに移動します。
ここで「Epson Photo+」で使える年賀状機能を確認することが可能です。
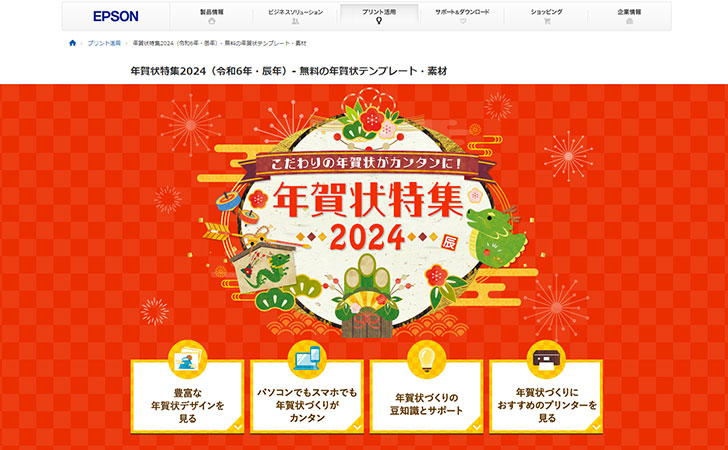
下にスクロールすると”パソコンで作るなら”の項目にEpson Photo+があるので「アプリダウンロード」をクリックします。
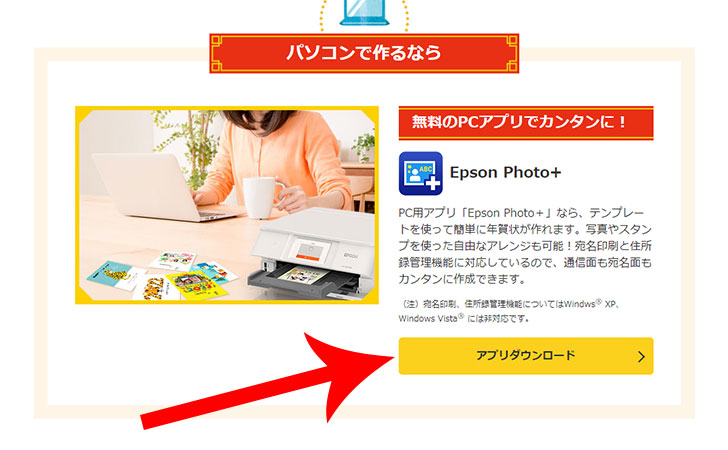
エプソンプリンター用無料PCアプリ「Epson Photo+」のページに移動します。
基本の操作方法などを確認しながら下にスクロールして「Epson Photo + ダウンロードはこちら」の項目まで移動します。
Windowsユーザーは「Windows 7以降をご利用の方はこちら」、Macユーザーは「OS X、macOSをご使用の方はこちら」をクリックします。
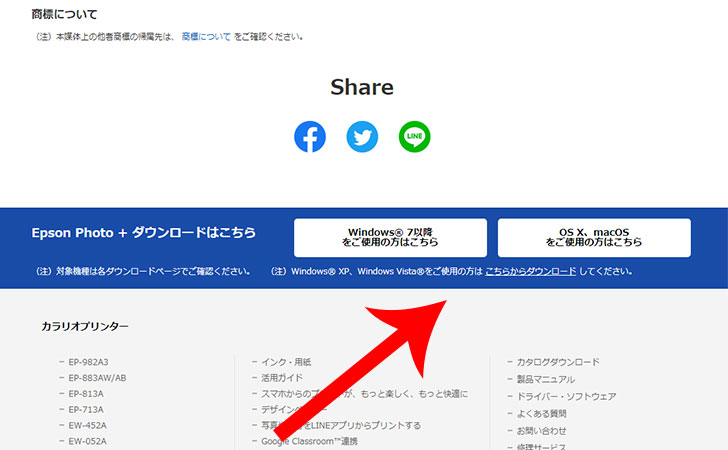

ダウンロード
ドライバー・ソフトウェアダウンロードのページに移動しました。
ダウンロードするの項目から「使用許諾に同意してダウンロード」をクリックします。
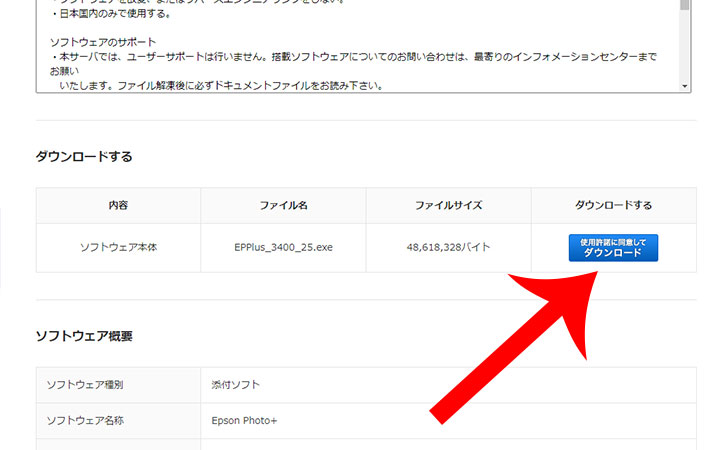
今回は「EPPlus_3400_25.exe」というファイルがダウンロードされました。
ダブルクリックをして開きましょう。
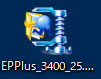
セットアップ
Epson Photo+セットアップが起動します。
Epson Photo+の使用許諾契約書を確認してから「使用許諾契約書に同意します」にチェックを入れて「インストール」をクリックします。
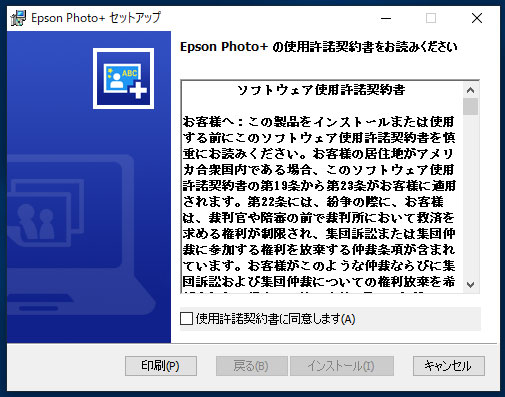
“Epson Photo+セットアップウィザードが完了しました”というメッセージが表示されたら完了です。
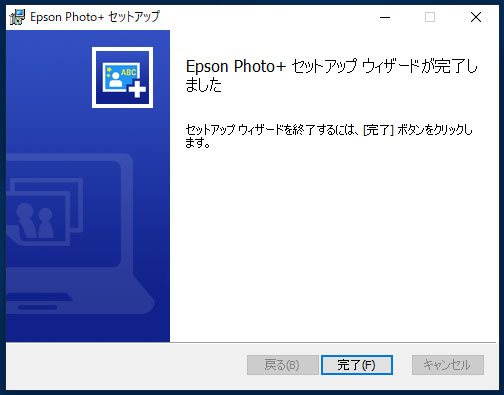
起動
デスクトップに「Epson Photo+」「Epson Photo+ Tool」のショートカットアイコンが追加されました。
「Epson Photo+」の方をダブルクリックしましょう。

初回起動時は、ご利用状況調査についての画面が表示されます。
EPSONのサービス品質向上に協力する場合は「はい」をクリックしましょう。(筆者は「いいえ」を選びました。)
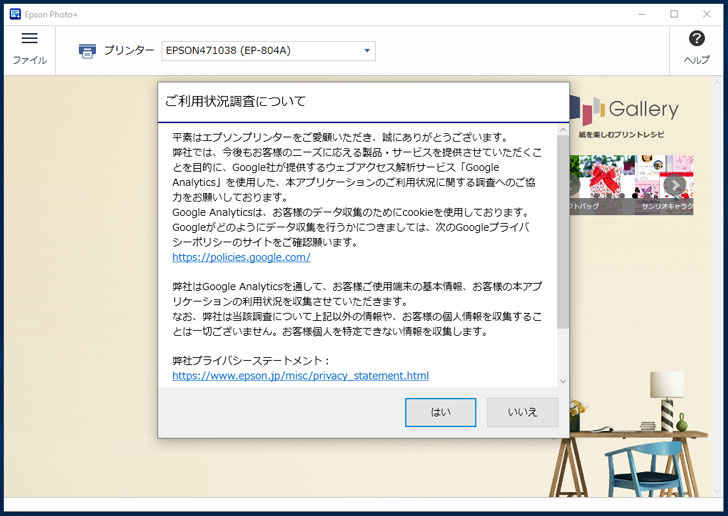
“最新のテンプレートがあります。テンプレート一覧を更新しますか?”といいメッセージが表示されたら「今すぐ更新」をクリックしましょう。
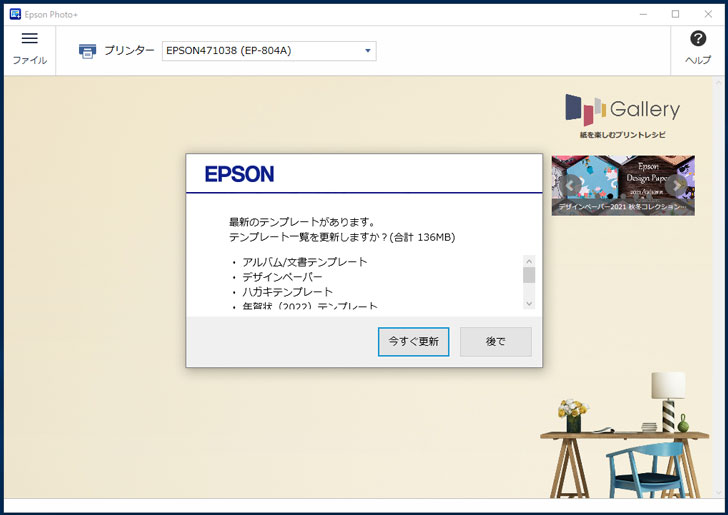
年賀状作成ソフト「Epson Photo+」の使い方
ここからは、年賀状作成ソフト「Epson Photo+」で実際に年賀状を作成していきます。
Epson Photo+を起動後に表示される画面から「年賀状」を選択します。
※他にも「写真」「写真レイアウト」「ハガキ」「ディスクレーベル」「ディスクケース」「デザインペーパー」「フリーレイアウト」「写真活用」「いろいろ印刷」が用意されています。
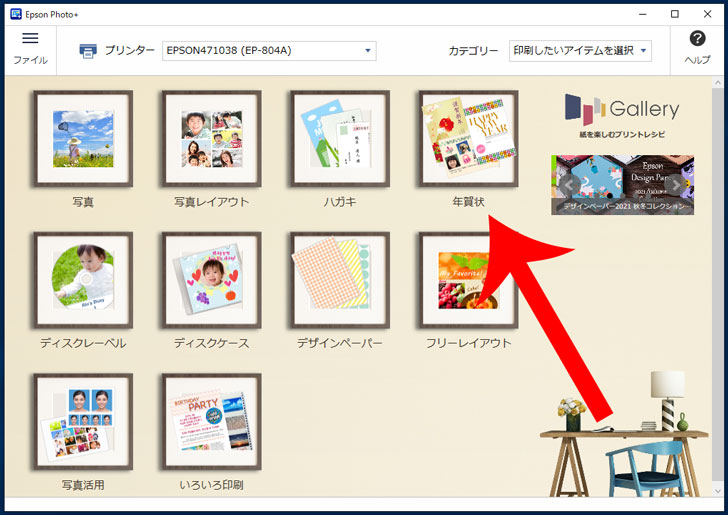
年賀状のデザインを選ぶ
年賀状のデザインを「クリエイターズポストカード」「写真付き」「和風」「洋風」から選択してから「次へ」をクリックします。
なお、クリエイターズポストカードとは、エプソンが提供する「にしむらゆうじ」「宇宙なんちゃらこてつくん」「のだかおり」「宇佐美志都」「葛飾北斎」などオリジナルデザインです。
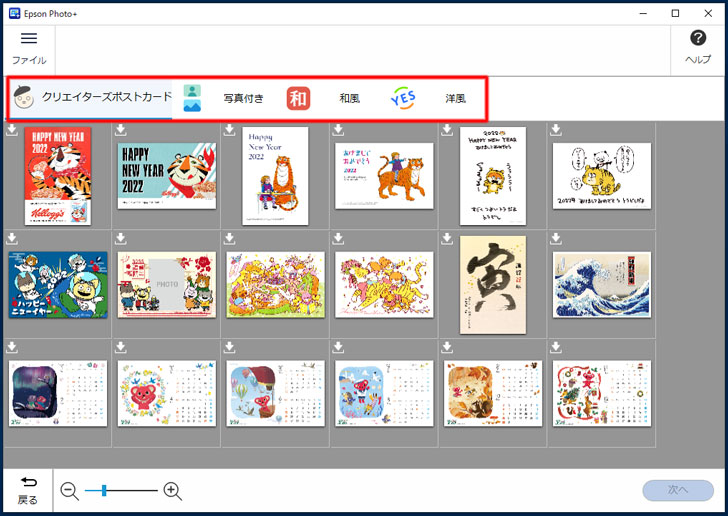
用紙サイズの選択画面が表示されます。
今回は、年賀状の作成ですので「ハガキ 100×148 mm」が自動で選択されています。
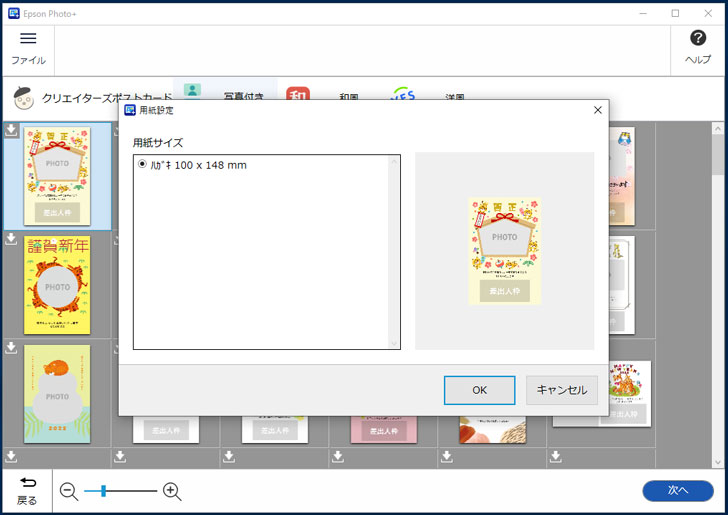
写真の選択
年賀状のデザインで「写真付き」を選んでいた場合は、年賀状で使用する写真を選択してから「OK」をクリックします。
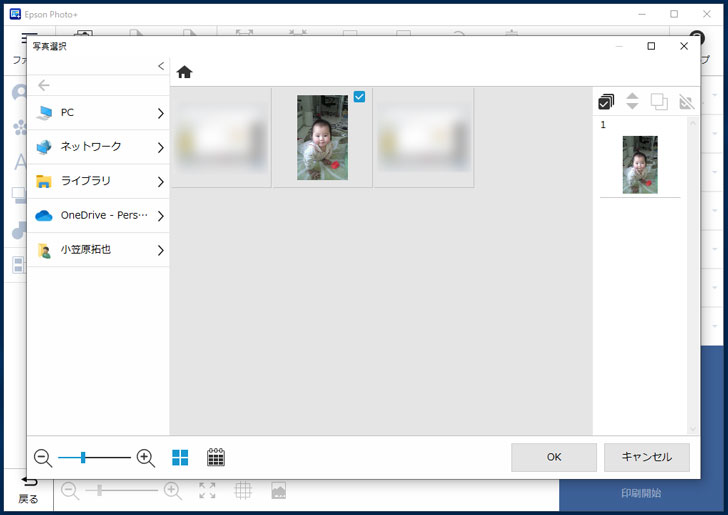
こんな感じに写真が挿入されました。
写真は「オートフォトファイン!EX」機能により自動的に明るさなどが調整されています。
自分好みに変更したい場合は、写真を選択することで「補正量」「明るさ」「コントラスト」「鮮やかさ」「シャープネス」や移動・回転なども可能です。
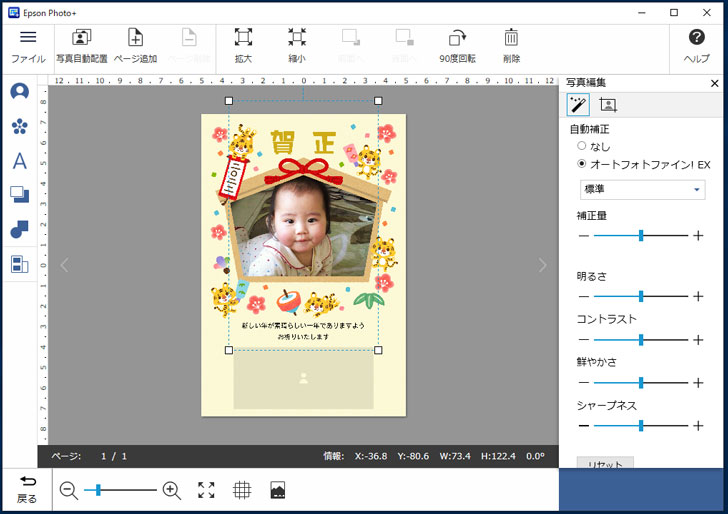
メッセージとスタンプを入れる
年賀状にメッセージやスタンプを挿入したい場合は、左メニューから可能です。
メッセージやスタンプは、ドラッグ&ドロップで移動や大きさの調整ができます。
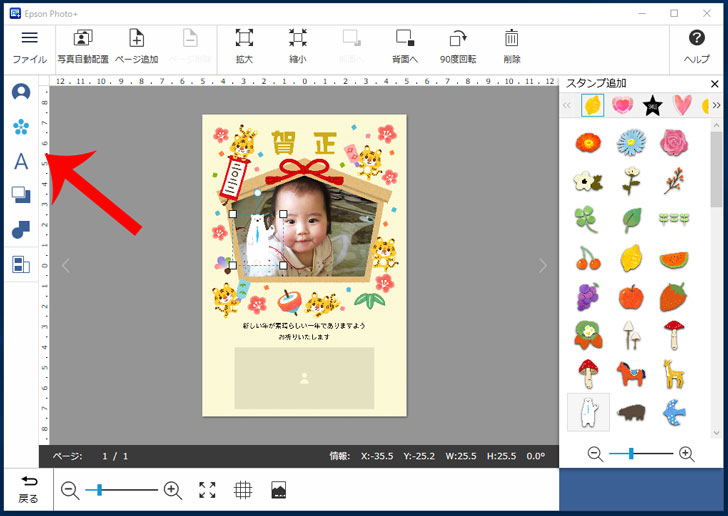

さらにオリジナルの画像を追加することもできます。
差出人を追加する
年賀状のテンプレートによっては、表面(絵柄面)に差出人の追加ができます。
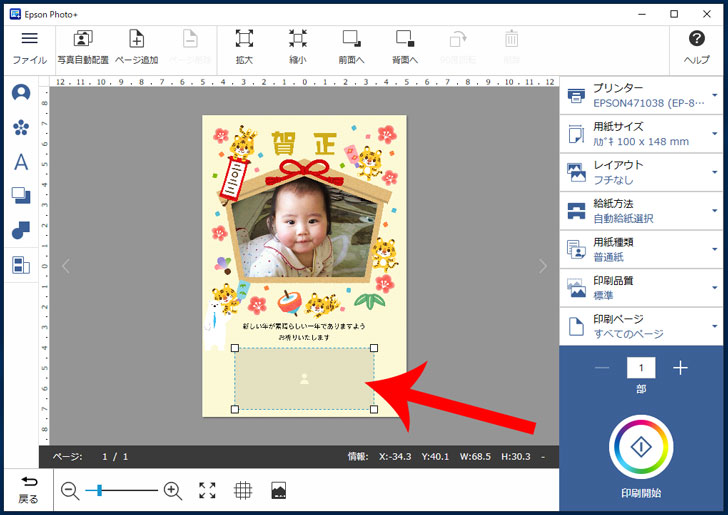
このようにプレビュー画面を見ながら「郵便番号」「住所」「名前」などを入力して「OK」をクリックしましょう。
連名や電話番号、メールアドレスの追加も可能です。
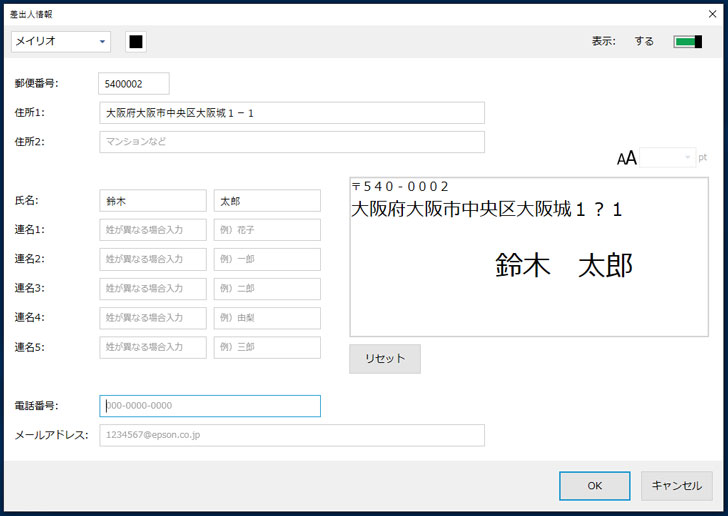
デザイン完成
こんな感じに年賀状のデザインが完成しました。
念のために「ファイル」→「名前を付けて保存」から完成した年賀状デザインを保存しておくことをおすすめします。
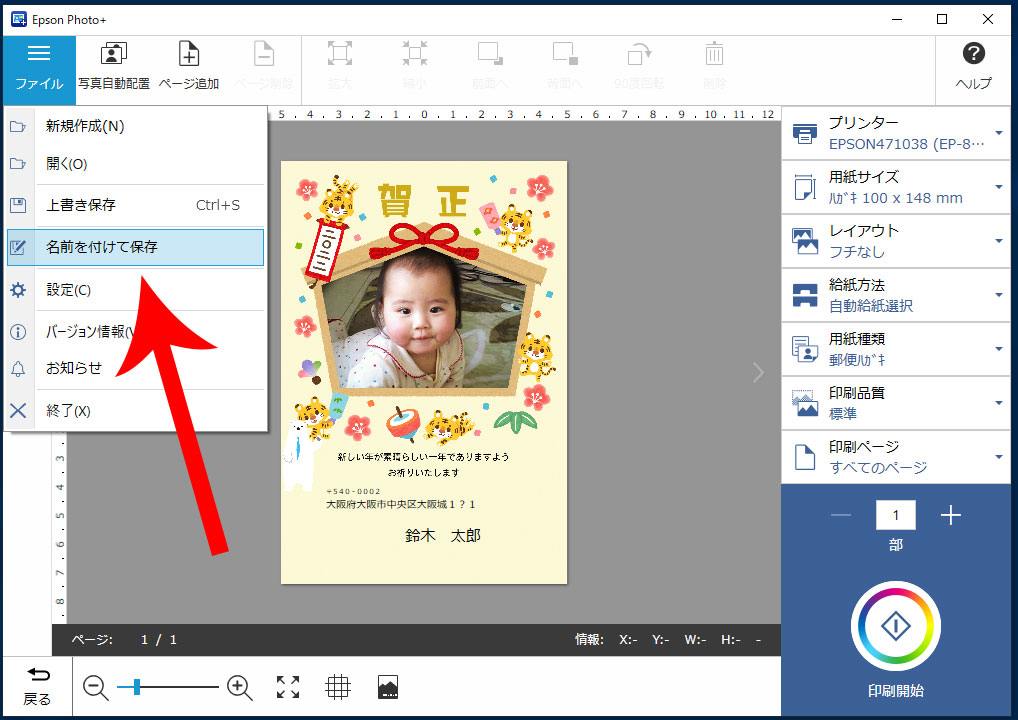
あとは、右メニューからプリンターの各種設定をしてから「印刷開始」をクリックしましょう。
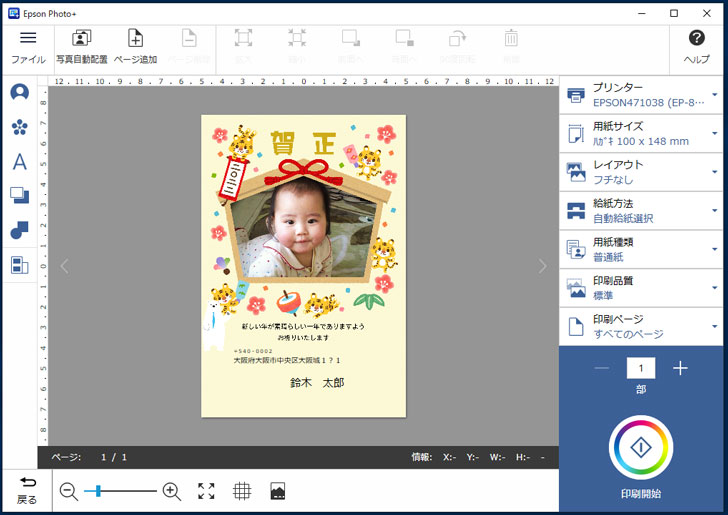

- 用紙種類 → 年賀はがき(年賀光沢はがき)
- 印刷品質 → きれい
を選択しておくといいでしょう。
宛名面の作成
Epson Photo+は、宛名面の作成にも対応しています。
起動後の画面に戻ってから「ハガキ」をクリックします。
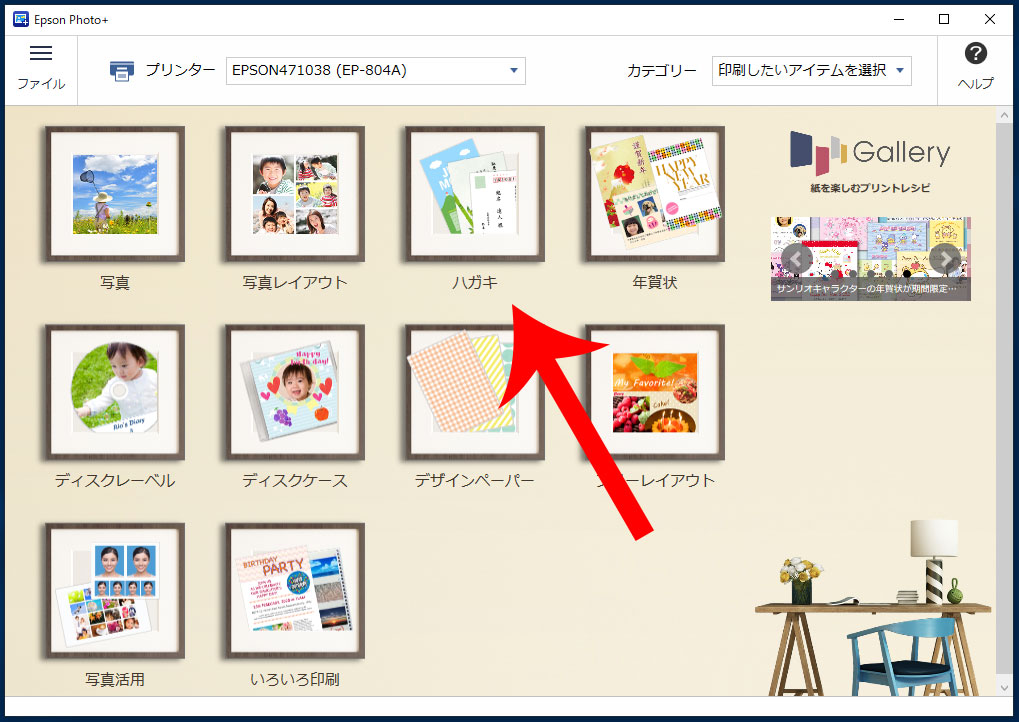
一般的な年賀状の宛名として使われている左上のデザインを選択して「次へ」をクリックします。
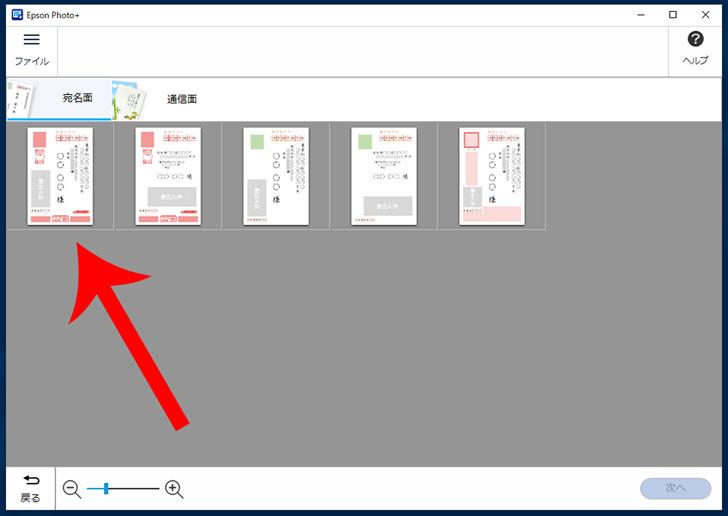
用紙サイズでは、年賀状作成時と同じく「ハガキ 100×148 mm」が選択されているので「OK」をクリックします。
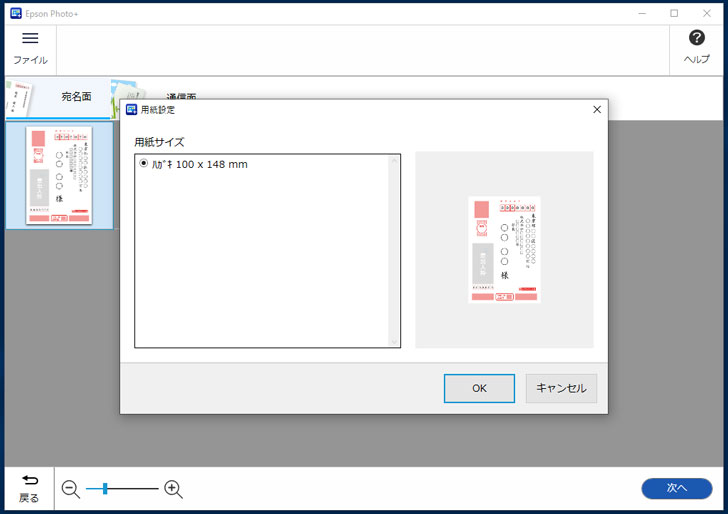
他のソフトの住所録をCSV形式またはecn形式で保存している場合は「はい」をクリックして読み込みましょう。
これから住所の入力をする場合は「いいえ」をクリックします。
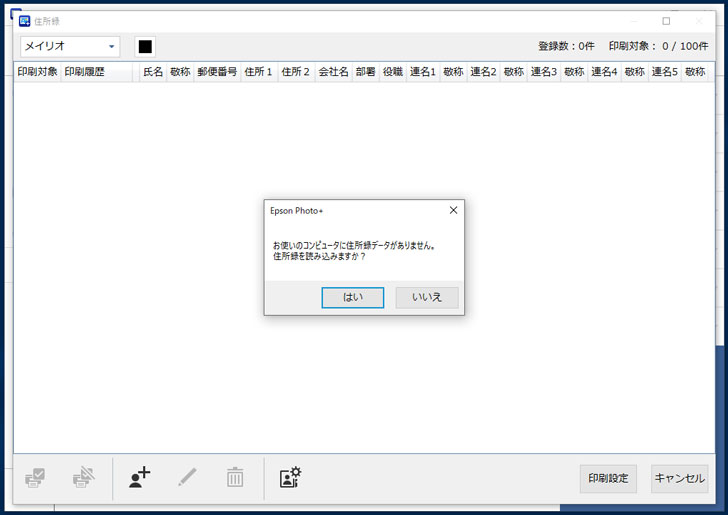
下部メニューの「人のアイコン」をクリックしてから送り先の「住所」「会社名」「氏名」「連名」などを入力していきます。
なお、敬称は「様」「殿」「御中」「先生」「君」「ちゃん」「くん」「さん」「さま」「宛」「行」から選択可能です。
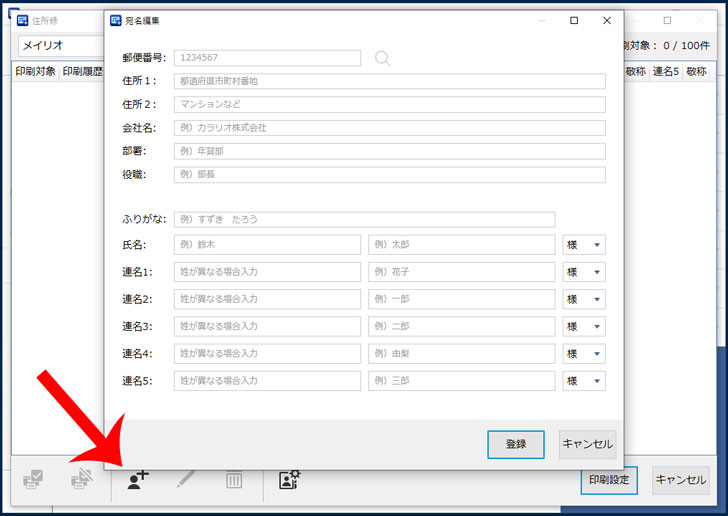
印刷する宛名にチェックを入れてかから「印刷設定」をクリックします。
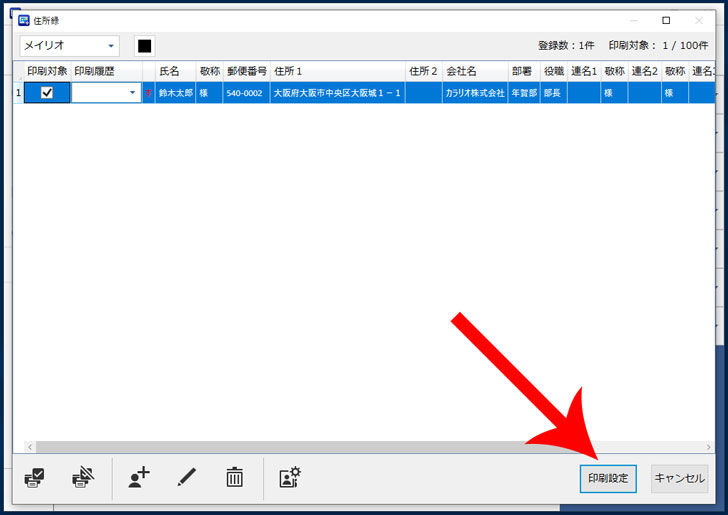
宛名印刷のプレビュー画面が表示されます。
あとは、年賀状の表面と同じく、プリンターの各種設定をしてから印刷をスタートしましょう。
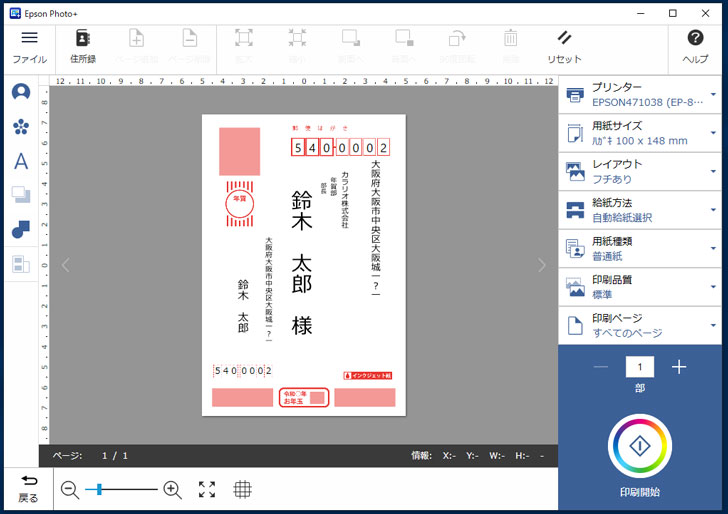
最後に
自宅にエプソンのプリンターがある。
それなら今回紹介した「Epson Photo+」を活用してみましょう。
年賀状ソフトを購入する場合は、毎年1,500~5,000円程度かかりますが、Epson Photo+なら完全無料で利用できます。
操作性も良く、デザインの自由度も高めなので一度試してみる価値は十分にあります。
\ボトルを挿して補充するエコタンク方式だから印刷コストが安い!/
只今、Amazonでお得なキャンペーンを実施中です。
高品質で素材数45万点の年賀状作成ソフト「筆まめ」もおすすめ

年賀状の作成や印刷を快適に行いたいなら、26年連続で販売本数1位の定番年賀状・はがき作成ソフト「筆まめ」がおすすめです。
ソースネクストが提供しており、1990年に最初のバージョンを発売してから”使いやすさ”を重視した改良が重ねられ、パソコン初心者から上級者まで幅広くおすすめできる年賀状ソフトになっています。
主な特徴しては、
- 年賀状ソフト最多のデザイン、イラスト45万点
- 年賀状ソフト最多のフォント136書体
- 家族や複数のパソコンで合計5台までインストール可能
などがあり、オリジナリティあふれる高品質の年賀状を作成可能です。
年々、はがきデザインキットの機能は削られており、以前までの快適性はなくなってしまいました。
年末の忙しい時期に年賀状作成の手間と時間をかけたくないなら、今年から「筆まめ」に乗り換えてみてはいかがでしょうか?
\2026年版の販売スタート/