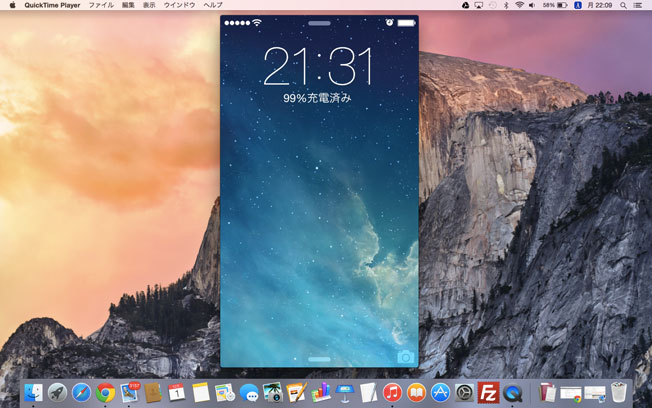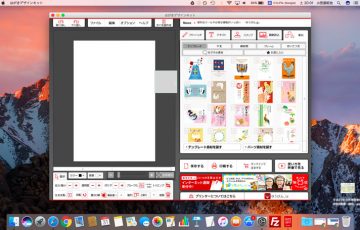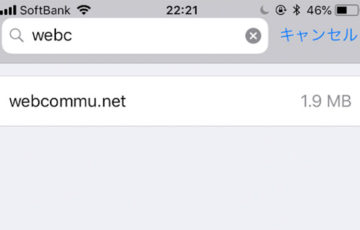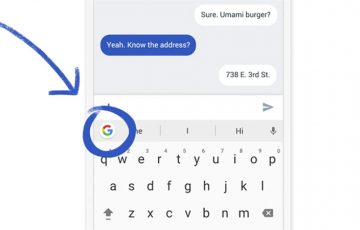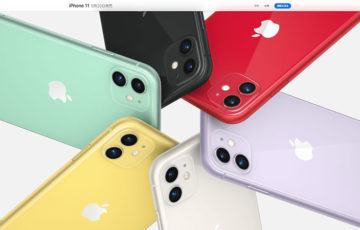皆さん、MacにiPhone・iPadの操作画面を録画できる機能があるのはご存知ですか?
本機能は、2014年にリリースされたMacのOS X Yosemite(ヨセミテ)バージョンから搭載され、誰でも無料でiPhone・iPadの操作画面を簡単に録画できるようになりました。
実際に録画した動画がこちらです。
※試しに、iPhone版「Excel」を操作した様子を録画してみました。
目次
iPhone・iPadの操作画面を録画する方法
さっそく、操作画面を録画する方法を解説します。
必要なものは、次の通りです。
- Mac(OS X Yosemiteバージョン以上)
- iPhoneまたはiPad
- Lightningケーブル(iPhoneとMacを接続するためのケーブル)
※以下、iPhone5Sの操作画面を録画する前提で話をすすめます。iPhoneのモデルによって、多少、画面に違いがある可能性があります。
1、MacとiPhoneを接続
はじめに、Lightningケーブルを使って、MacとiPhoneを接続しましょう。

※Lightningケーブルは、iPhoneを購入したときに同封されているケーブルです。充電する時やパソコンに接続する時に使います。
2、QuickTimeを起動
QuickTimeを起動しましょう。
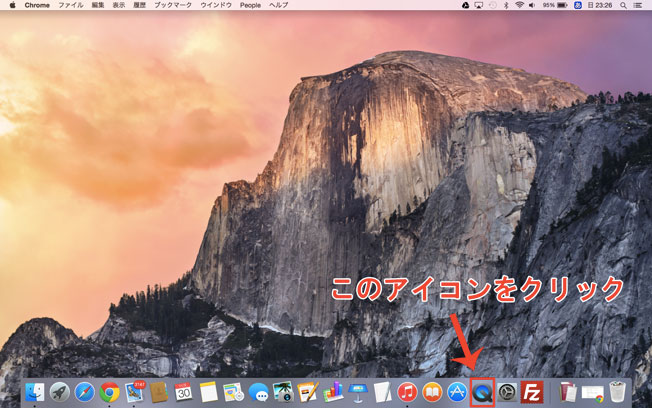
「QuickTimeがどこにあるか分からない」というときは、Spotlight検索を使うと便利です。
Spotlight検索を使うには、「control」キーを押しならがら、「スペース」キーを押します。
すると、検索ボックスが表示されますので、「QuickTime」と入力してください。
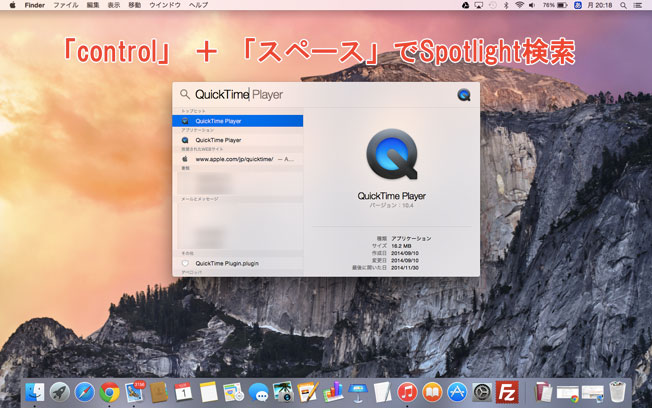
3、新規ムービー収録を開く
メニューバーからファイル→新規ムービー収録を選択してください。
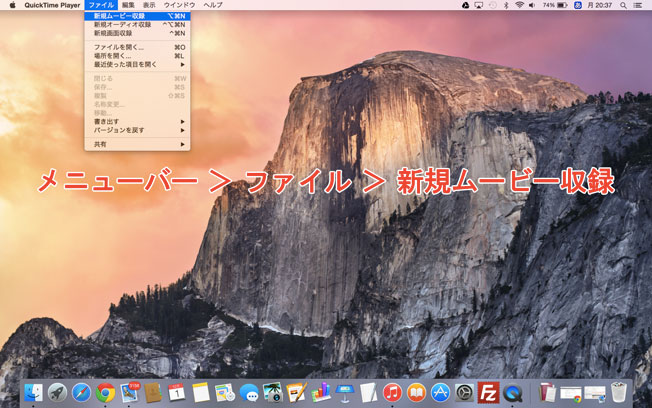
4、録画の設定
録画ボタンの右横にある「v」ボタンをクリックしてください。
カメラは、「●●●のiPhone」をクリックして、チェックを入れてください。
※●●●には、名前が入ります。
マイクは、iPhoneの音を録音する場合は「●●●のiPhone」、内蔵マイクで外部の音を録音する場合は「内蔵マイク:内蔵マイク」をクリックして、チェックを入れてください。
※iPhone6、iPhone6plusでは、両方の音を同時に録音できるようです。
品質は、「高」と「最高」から選択してください。
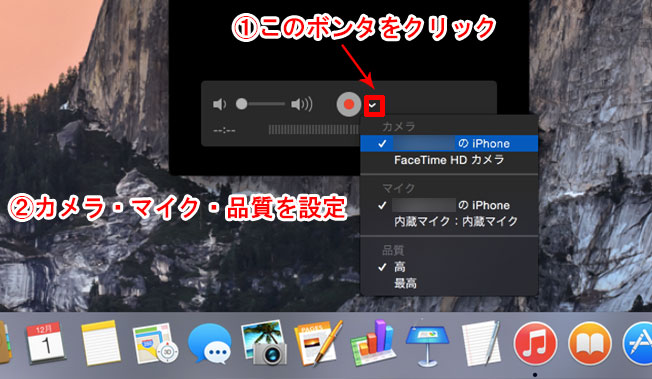
5、録画を開始する
カメラ設定で「●●●のiPhone」にチェックを入れると、次の画面が表示されます。
録画ボタンをクリックすると、録画が開始されます。
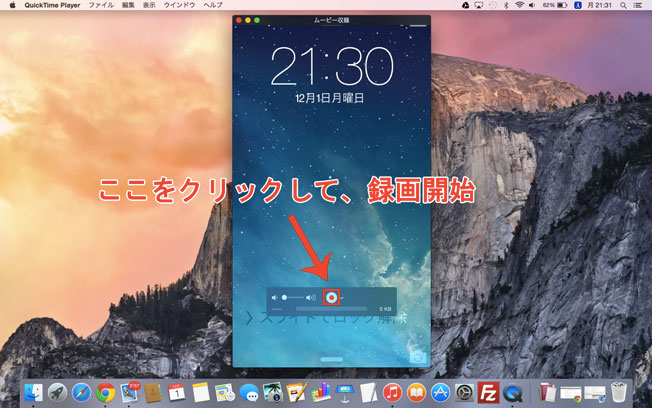
6、録画を停止する
録画を停止するには、停止ボタンをクリックします。
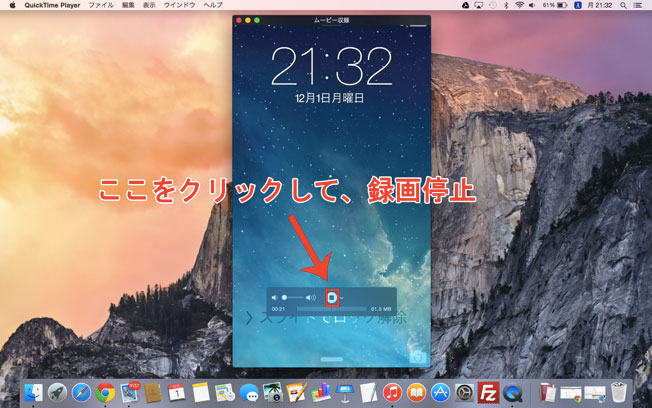
7、動画を保存する
録画した動画を保存するには、「メニューバーからファイル→保存」を選択するか、「command」キーを押しながら「S」キーを押してください。
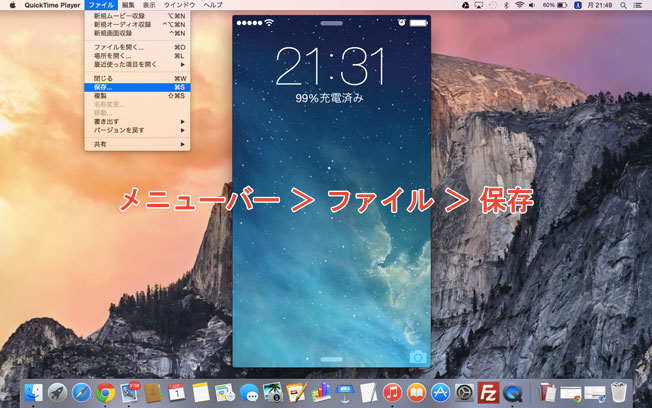
まとめ
Mac OSでは、iPhone・iPadの操作画面を簡単に録画できます。
開発したiOSアプリを動画で紹介したり、初心者向けにiPhoneの使い方を説明したり、iOSアプリのゲーム動画実況など、さまざまな場面で使えるでしょう。
PC画面の録画なら「B’s 動画レコーダー 9」がおすすめ

パソコン画面を長時間快適に録画するならソースネクストが販売する販売本数シェアNo.1の「B’s 動画レコーダー 9」がおすすめです。
ScreenToGifと同じく録画範囲を選択してから「録画ボタン」をクリックするだけの簡単操作で録画できます。
高機能な動画レコーダーとなっており、
- 動画のカットや結合などの動画編集
- Web上の動画から音声だけを録音できる機能
- クラウドサービス(Dropbox、iCloud、Microsoft OneDrive)の直接保存
- 画質を維持したままデータ量を約50%縮小できる「H.265/HEVC」形式の対応
- 保存済みの動画をMP4形式のままワンクリックで圧縮
などの各種機能が充実。
パソコンの操作画面だけでなく、動画配信サイトから録画する際もページ内の動画を自動認識して簡単に録画できます。
動画のタイトルも取得して、動画のファイル名として保存してくれます。
録画したファイルはMP4形式で保存されることからスマートフォン(Android、iPhone)でも再生可能です。