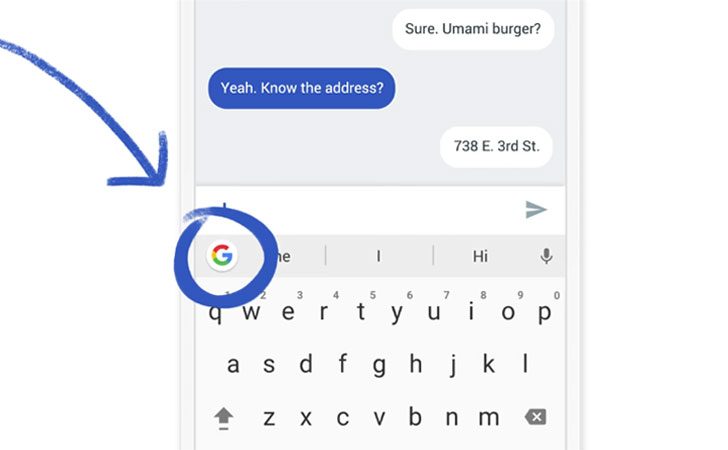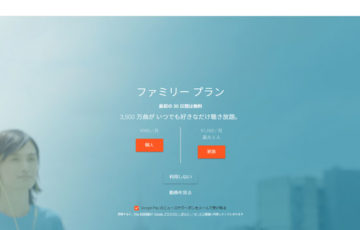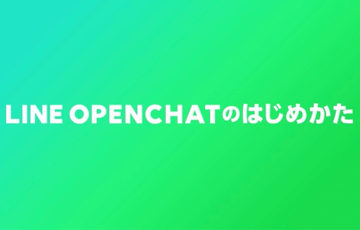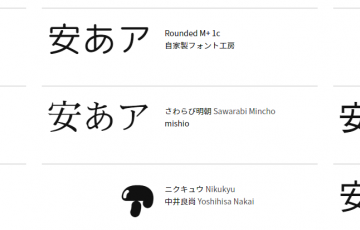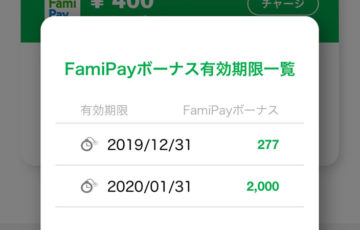前々から気になっていたGoogleの新しいキーボードアプリ「Gboard」
先日、僕のiPhone 6Sにインストールしてみたので、使い方や設定方法などを紹介します。
Gboardの使い方・何ができるの?
Gboardの設定方法を解説する前に「Gboardが他のキーボードと比べて、何が違うのか」紹介していきます。
Gboardの紹介動画(英語)
キーボード内で検索できる
Gboardの一番大きな特徴は、Google検索や画像検索をキーボード内でできてしまうことです。(※残念ながら、日本語対応はしていません。)
例えば、LINEやMessengerで恋人や友人と旅行の話をしているとき、旅行先の情報を簡単にシェアできます。
使い方は一度覚えてしまえば簡単。
例えば、旅行先として嵐山の情報を伝えたいときは、まず、「Arashiyama(嵐山)」と入力した後に「Gマーク」をタップします。
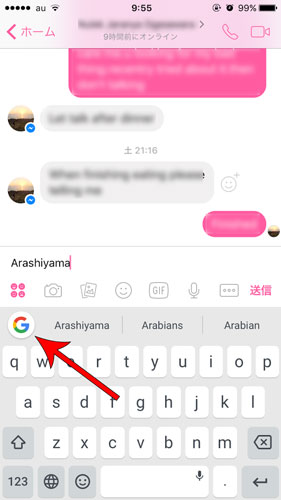
一番上の「Arashiyama」をタップ。
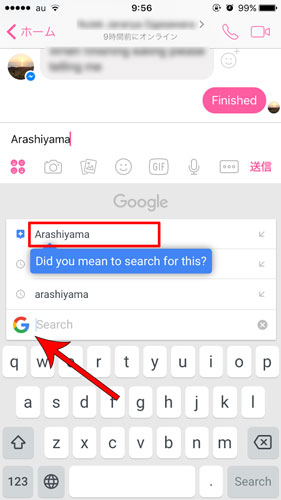
すると、「Arashiyama」の検索結果が下部に表示されます。一つ目をタップすると、
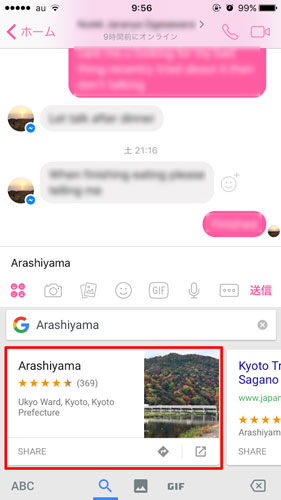
このように簡単にWebサイトの情報が貼り付けられ、簡単にシェアできます。
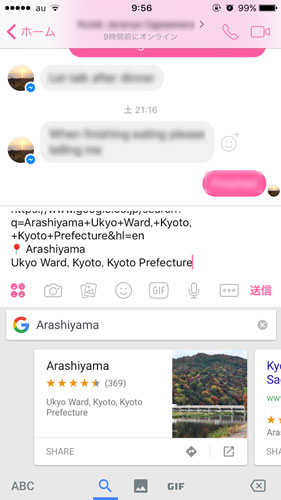
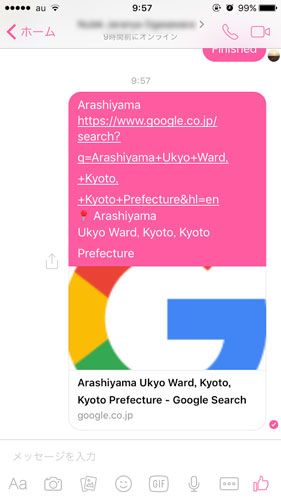
わざわざ、「メッセージアプリ」と「ブラウザ」を行ったり来たりすることなく、キーボード上で検索でき、簡単にシェアできるのは、今までになかった発想です。
また、Webサイトだけでなく、画像やGIFの検索も可能。画像をタップ(クリックボードにコピー)してから、コメントに貼り付ければ、画像を簡単に送信できます。
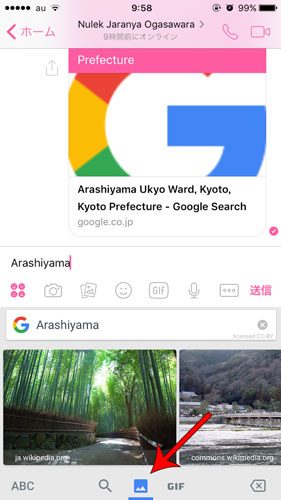
キーボードの背景を変更できる
Gboardを使えば、キーボードの背景を好きなものに変更することもできます。
まず、Gboardを起動します。
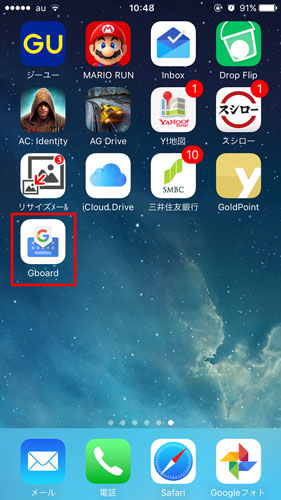
設定画面が開くので「Themes」をタップします。
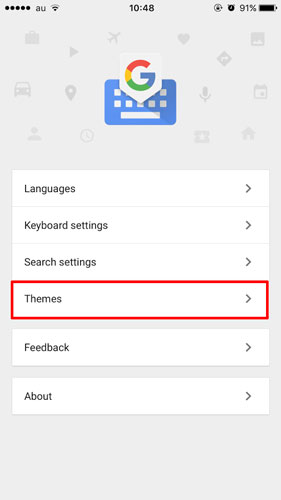
下部の「風景」はあらかじめ用意されているテーマです。上部の「Custom」を選べば、iPhoneに保存している写真の中から背景を選べます。
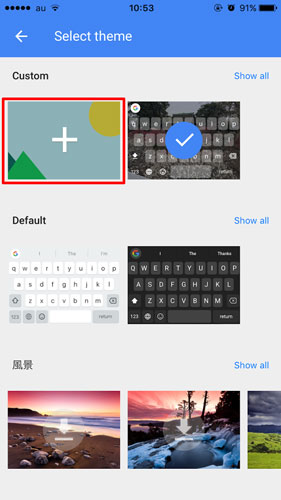
“Gboard”が写真へのアクセスを求めていますというメッセージが表示されるので、「OK」をタップしましょう。
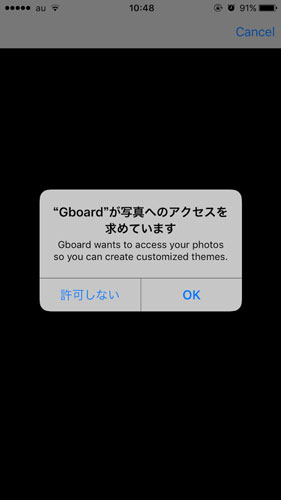
写真を選び、こんな感じで位置を微調整します。
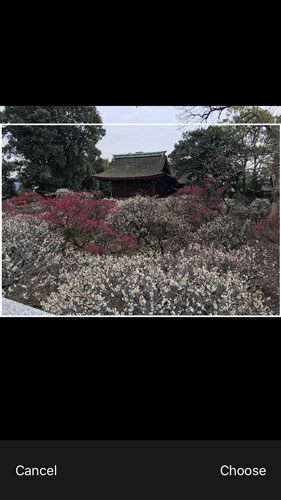
最後にキーボードの見やすさを調整すれば完了です。
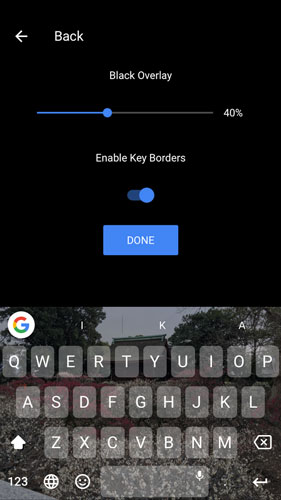
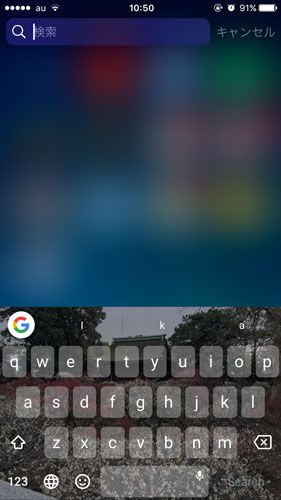
設定方法
Gboardの設定方法は簡単です。
まずは、App Storeから『Gboard — a new keyboard from Google – Google, Inc.』をインストールします。
次に「設定アプリ」を開き、「一般」→「キーボード」の順にタップ。
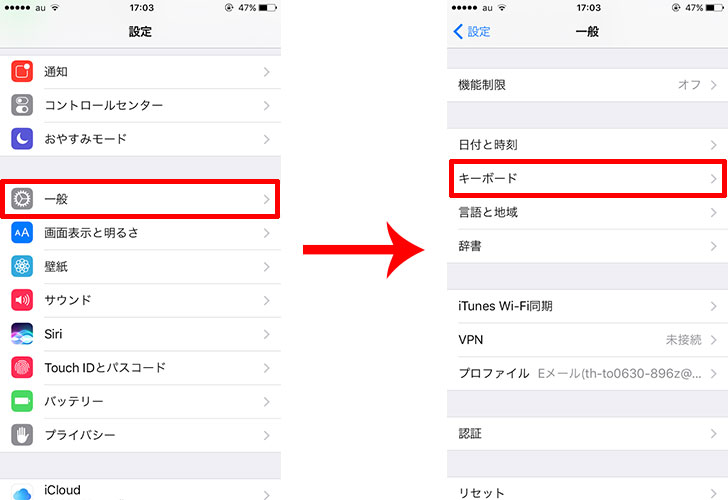
「キーボード」→「新たしいキーボードを追加…」をタップ。
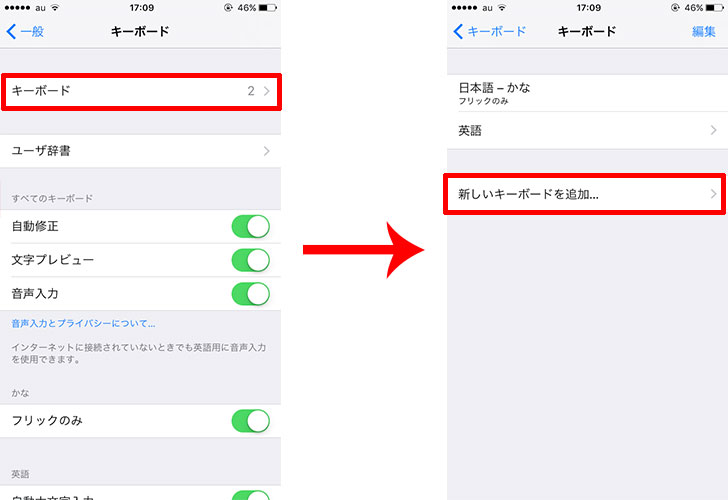
「Gboard」をタップし、新しいキーボードとして追加します。次のキーボード一覧画面で「Gboard 複数言語」をタップ。
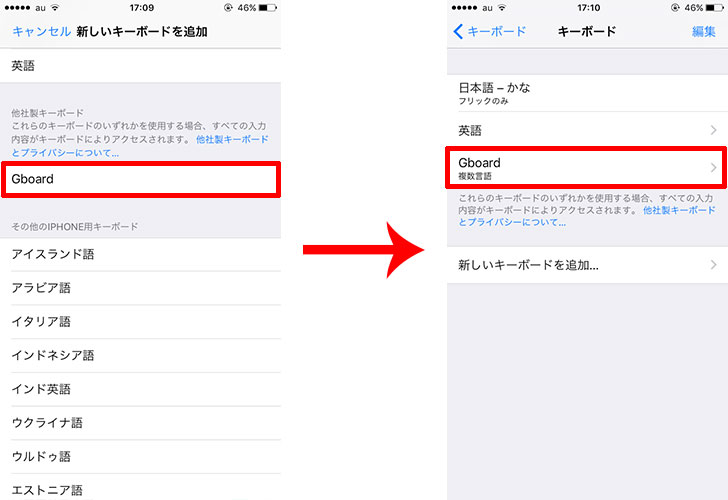
「フルアクセスを許可」のボタンをオンにします。iPhoneからの警告文が出てきますが、「許可」をタップすればOKです。これで「Gboard」がキーボードに追加されました。
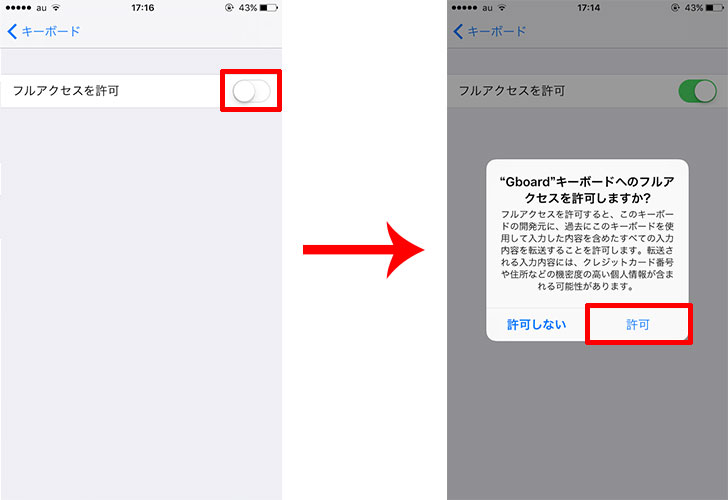
iPhoneからの警告文では、”フルアクセスを許可すると、このキーボードの開発元に、過去にこのキーボードを使用して入力した内容を含めたすべての入力内容を転送することを許可します。転送される入力内容には、クレジットカード番号や住所などの機密性の高い個人情報が含まれる可能性があります。”と少し怖い内容になっています。
しかし、Googleのヘルプページ(プライバシー)の「GboardからGoogle に送信されない情報」では、”パスワード、友だちとのチャットなど、検索キーワード以外の入力情報は一切送信されません”と明記されています。
最後に
今まで、友だちや家族に「場所、食べ物、映画、有名人などを伝えたい」と思ったとき、メッセージアプリを閉じて、ブラウザを開いて、調べて、URLをコピーして・・・としていましたが、Gboardを使えばキーボード内ですべて完結してしまいます。
しばらく使っていますが、文章ではなく、写真で伝える機会が増えました。
今後の日本語対応が楽しみですね。