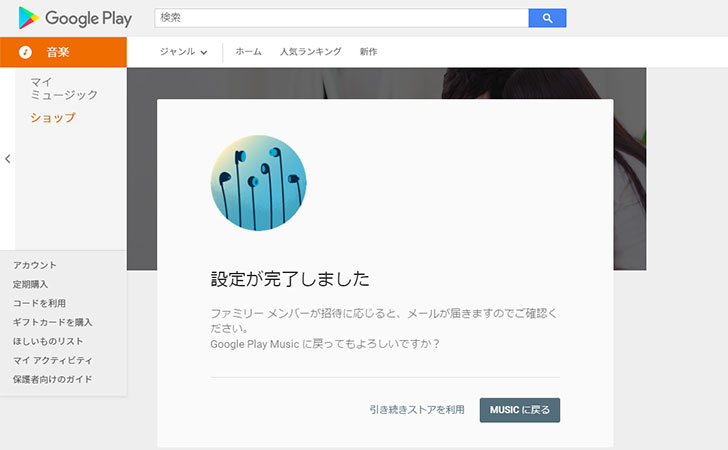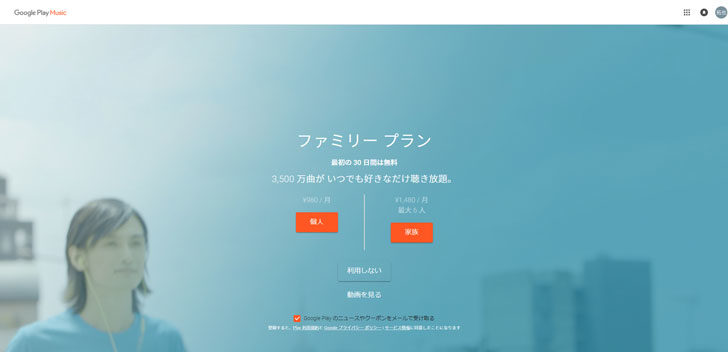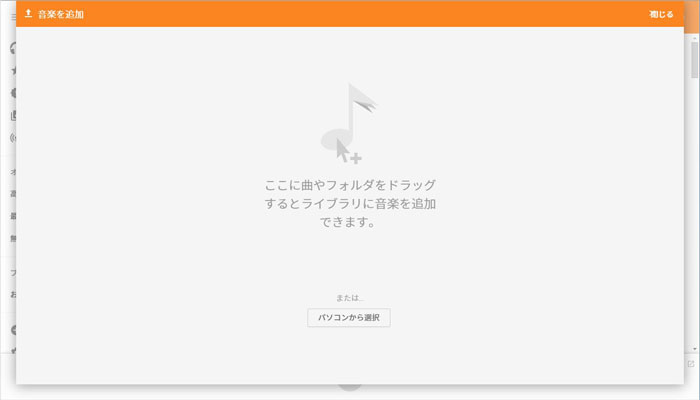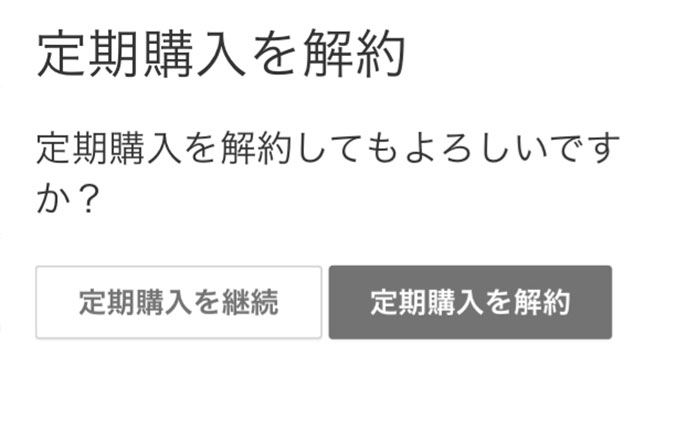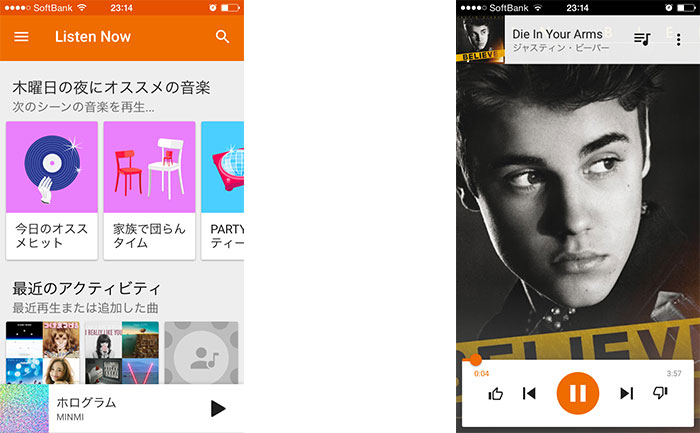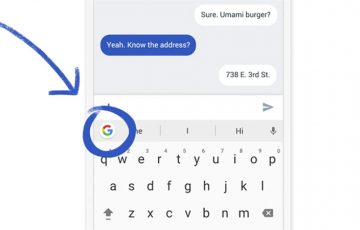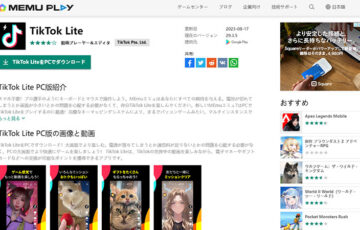Googleが提供する定額制・音楽聴き放題サービス「Google Play Music」
長らく個人ユーザーとして登録していましたが、家族が利用したいとのことで
- 個人ユーザー → ファミリープラン
にアップグレードしました。
ただ、iPhone利用時のファミリープランへのアップグレードが若干ややこしかったので、記事にまとめていきたいと思います。
Google Play Musicのファミリープランにアップグレードする方法
Google Play Musicのファミリープランへのアップグレードは、iPhoneからはできません。
だから、パソコンのWebブラウザ(Internet Explorer、Google Chrome、Safariなど)から行います。
まず、Google Play Musicに移動してから、「ファミリープランにアップグレード」をクリックします。
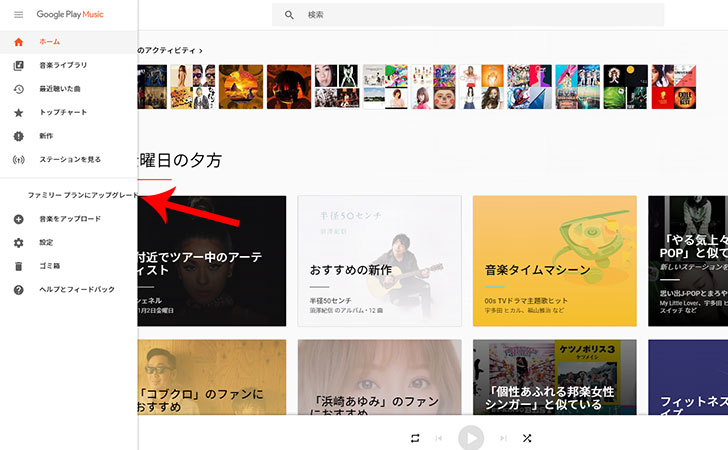
「今すぐアップグレード」をクリック。
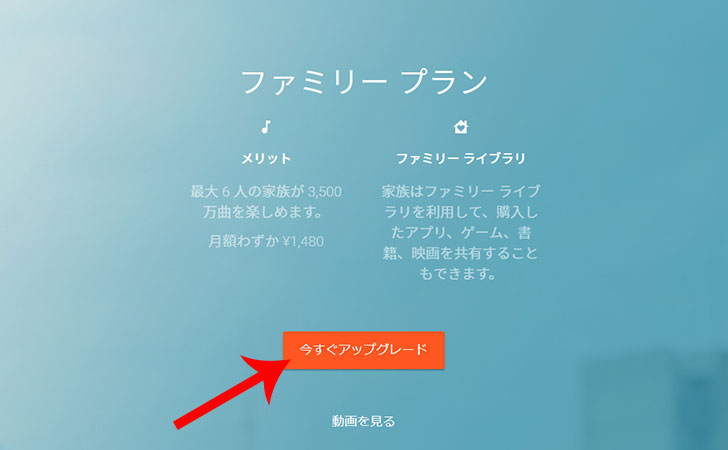
“Google PlayでMusicファミリープランを設定”で「続行」をクリック。
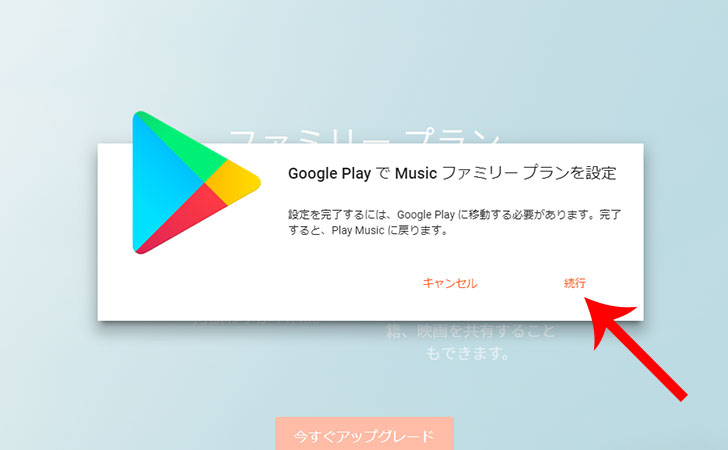
ファミリープランの管理者(メールアドレス)を確認してから「次へ」をクリック。
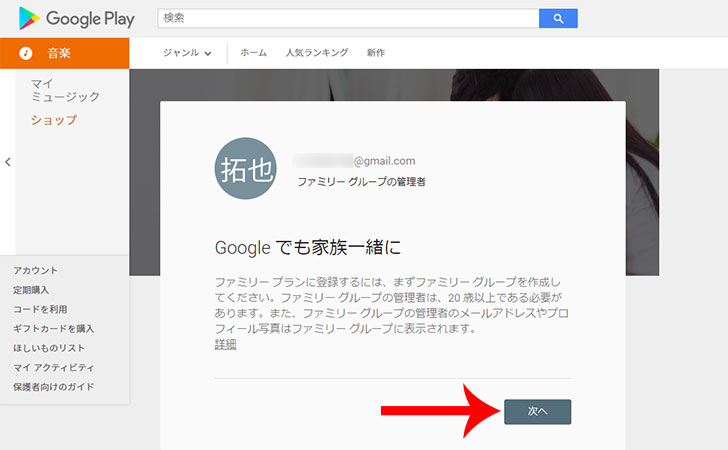
また、管理者はファミリーメンバーの追加や削除が可能です。
Google Play Musicの利用料金や家族などについての説明です。確認したら「続行」をクリック。
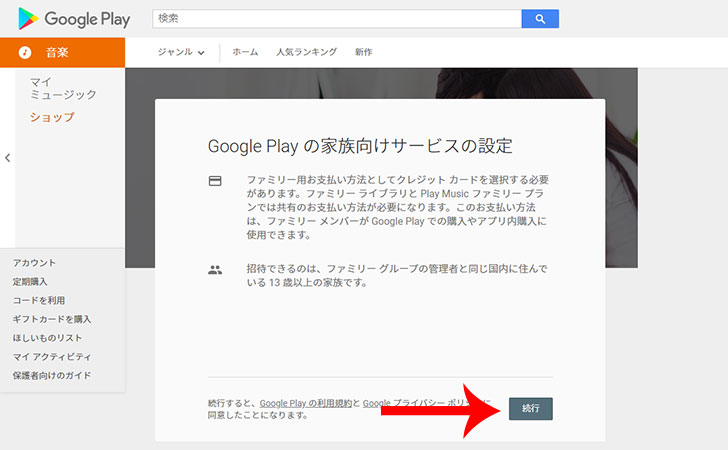
支払い方法を選択(クレジットカードのみ)してから、「同意する」をクリック。
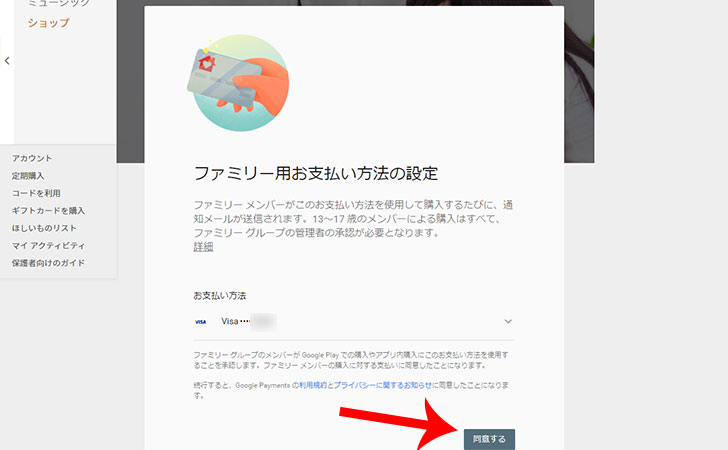
ここからGoogle Play Musicファミリープランの定期購入の手続きに進みます。
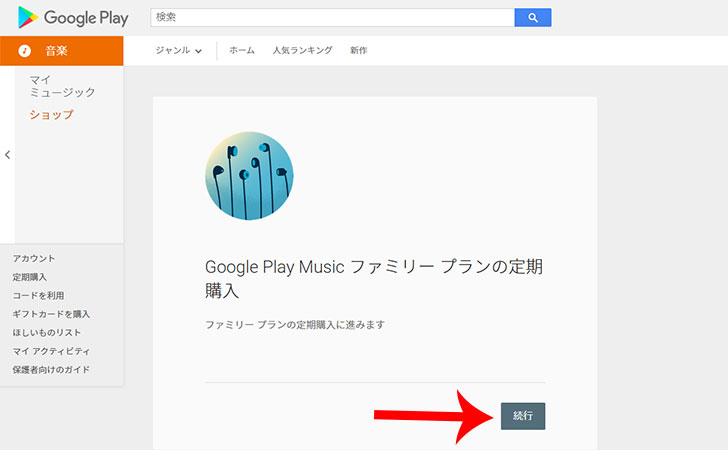
ファミリープランへの「変更前」と「変更後」の料金と請求日に問題なければ「続行」をクリック。
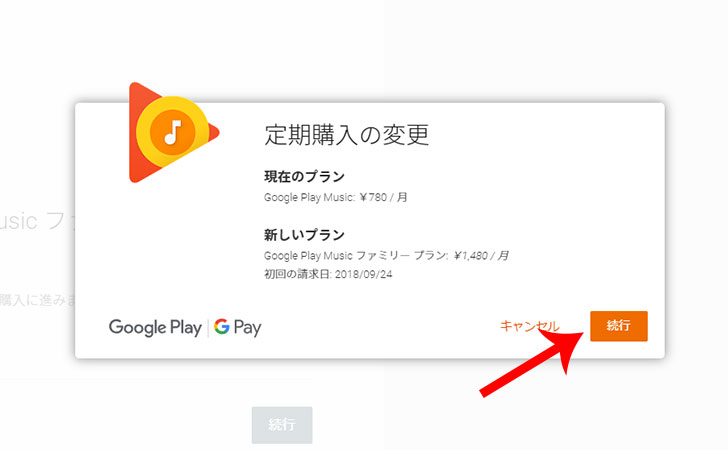
無料試用期間や定期購入料金の自動継続などを確認してから「定期購入」をクリック。
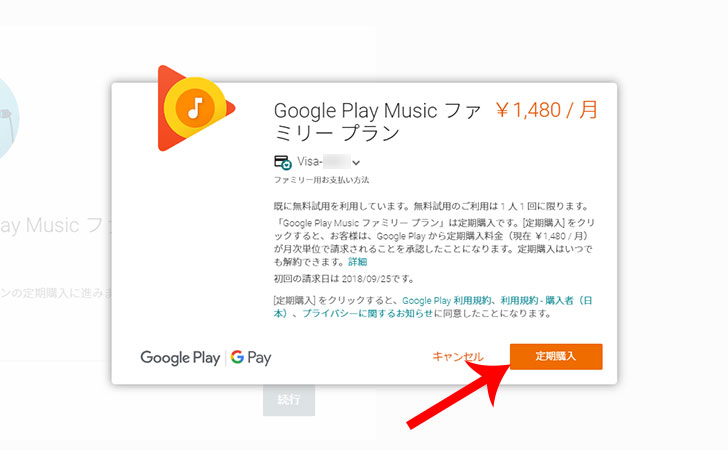
“Google Play Musicファミリープランご購入が完了しました”というメッセージが表示されれば、アップグレード完了です。
家族の招待をするために「続行」をクリックしましょう。
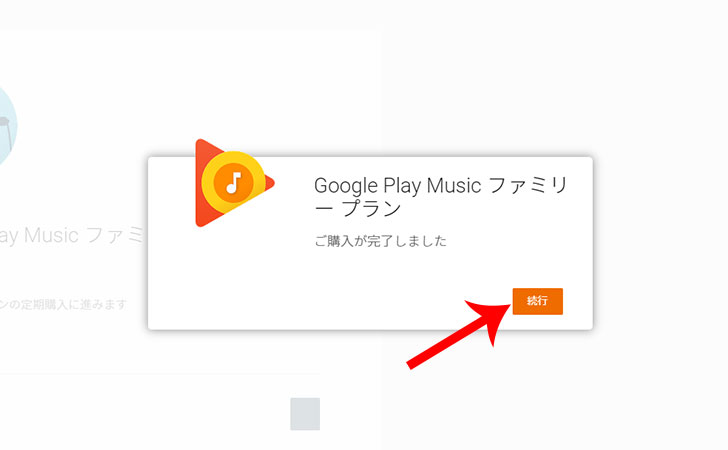
招待する家族を「名前」もしくは「メールアドレス」を入力して探しましょう。
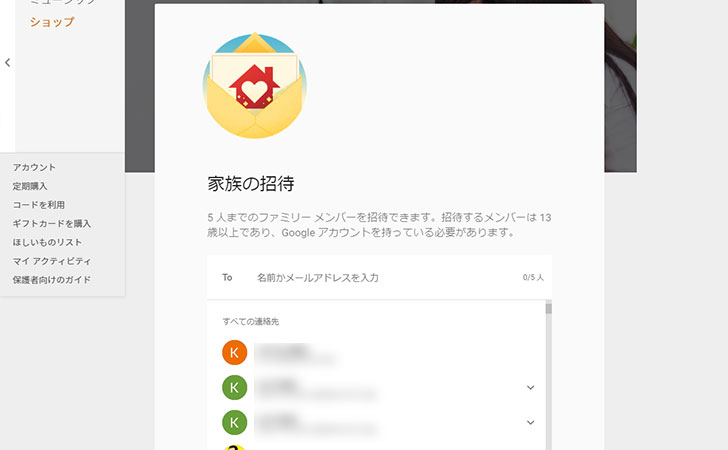
招待する家族を指定したら、「送信」をクリック。
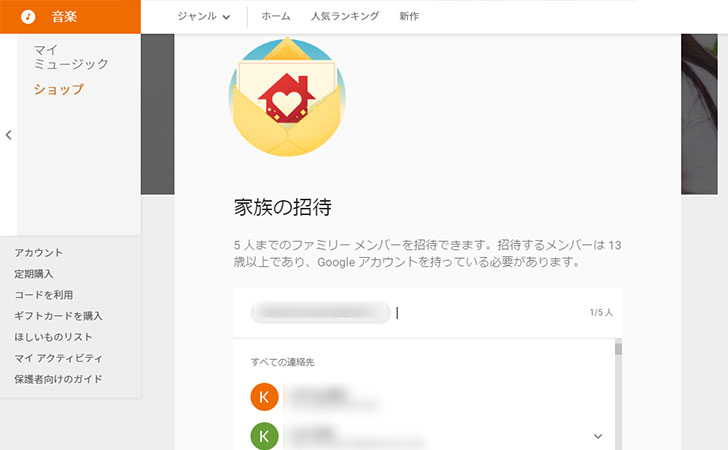
クレジットカードの裏面に記載されている「CVC(3桁のパスワード)」を入力してから、「確認」をクリック。
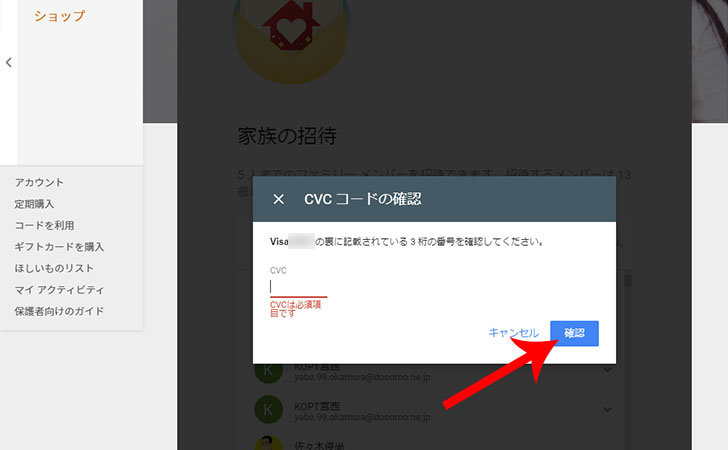
これでファミリーメンバーの招待は完了です。
先ほど指定した家族のメールアドレス(Gmail)宛にメールが届くので、手順に従って設定をしていきましょう。
招待した家族が「Google Play Music」を利用できるようになります。