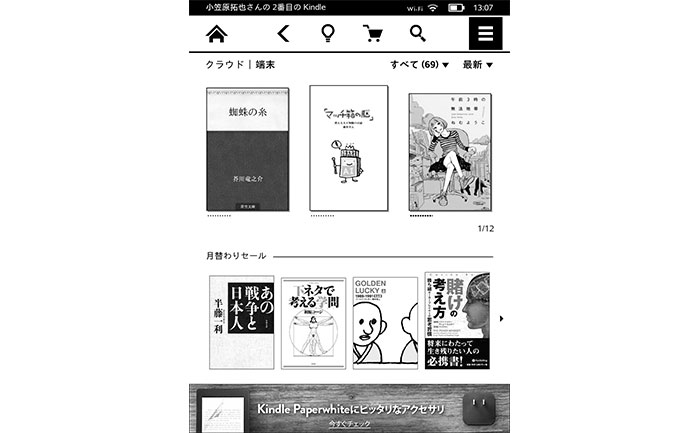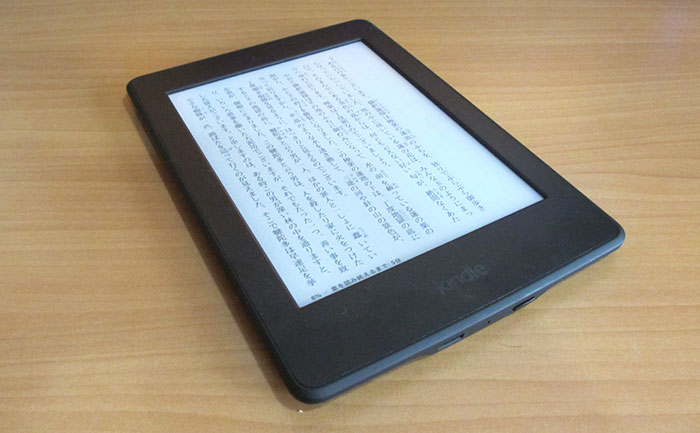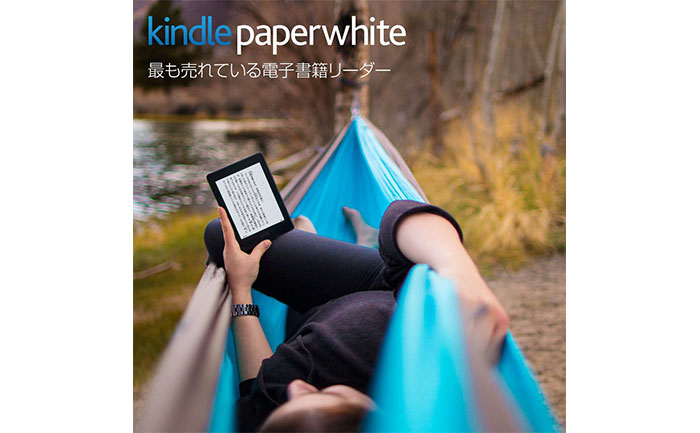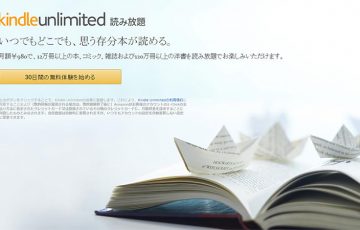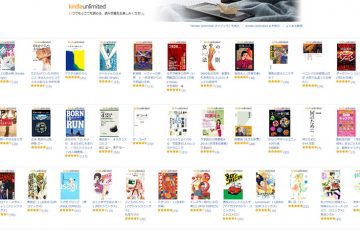Kindle Paperwhiteでスクリーンショットを撮れることを知っていますか?
スクリーンショット(スクリーンキャプチャ)とは、「Kindle Paperwhite」表示されている画面を、そのまま画像(PNG形式)として保存することです。
iPhoneやデジカメで撮影するより、きれいに撮れます。ブログや友だちに”操作方法”や”本の内容”を紹介するときに、是非この機能を活用してください。
スクリーンショットを撮る方法
スクリーンショットの撮影方法は、とても簡単です。
- 保存したい画面を開きます。
- 画面の「右上と左上」または「左上と右上」を同時にタップします。
- 画面が一瞬点滅したら、完了です。(音は出ません)
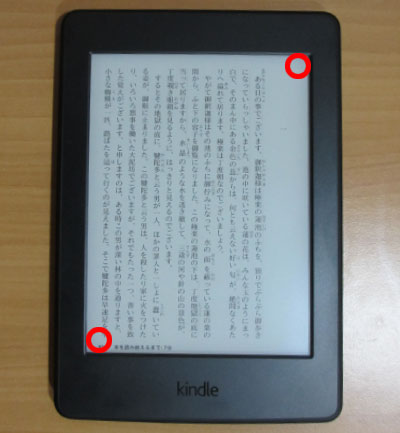
撮影したスクリーンショットをパソコンに取り込む
撮影したスクリーンショットは、「Kindle Paperwhite」の端末内に保存されています。
確認するには、Kindle Paperwhiteとパソコンを付属のUSBケーブルで接続するだけ。
ドライバのインストールをすることなく、パソコンに認識されます。
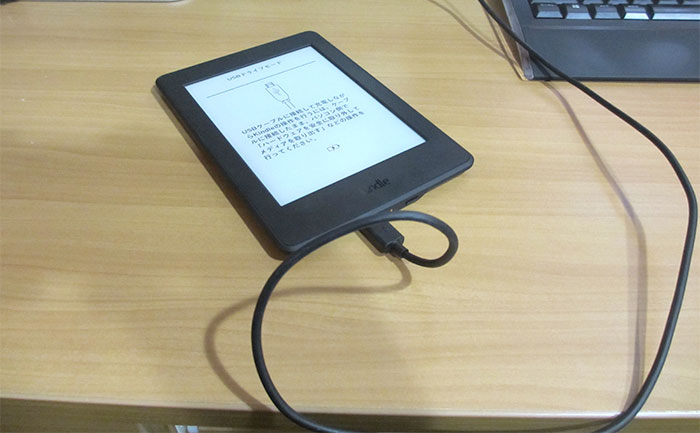
「スタートメニュー」から「コンピューター」を開きます。
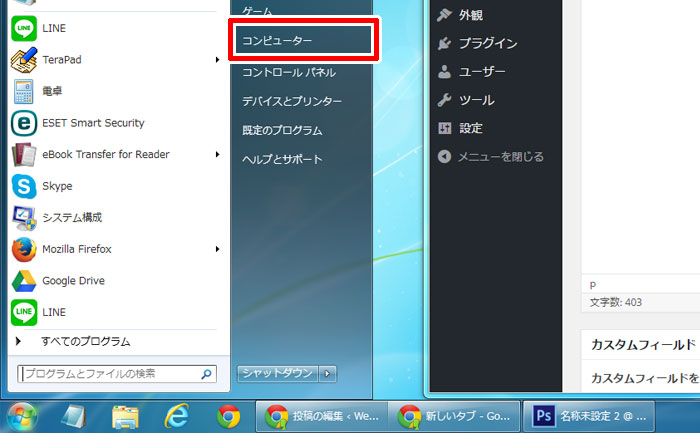
リムーバブル記憶域があるデバイスに「Kindle」が追加されているので、クリックします。
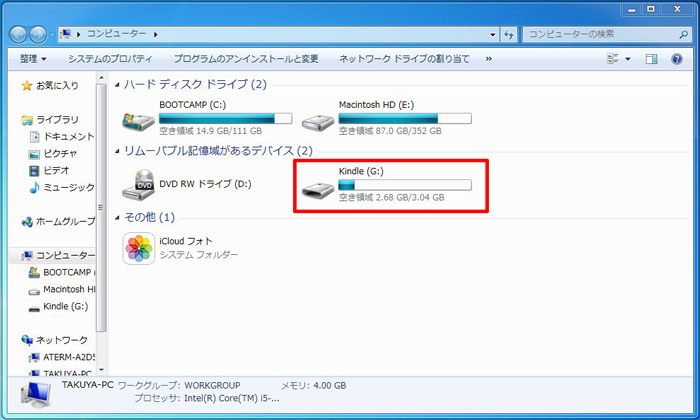
先ほど、撮影したスクリーンショットが保存されています。これを、パソコンにコピー・移動をしましょう。
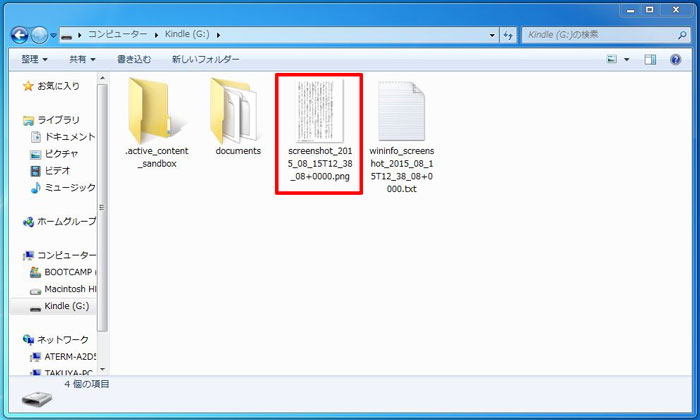
こんな感じで、きれいにスクリーンショットされています。(縮小してます)
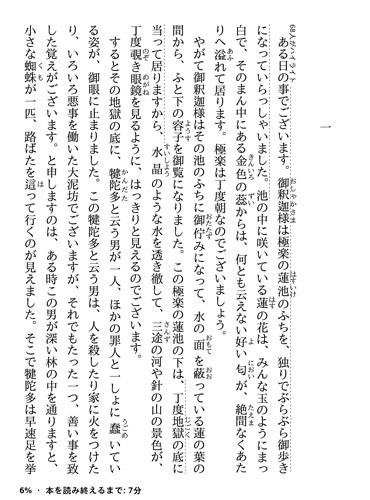
ちなみに、Kindle Paperwhite(ニューモデル)のスクリーンショットの大きさは、1072 × 1448pxでした。
また、スクリーンショットで保存される画像は、PNG形式のグレースケールなので、Photoshopで赤い枠とか線を入れるには、「イメージ」→「モード」の「グレースケール」を「RBGカラー」に変更する必要があります。