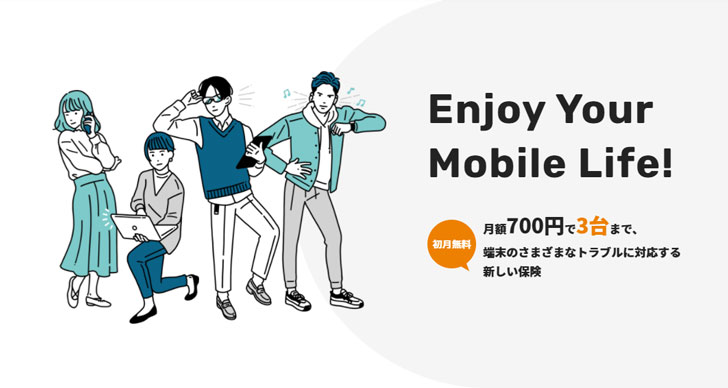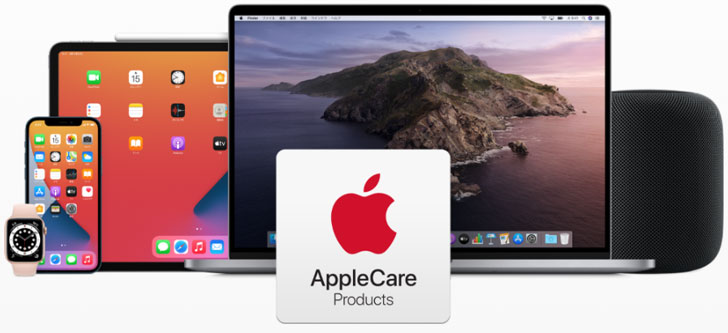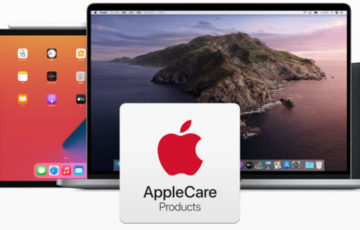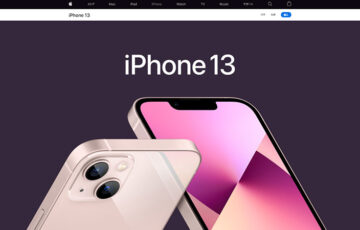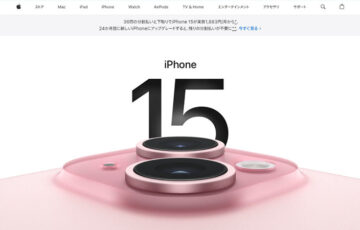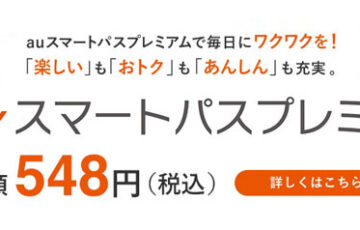皆さん、iPhoneを購入したら補償を付けますか?
これまで僕も当たり前のようにAppleが公式で提供する保証サービス「AppleCare+」に加入していました。
AppleCare+は、とにかく保証料金が高い。
iPhone 11の購入時は、2万680円(税込)を支払って加入しました。
しかも、Apple Care+に加入しているにも関わらず、iPhoneに不具合が発生した際は、一部自己負担が発生します。
その金額は、
- 画面修理:3,700円
- その他の損傷:12,900円
と決して安くはありません。
だからといってiPhoneのような10万円を超える高額なスマホを”保証なし”で持ち歩くのは、不安なものがあります。
そこでおすすめしたいのが、最大3台まで補償を受けられる”モバイル保険”です。
実際、モバイル保険に複数の端末(iPhone、MacBook Air、Nintendo Switch)を加入させてみたので紹介していきます。

\端末3台、年間10万円まで自己負担なしで補償!/
モバイル保険とは
まずは、モバイル保険について簡単に紹介します。
モバイル保険とは、さくら小額短期保険株式会社が提供するモバイル端末に特化した補償サービスです。
| 月額料金 | 700円 |
|---|---|
| 補償台数 | 最大3台 ※主端末1台、副端末2台 |
| 補償期間 | 永続 |
| 補償金額の上限 | 年間最大10万円(副端末は最大3万円) ※修理不可、盗難の場合は最大2万5,00円(副端末は最大7,500円) |
| 補償対象 | 外装破損、損壊、水濡れ全損、故障、盗難 |
特徴は、
- 月額700円で3台まで補償
- 年間10万円以内なら何度でも利用可能
- 新規取得した日から1年未満なら登録可能
です。
月額700円で3台まで補償
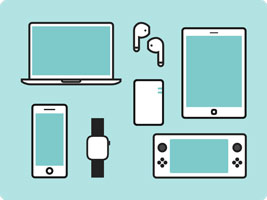
モバイル保険は、最大3台(主端末1台、副端末2台)まで端末を補償できます。
補償対象は、日本国内で販売されたメーカー純正の無線通信(Wi-Fi、Bluetooth)が可能な端末です。
Apple Care+(購入から2年保証)の場合は、
- iPhone:20,000円
- Apple Watch:8,000円
- MacBook:25,000円
といったようにそれぞれ保証料金を支払う必要がありました。
※iPhone 13、iPhone 13 miniは一括払い20,800円(月額払い1,250円)、iPhone 13 Pro Max、iPhone 13 Proは一括払い26,800円(月額払い1,350円)がかかります。
モバイル保険であれば、月額700円で3台まで補償が適用でき、2年間継続して補償しても1万6,800円(= 700円 × 24ヶ月)と安くなっています。

ニンテンドースイッチも故障をした場合は、5,000~13,000円ほどの修理代金が発生するので補償を付けていたほうが安心です。
年間10万円以内なら何度でも利用可能
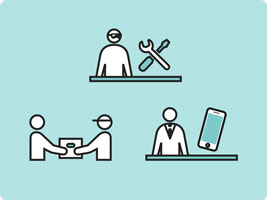
モバイル保険は、年間10万円以内(副端末は年間3万円以内)なら何度でも補償を受けることが可能です。
Apple Care+の場合は、2年間で通算2回までしか修理を受けられず、修理時には最大12,900円の自己負担も発生します。
例えば、2年間に「画面の損傷」と「その他の損傷」によりiPhone 14の修理を依頼した場合は、次のようになります。
| AppleCare+ (盗難紛失プラン) |
モバイル保険 | |
|---|---|---|
| 保険料 (2年間) |
30,720円 | 16,800円 |
| 画面の損傷の修理費 | 3,700円(税込) | 0円 (24,800円を全額補償) |
| その他の損傷の修理費 | 12,900円(税込) | 0円 (42,800円を全額補償) |
| 総額 | 47,320円 | 16,800円 |
上記の料金シミュレーションでは、モバイル保険の方が30,520円も安くなる結果になりました。
ただし、AppleCare+で蓄電容量が本来の容量の80%未満になったときに無償で利用できる「バッテリー交換」は対象外となります。
また、イヤホンや充電器などの付属品については、補償の対象外です。

また、Apple Care+は2年で保証が終了しますが、モバイル保険では故障率が上昇する3年以降も継続して加入可能です。
新規取得した日から1年未満なら登録可能
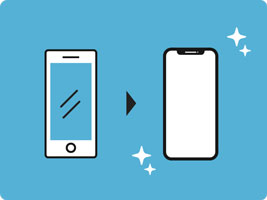
モバイル保険は、新規取得から1年以内であれば補償サービスに登録可能です。
通常、モバイル端末には1年間のメーカー保証が付いているので、メーカー保証が終了するタイミングで登録すれば、よりお得になります。
iPhoneの場合は、
- 1年目:Appleのメーカー保証(無料)
- 2年目:モバイル保険の補償(月額700円、年間8,400円)
にすれば、お得になります。
ただし、Appleのメーカー保証は自然故障のみ保証対象となっており、液晶画面割れや水没などによる修理は対象外です。
より安心して利用するなら1年目からモバイル保険に加入すると良いでしょう。

また、Apple Care+の加入中の場合は、電話解約により返金を受けて「モバイル保険」に加入することも可能です。(僕も途中でモバイル保険に切り替えました。)
モバイル保険の補償サービスをつける方法
今回は、我が家にある3つの端末に「モバイル保険」の補償サービスを付けたので、手順を紹介していきます。
| 区分 | 端末の種類 | 保険金額の支払上限 |
|---|---|---|
| 主端末 | iPhone 11 | 【修理可能】 年間最大100,000円 【修理不可】 年間最大25,000円 |
| 副端末 | MacBook Air ニンテンドースイッチ |
【修理可能】 年間最大30,000円 【修理不可】 年間最大7,5000円 ※2台の合計となります。 |
まずは『モバイル保険![]() 』に移動してからスクロールしながら内容を確認していきましょう。
』に移動してからスクロールしながら内容を確認していきましょう。
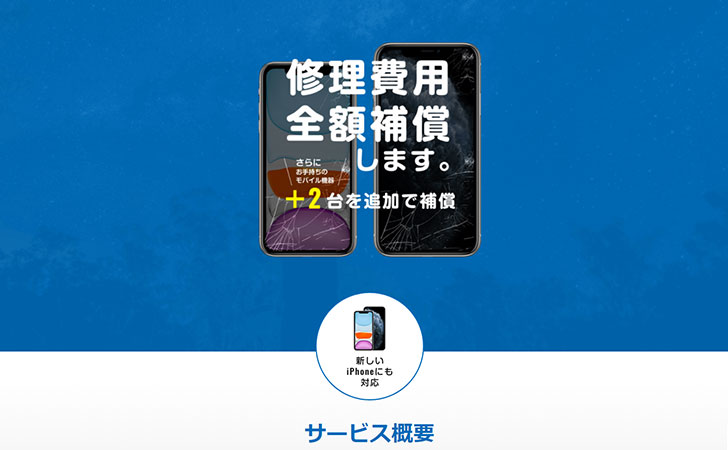
一番下の「お申し込みはこちら」をクリックします。
※記事執筆時点では、ギフトカード1,000円分のプレゼントキャンペーンが実施されていました。
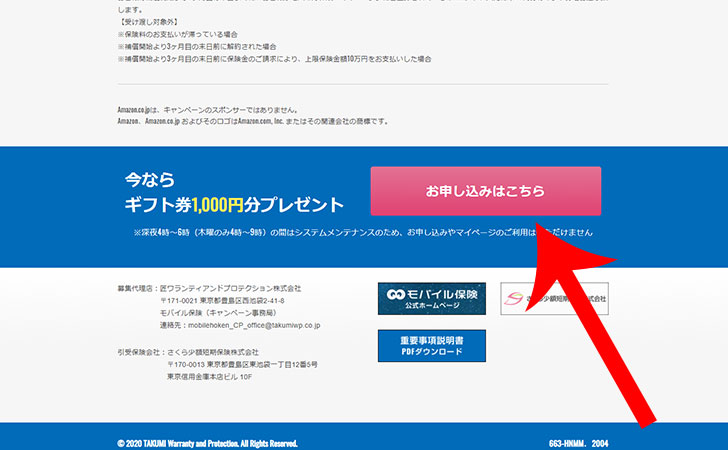
重要事項説明
重要事項説明書を確認してから「下記の記載内容を確認しました。」にチェック。
私の当初の意向と最終意向である保険契約申込内容は「希望と一致しましたのでこの内容にて申込みます」を選択。
最後に「連絡用メールアドレス」を入力してから「送信」をクリックしましょう。
※迷惑メールフィルターを設定している場合は「@mobile-hoken.com」「@sakura-ssi.co.jp」のドメインを受信可能に設定しておきます。
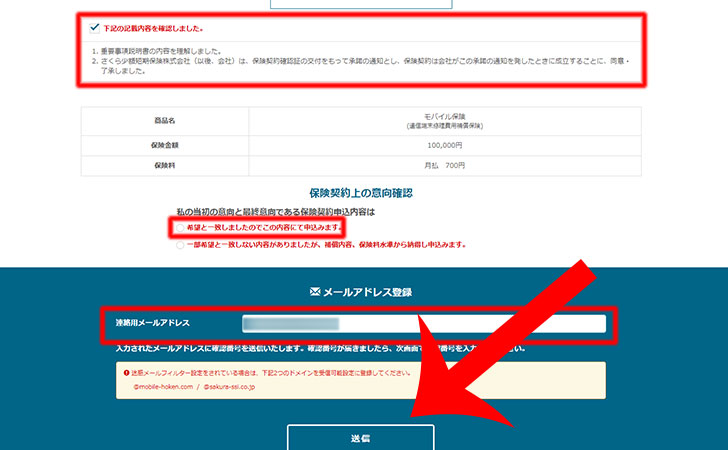
メールアドレス確認
先ほど入力したメールアドレス宛に「[モバイル保険]確認番号のご案内」が届きます。
そこに記載されている4桁の確認番号を入力してから「申込内容の入力」をクリックします。
※メールが届かない場合は「メールアドレスが間違っていないか」「迷惑メールフォルダにないか」を確認しましょう。
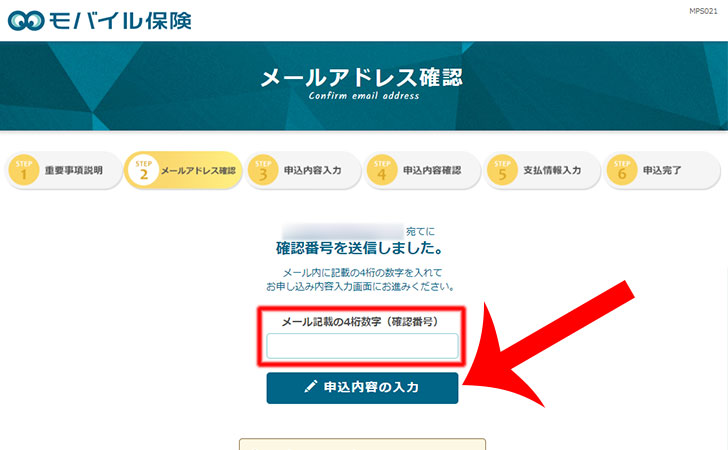
申込内容入力(契約者情報)
申込内容に移動するので契約者情報(名前、性別、生年月日、住所、携帯電話番号)を入力します。
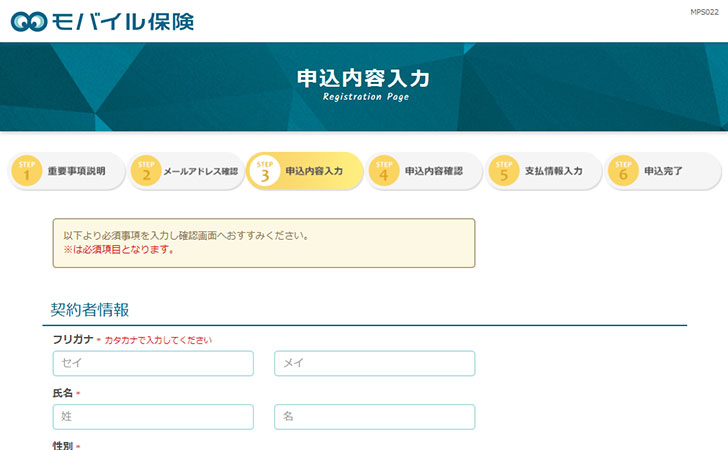
主端末の登録(iPhone)
モバイル保険の補償を受ける端末の登録を行います。
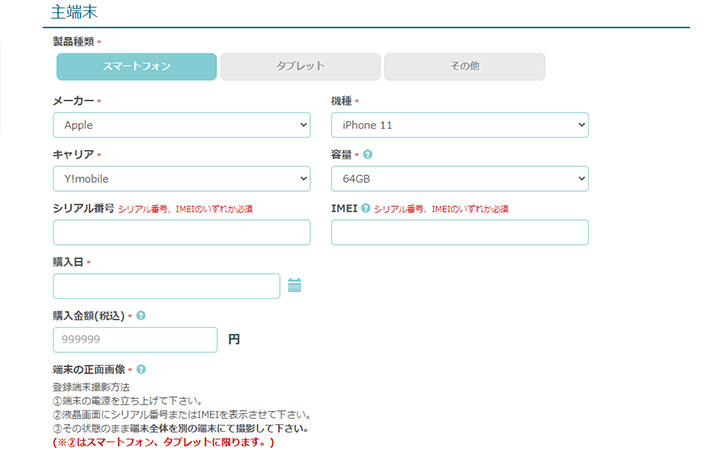
今回は、主端末にiPhoneを登録するので
- メーカー:Apple
- 機種:iPhone 11
- キャリア:Y!mobile
- 容量:64GB
- シリアル番号またはIMEI:◯◯(設定アプリ→「一般」→「情報」から確認可能)
- 購入日:◯年◯月◯日(Appleの『マイサポート』にログインして確認可能)
- 購入金額:◯円(分割払いの場合は、月々の本体支払い金額×支払期間を入力)
と入力しました。
画像添付
iPhoneの正面と背面の画像を別の端末(スマートフォン、デジカメなど)で撮影して添付する必要があります。
正面は「設定アプリ」→「一般」→「情報」から、シリアル番号またはIMEI(入力した方)を表示させて端末全体を撮影します。
次のように撮影すればOKです。
※スクリーンショットによる画面の撮影はNGとなります。
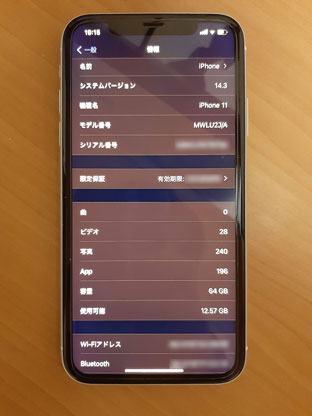

あとは「画像添付」から撮影した写真を選択しましょう。
現在の端末の状態
最後に現在の端末の状態を聞かれるので
- 正常に全機能が動作します。
- 傷・割れ・浮き・塗装剥離等の外装上の破損
- 新規取得した日から1年未満の機器です。
に「はい」「いいえ」で答えていきましょう。
副端末の登録(MacBook Air)
副端末として「MacBook Air」も登録します。
※副端末は、後から登録することも可能です。
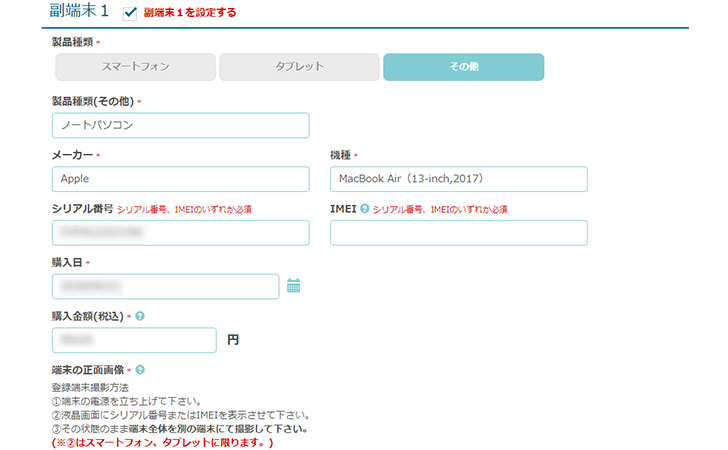
登録情報欄には、
- 製品種類(その他):ノートパソコン
- メーカー:Apple
- 機種:MacBook Air(13-inch,2017)
- シリアル番号またはIMEI:◯◯(左上のAppleアイコン→「このMacについて」から確認可能)
- 購入日:◯年◯月◯日
- 購入金額:◯円(分割払いの場合は、月々の本体支払い金額×支払期間を入力)
と入力しました。
画像添付
MacBookの正面と背面の画像を別の端末(スマートフォン、デジカメなど)で撮影して添付する必要があります。
正面は、ディスプレイが正常に映っている様子が分かるように撮影しましょう。
次のように撮影すればOKです。


現在の端末の状態
最後に現在の端末の状態を聞かれるので
- 正常に全機能が動作します。
- 傷・割れ・浮き・塗装剥離等の外装上の破損
- 新規取得した日から1年未満の機器です。
に「はい」「いいえ」で答えていきましょう。
今回は、新規取得した日から1年以上経っていたことから(3)を「いいえ」にしました。
そして”現時点でメーカや通信キャリアの提供する補償サービスへ加入しています。”で「はい」を選択。
加入中の保証サービス(キャリア)を「Apple Care+」にしたところアップロードする画像の指定がありました。
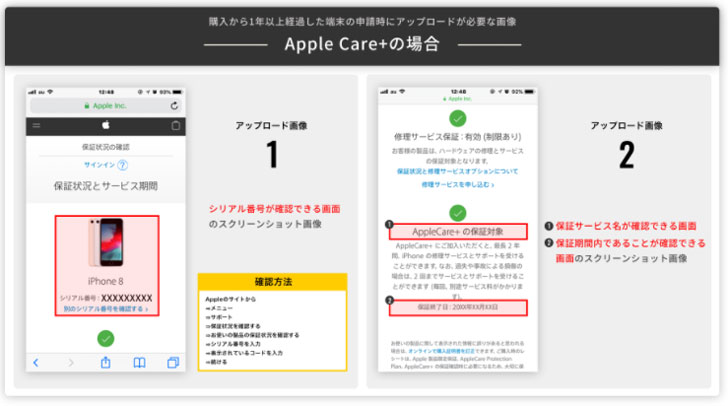
Appleの『マイサポート』にログインしてから対象端末を選択して
- シリアル番号
- 保証サービス名が確認できる画像
- 保証期間内であることが確認できる画像
のスクリーンショットを撮影して「画像を選択」しましょう。
副端末の登録(ニンテンドースイッチ)
副端末として「ニンテンドースイッチ」も登録します。
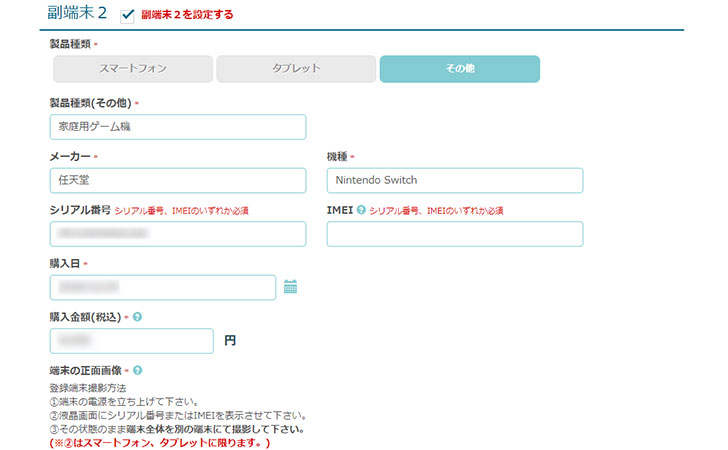
登録情報欄には、
- 製品種類(その他):家庭用ゲーム機
- メーカー:任天堂
- 機種:Nintendo Switch
- シリアル番号またはIMEI:◯◯(設定→「本体」→「シリアル情報」から確認可能)
- 購入日:◯年◯月◯日
- 購入金額:◯円(分割払いの場合は、月々の本体支払い金額×支払期間を入力)
と入力しました。
画像添付
ニンテンドースイッチの正面と背面の画像を別の端末(スマートフォン、デジカメなど)で撮影して添付する必要があります。
正面は、ディスプレイが正常に映っている様子が分かるように撮影しましょう。
次のように撮影すればOKです。
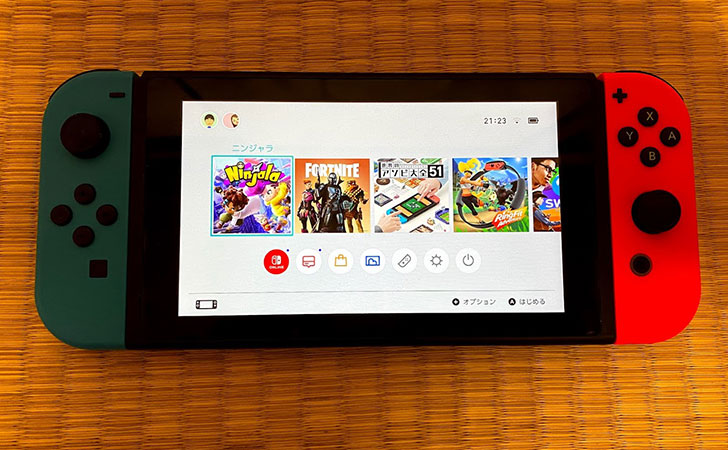

現在の端末の状態
最後に現在の端末の状態を聞かれるので
- 正常に全機能が動作します。
- 傷・割れ・浮き・塗装剥離等の外装上の破損
- 新規取得した日から1年未満の機器です。
に「はい」「いいえ」で答えていきましょう。
最後に保険料のお支払方法で「クレジットカード払」を選択してから「入力内容の確認」をクリックします。
申込内容確認
先ほど入力した内容が表示されるので間違いがないかを確認してから「決済入力画面へ」をクリックします。
※修正したい場合は「入力内容を修正する」をクリックして戻ってください。
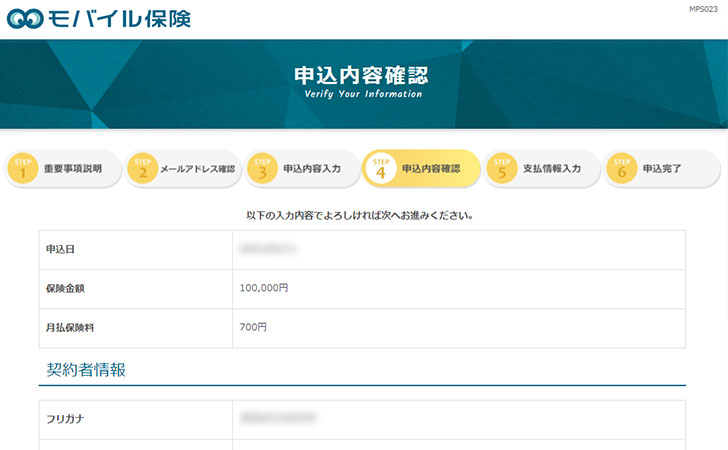
支払情報入力
保険金額や月支保険料を確認してから「クレジットカード情報(名義人氏名、カード番号、有効期限)」を入力。
※デビットカードは利用できません。
最後に「申込完了」をクリックします。
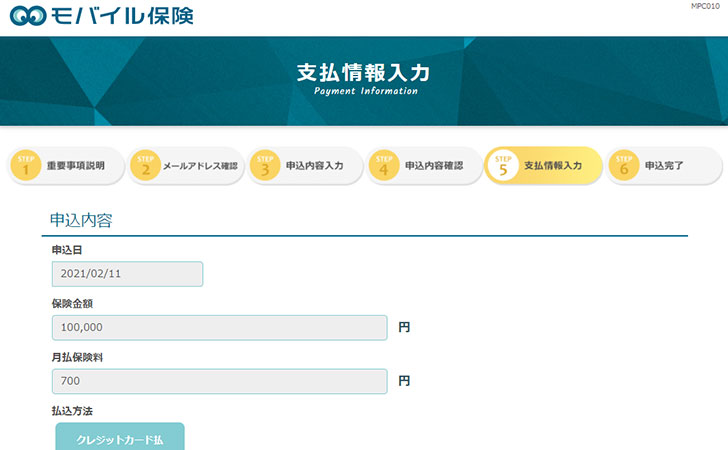
申込完了
これでモバイル保険の申込が完了しました。
あとは、モバイル保険で審査を経て保険契約が完了したらメールまたは文書で連絡が入ります。
※まだ、補償サポートがスタートしていないので端末は慎重に扱いましょう。
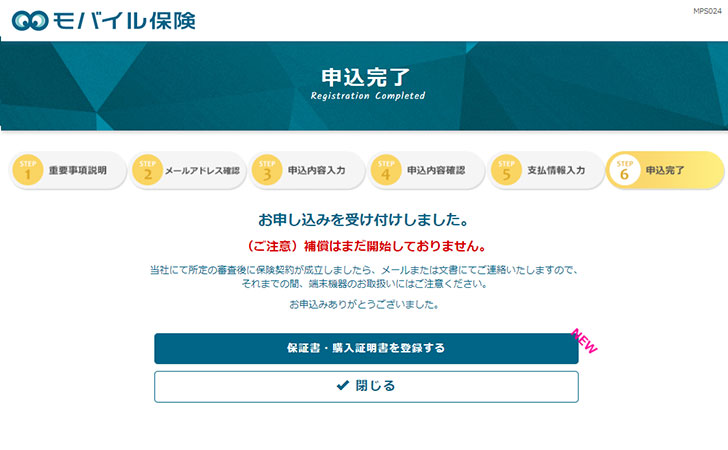

モバイル保険の契約成立のお知らせ
僕の場合は、翌日にモバイル保険から「[モバイル保険]契約成立のお知らせ」のメールが届きました。
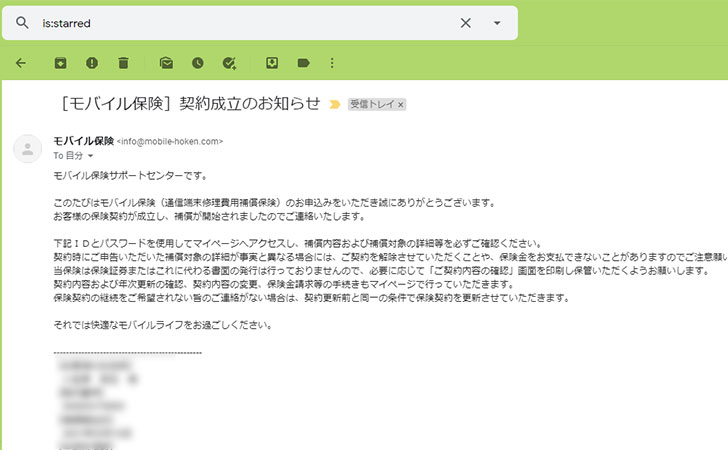
メール本文には、契約に関する注意事項とともに
- 名前
- 補償開始日
- 主端末、副端末の情報
- ログインID
- パスワード
が記載されていました。
最後に
iPhoneのように高額な商品ほど修理費が高くなります。
しかし、Apple Care+の保険料は高額となっており、修理できる回数は2回まで。
また、保険に加入していても自己負担も発生するので「本当に加入すべきかどうか」は、なかなか難しい判断になります。
そんなときに検討したいのが、今回紹介したモバイル保険です。
僕自身もiPhone 11の「Apple Care+」を解約して返金を受けて、モバイル保険に加入し直しました。
それと同時に
- あと数ヶ月で保証が切れてしまう「MacBook Air」
- 保証を付けていなかった「ニンテンドースイッチ」
も追加料金なしで補償サービスに加入ができ、万が一の故障にも備えられるようになりました。
皆さんも自宅のモバイル端末をまとめて加入させてみてはいかがでしょうか?
\端末3台、年間10万円まで自己負担なしで補償!/