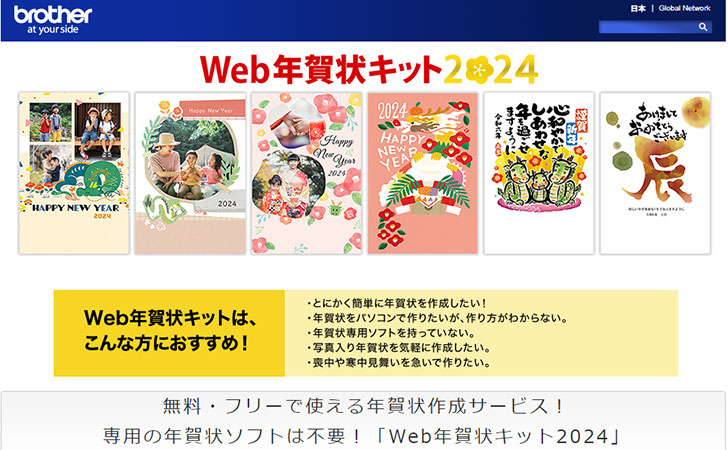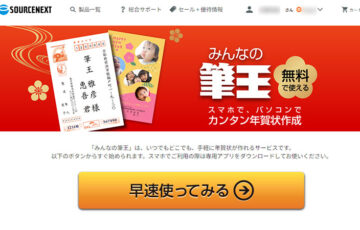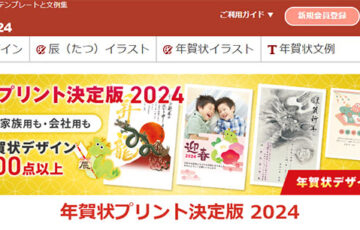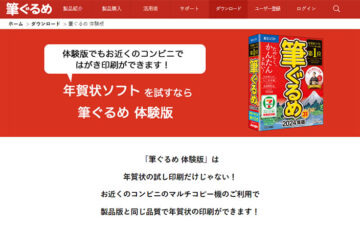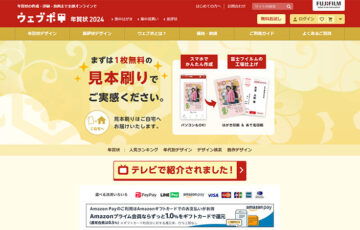「年賀状をできるだけ安く済ませたい」
そんな方は多いのではないでしょうか?
年賀状を自宅で印刷する場合は、年賀はがき、年賀状作成ソフト、家庭用プリンター、インク代など、さまざまな費用がかかります。
特に年賀状シーズンは、忘年会、クリスマス、帰省、お年玉、福袋など出費がかさむ年始年末ともかぶることから少しでも節約したいところ。
そこでおすすめするのがWeb年賀状キット2026です。
この記事では、ブラザー公式で提供している無料年賀状作成「Web年賀状キット2026」の使い方などについて詳しく解説していきます。
\2026年版の販売スタート/
目次
ブラザー公式「Web年賀状キット2026」とは
Web年賀状キット2026とは、家庭用プリンターで有名なブラザーが提供する無料年賀状作成サービスです。
パソコンへの年賀状ソフトのインストールは不要。
パソコンを使ってWebブラウザ(Microsoft Edge、Google Chrome、Safari)からアクセスすれば、すぐに使うことが可能です。
| テンプレート素材数 | 約400点 |
|---|---|
| デザイン面の作成 (裏面) |
対応 ※喪中はがき、寒中見舞いにも対応しています。 |
| 宛名面の作成 (表面) |
対応 |
| 対応機種 | ・パソコン(Windows、Mac) |
| Webブラウザ | Microsoft Edge、Google Chrome、Safari |

ネット上の口コミ・評判
今更ながら年賀状作ってるわけですが、郵便局のはがきデザインキットの仕様が変わって、作った画像を入れ込めないのをまた思い出し(そういや去年もやった)、似たようなサービスないか探すなど。Web年賀状キットにたどり着き、便利でありがたやー
— kilokio (@kilokio) December 31, 2022
年賀状の印刷がやっと終わった😮💨日本郵政のはがきデザインキットが終了してて焦ったけどブラザーの無料WEB年賀状キットで乗り切った。めちゃ簡単でありがたい。次のプリンターはブラザーにするよ、たぶん。
— 伝で伝 (@KABU2LA) December 27, 2021

Web年賀状キット2026の使い方
ここからは、ブラザーが公式で提供するWeb年賀状キット2026の使い方をご紹介していきます。
Web年賀状キット2026を開く
まずは『Web年賀状キット2026』を開いてから一番下までスクロールして「無料 Web年賀状キットをはじめる」をクリックします。
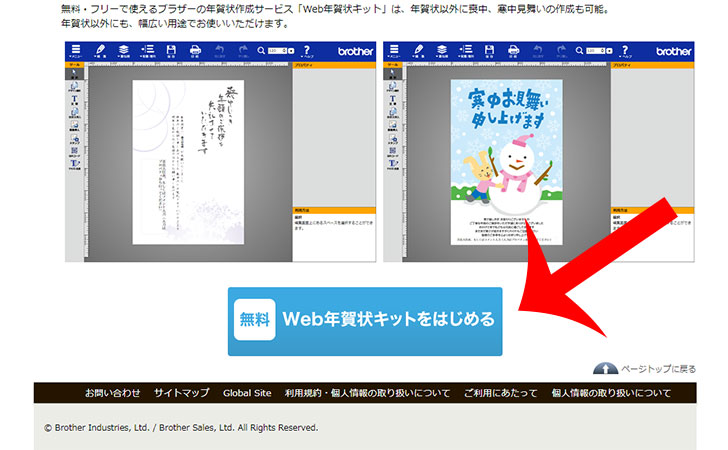
年賀状デザイン(裏面)を作成する
“Web年賀状キットを使ってみる”の項目にある「新規作成 裏面(通信面)」をクリックします。
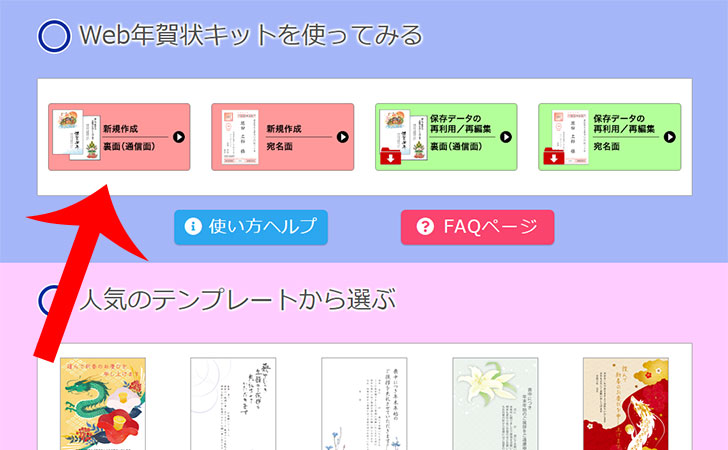
新しいウィンドウでデザイン一覧が表示されます。
左メニューから「ベーシック年賀状」「カジュアル年賀状」「写真フレーム年賀状」「ビジネス年賀状」「喪中」「寒中見舞い」「自由レイアウト年賀状」を選択して年賀状デザインを決定しましょう。
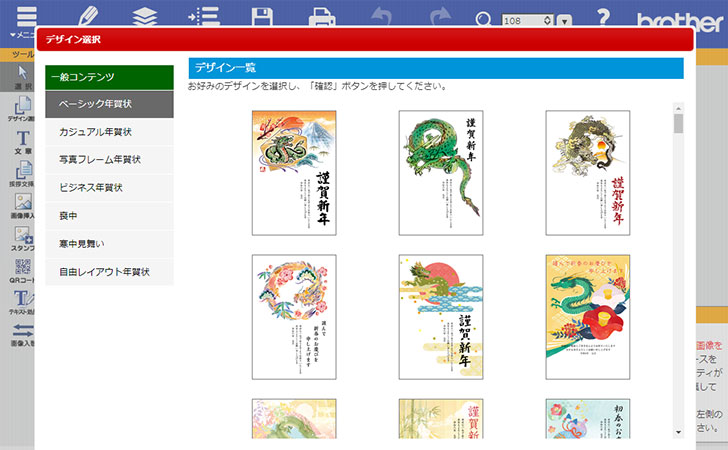
写真を追加する
写真フレーム年賀状を選択した場合は「写真」→「画像を指定する」をクリックします。
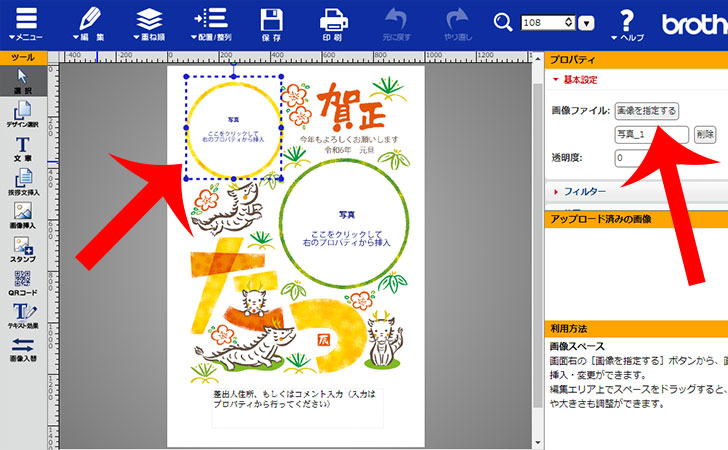
“ここにファイルをドロップまたは使用中のパソコンにある画像を選択”という画面が表示されます。
追加したい写真をドラッグ&ドロップで移動させて追加しましょう。
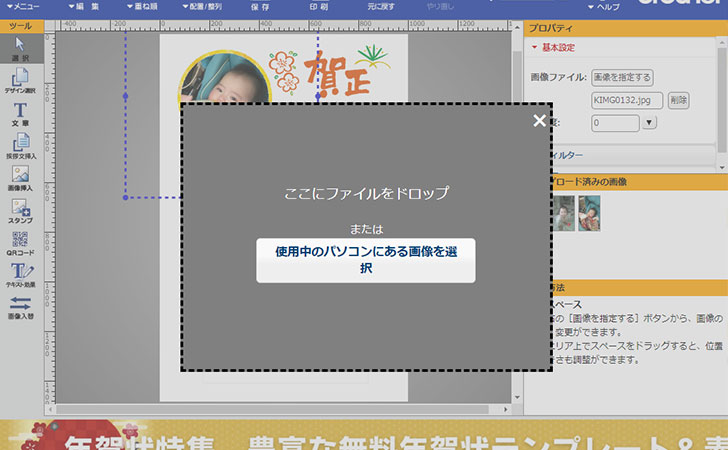
写真は四隅の「●」をドラッグ&ドロップすることで縮小・拡大が可能です。
また、上部にある緑色の「●」で回転させることもできます。
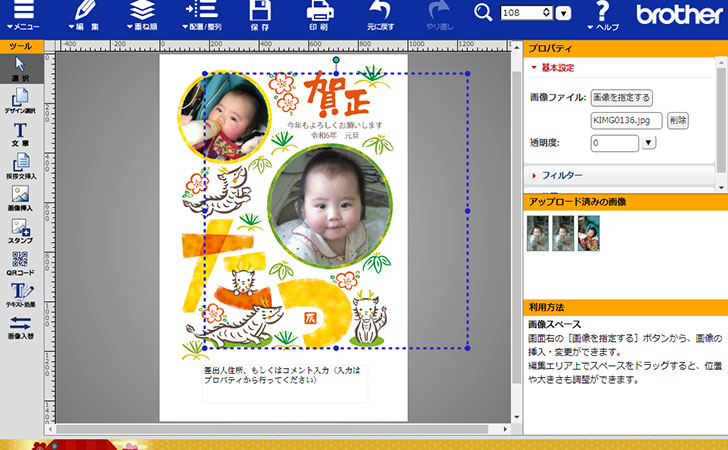
文章・テキストを追加する
選択した年賀状デザインに”差出人住所、もしくはコメント入力(入力はプロパティから行ってください)”がある場合は、クリックします。
右側にプロパティが開いてコメント入力欄が表示されるので「謹賀新年 旧年中はお世話になりありがとうございました 本年もどうぞよろしくお願いいたします」など、お正月の挨拶やオリジナルのコメントを入力しましょう。
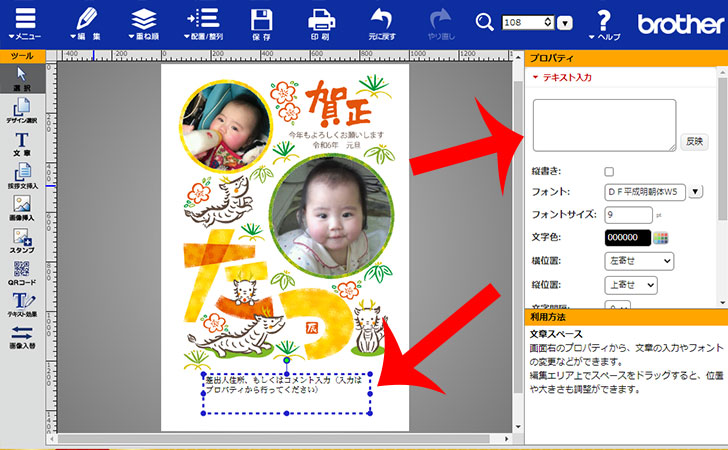
また、左メニューの「挨拶文挿入」から相手やシチュエーションを選択すれば、Web年賀状キットで用意された文例を選択して挿入することも可能です。
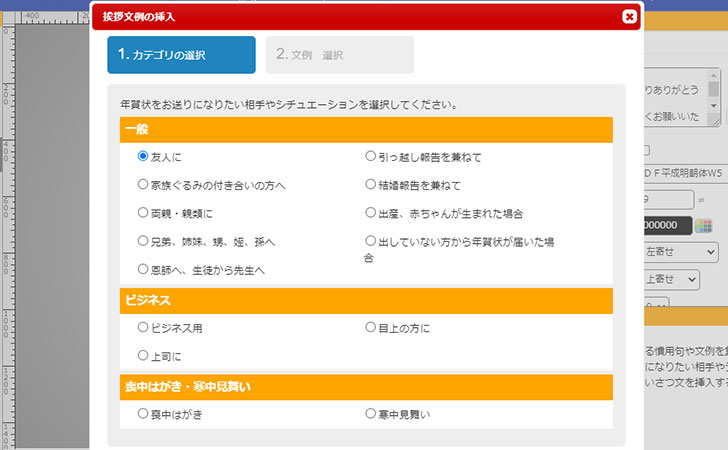

文字色・カラー、横位置、縦位置、文字間隔、行間隔、文字装飾(太字、斜字、下線、取り消し線、二重取り消し線)、枠線、背景など細かく指定することもできます。
スタンプを挿入する
左メニューの「スタンプ」から好みのスタンプを挿入可能です。
スタンプは「干支・年号」「賀詞・メッセージ」「フレーム」「イラスト」から選ぶことができます。
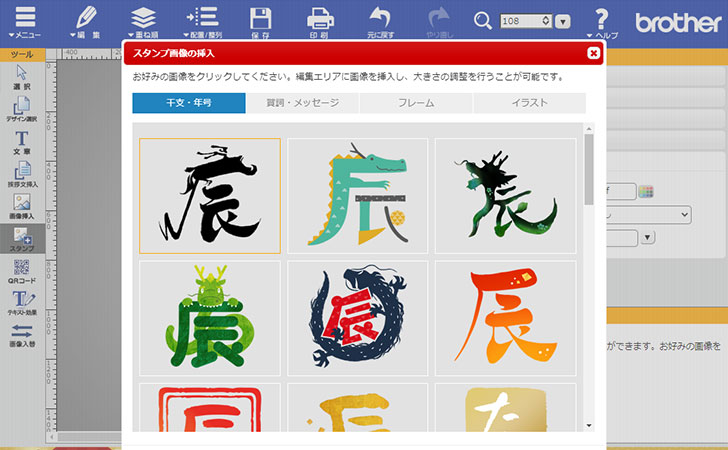

年賀状デザイン(裏面)を印刷する
年賀状デザイン(裏面)を印刷する場合は、上部の「印刷」をクリックします。
※一旦、パソコンに保存したい場合は「保存」をクリックしましょう。
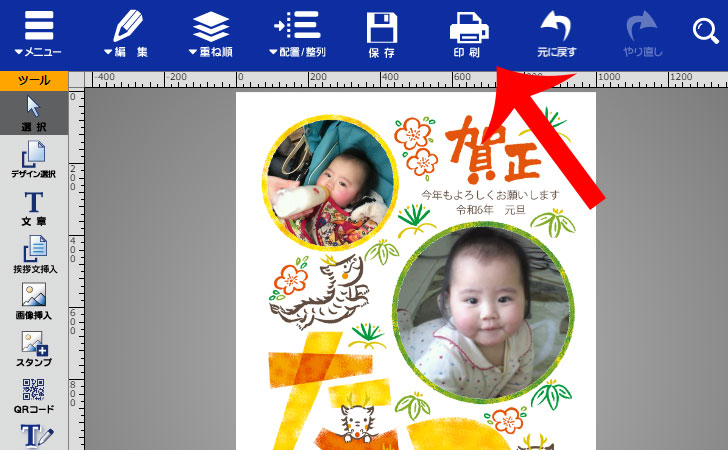
“編集したデータをPDFにします。年賀状への印刷はPDFを利用してください。”というメッセージが表示されるので「OK」をクリックします。
※パソコンに「Adobe Reader」が入っていない場合は、URL先からインストールしましょう。
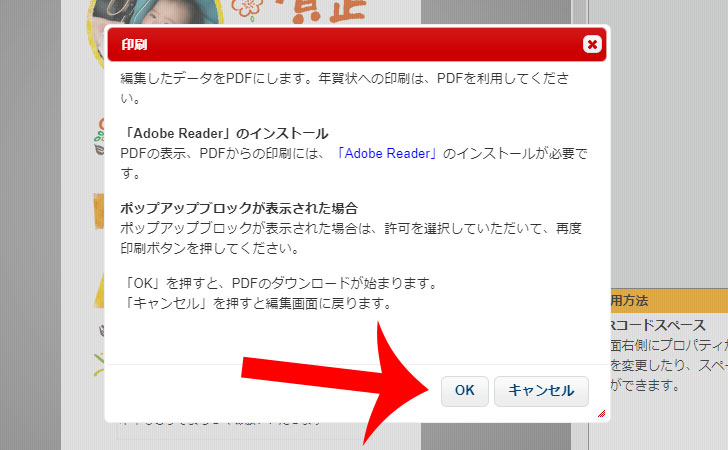
年賀状デザインがPDFで表示されます。
右上の「印刷アイコン」から自宅のプリンターで印刷することが可能です。
また、その左にある「ダウンロードアイコン」をクルックすれば、このPDFファイルをパソコンに保存することもできます。
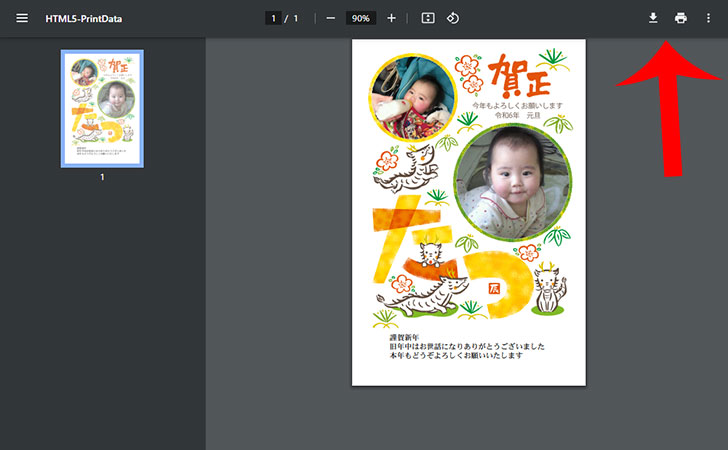
年賀状デザイン(裏面)を保存する
作成した年賀状デザインをパソコンに保存しておければ、あとから編集することも可能です。
上部メニューの「保存」から保存場所を「使用中のパソコン」「GoogleDrive」「Dropbox」から選択して名前を付けて保存しましょう。
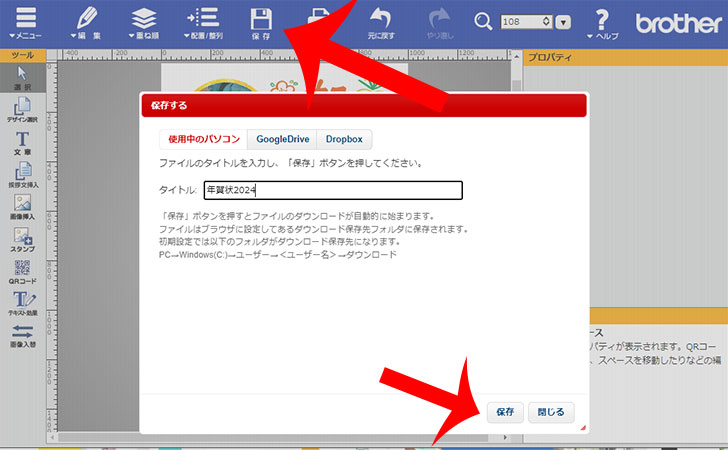

宛名(表面)を作成する
続いて、宛名面の作成をします。
“Web年賀状キットを使ってみる”の項目にある「新規作成 宛名面」をクリックしましょう。
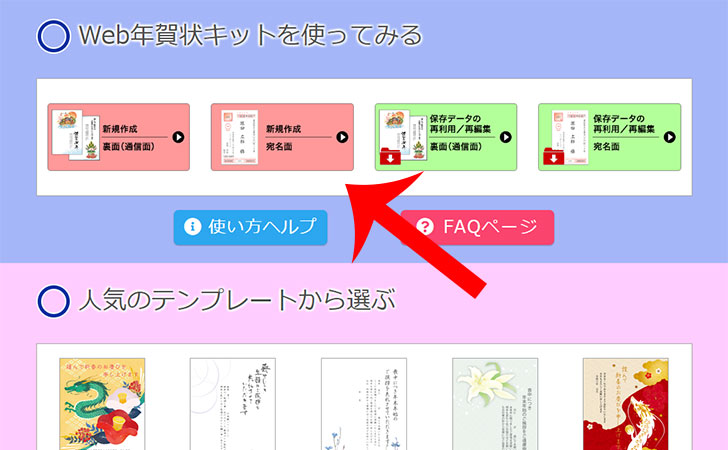
宛名面テンプレート選択画面が表示されます。
「年賀状用」または「喪中/寒中用」から選んでから「決定」をクリックしましょう。
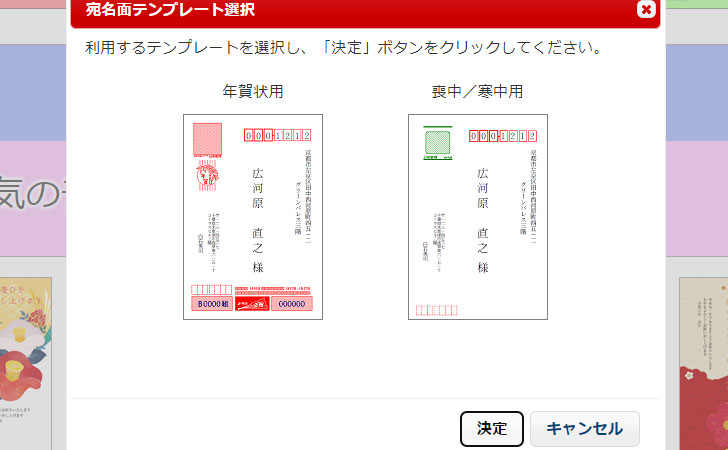
住所録を使った宛名印刷の手順について案内されます。
住所録は「手動で作成」または「住所録(CSVファイル)から取り込み」を選択可能です。
まだ、CSVファイルを持っていない場合は「サンプルCSVのダウンロード」から住所録を編集して取り込むこともできます。
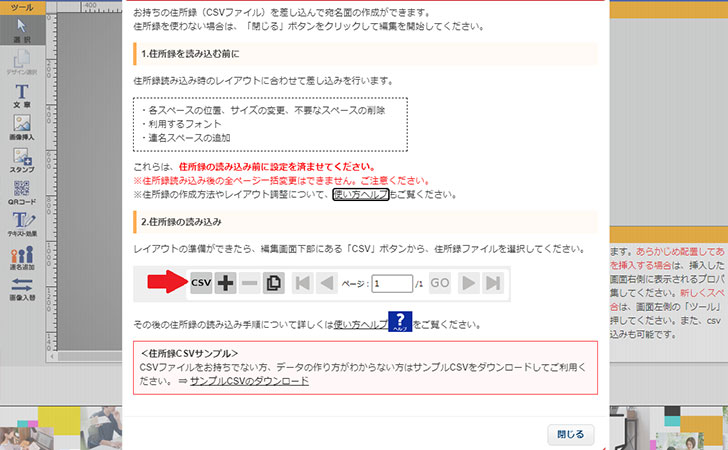
住所録を手動で入力する場合は、それぞれの項目(郵便番号、住所、名前、差出人住所、差出人名前)をクリックすると右側にプロパティが表示されて必要情報を入力できます。
住所録(CSVファイル)を取り込む場合は、下部メニューの「CSV」をクリックしてファイルを選択しましょう。
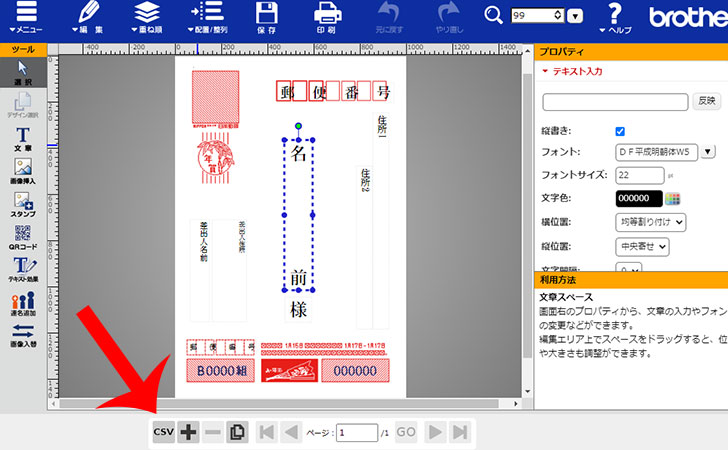
宛名(表面)を印刷する
宛名(表面)を印刷する場合は、上部の「印刷」をクリックします。
※一旦、パソコンに保存したい場合は「保存」をクリックしましょう。
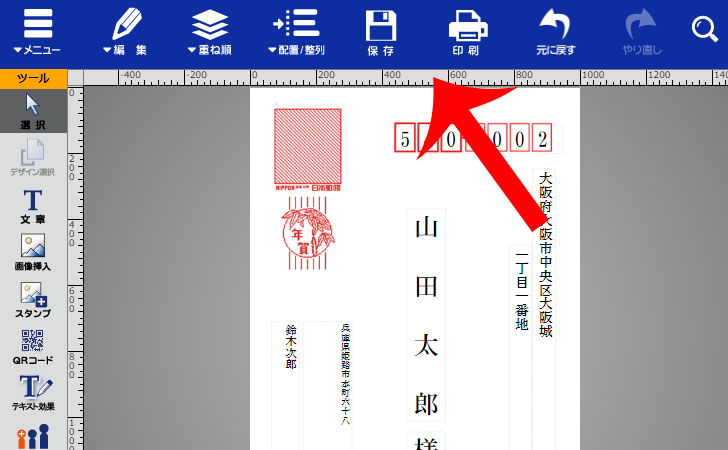
年賀状デザインと同じく”編集したデータをPDFにします。年賀状への印刷はPDFを利用してください。”というメッセージが表示されるので「OK」をクリックします。
宛名面がPDFで表示されます。
右上の「印刷アイコン」から自宅のプリンターで印刷することが可能です。
また、その左にある「ダウンロードアイコン」をクルックすれば、このPDFファイルをパソコンに保存することもできます。
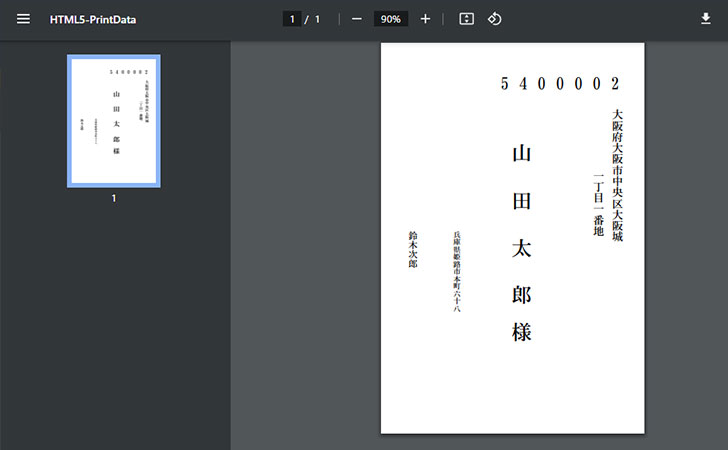
宛名(表面)を保存する
作成した宛名をパソコンに保存しておければ、あとから編集することも可能です。
上部メニューの「保存」から保存場所を「使用中のパソコン」「GoogleDrive」「Dropbox」から選択して名前を付けて保存しましょう。
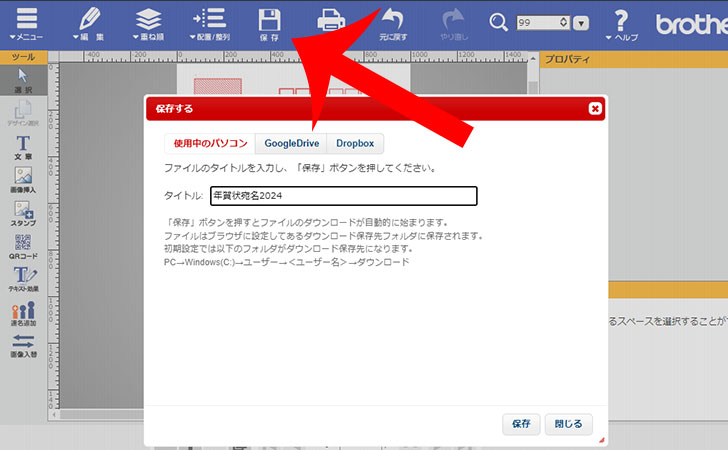

最後に
今回は、ブラザーが公式で提供する無料年賀状作成「Web年賀状キット2026」をご紹介しました。
年賀状デザインだけでなく、宛名面も無料で作成することが可能です。
ただ、無料であることから年賀状作成時期によってはユーザー数の多さに耐えられなくなってエラーがでることもあるようです。
自宅のプリンタに合わせてbrotherのweb年賀状キットで年賀状を作ってたんだけど、データ入れて、レイアウト調整して、印刷するぞ!って段階でワーニング出て全く進まない。ブラウザ変えたり、winとmacの両方で確認したけどダメ。使えないわ。
…次は違うメーカーだなぁ(>_<) pic.twitter.com/xpJXSaEQnX— パンチ@Pieces of Aqours (@punch_ka) December 25, 2021
コスパの高い年賀状作成ソフトなら「筆王」がおすすめ
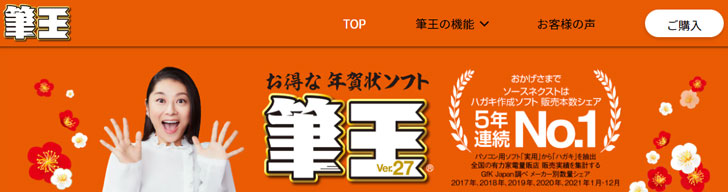
Web年賀状キット2026で年賀状をうまく作成できないのであれば、筆王がおすすめです。
ハガキ作成ソフトの販売本数シェアとしては6年連続No.1となっています。
素材数は30万点と豊富に用意されており、写真の加工・補正機能や手書き風のフォントも用意されています。
その他にも
- 写真をプロ並みに自動レイアウトできる
- 自分の手書き文字をスキャンして挿入できる
- 住所録をクラウドで保存でき、送付履歴も記録できる
など、機能も充実しています。
また、過去に作成した住所録のデータをはがき作成ソフト(筆まめ、筆ぐるめ、楽々はがき、宛名職人)やCSV、ContactXML、Excelなどで取り込むことも可能です。
筆王で作成した年賀状は、ネットプリント、コンビニプリント、自宅のプリンター(無料)で印刷することができます。
\2026年版の販売スタート/