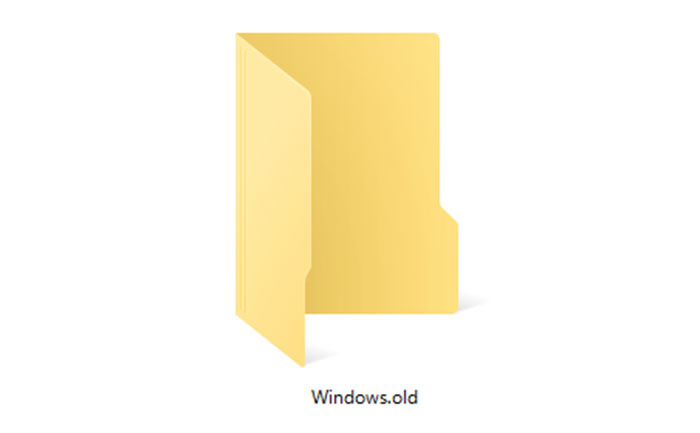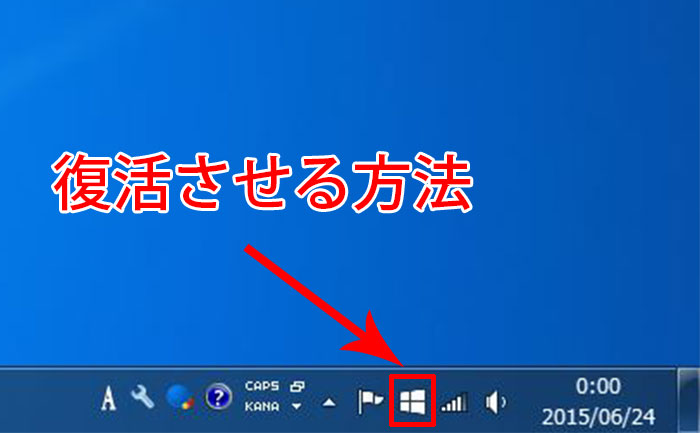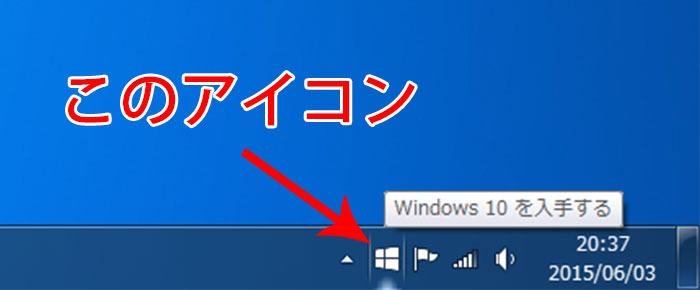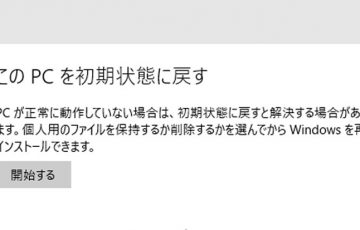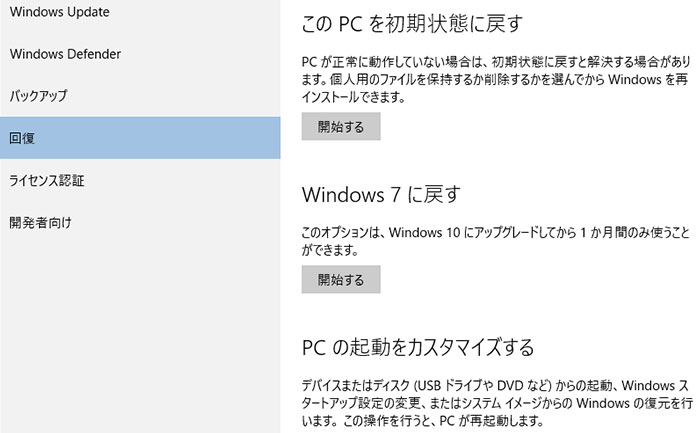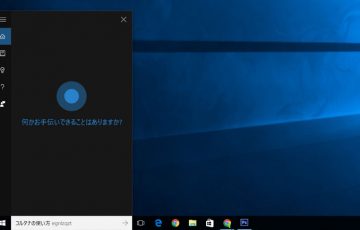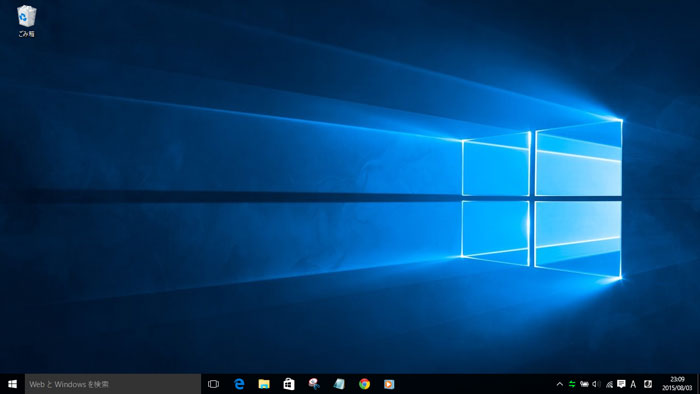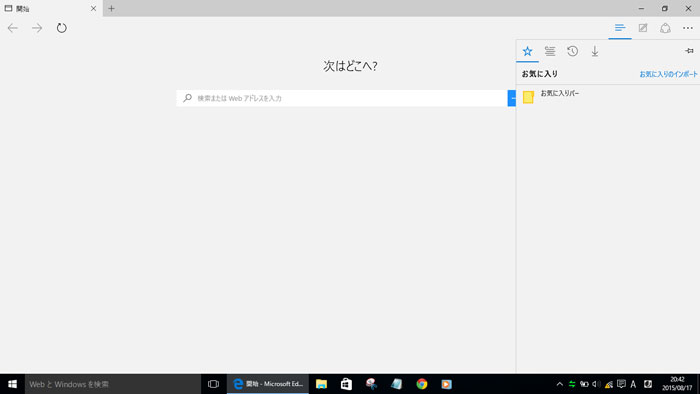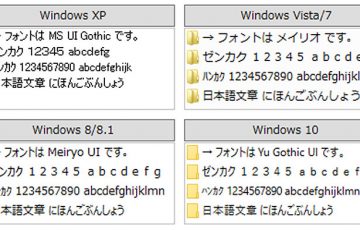Windows7/8.1からWindows10にアップグレードすると、ローカルディスクフォルダに「Windows.old」というフォルダーが生成されます。
このフォルダには、以前のWindowsバージョンで使用していた
- ユーザープロファイル
- アプリケーション
- 個人ファイル
といった重要なデータが入っており、このフォルダーがあることで、何かトラブルが発生しても、以前のWindowsバージョンに戻すことができます。
ただ、このフォルダーのサイズを確認すると、
やたら容量が大きいです。
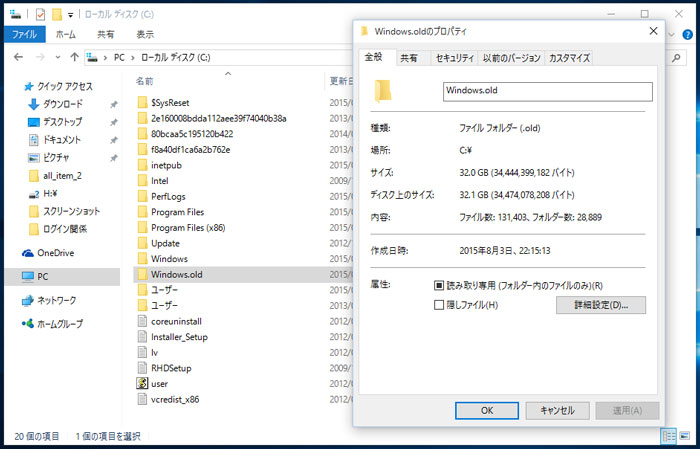
サイズ:32.0GB、ファイル数:131,403、フォルダー数:28,889もあります・・・。
当然、「前のバージョンに戻すつもりはないし、今すぐにでも、こんなにサイズの大きいフォルダー消してしまいたい」と思うでしょう。
まあ、実を言うと、このWindows.oldフォルダーは、1ヶ月後に自動で削除されます。
だから、パソコンの容量に余裕がある方は、万が一のことを考えて、1ヶ月間そのまま何もせずに消えるのを待っても良いと思います。
Windows.oldフォルダーを完全削除する
「HDDまたはSSDの容量がほとんど残っていない」
「一ヶ月も待ってられない。どうしても今すぐ消したい」
という方は、ディスククリーンアップを行うことで、1ヶ月待つことなく、Windows.oldフォルダーを綺麗さっぱり消し去ることができます。
アップグレードしたWindows10が問題なく動いていることを確認してから削除するようにしましょう。
ごみ箱に移動はできない
Windows.oldフォルダーは、
- ごみ箱に移動する
- 「Delete」キーを押す
- コマンドプロンプトで「rd(rmdir) /s /q %SystemDrive%\windows.old」を実行する
という方法では、”ファルダーアクセス拒否 このファルダーを削除するには管理者権限が必要です”といったメッセージが表示され、削除できません。
ディスククリーンアップで削除しよう
Windows.oldフォルダーを削除するには、「ディスククリーンアップ」を利用する必要があります。
まず、「WebとWindowsを検索」に「ディスククリーンアップ」と入力し、ディスククリーンアップを起動します。
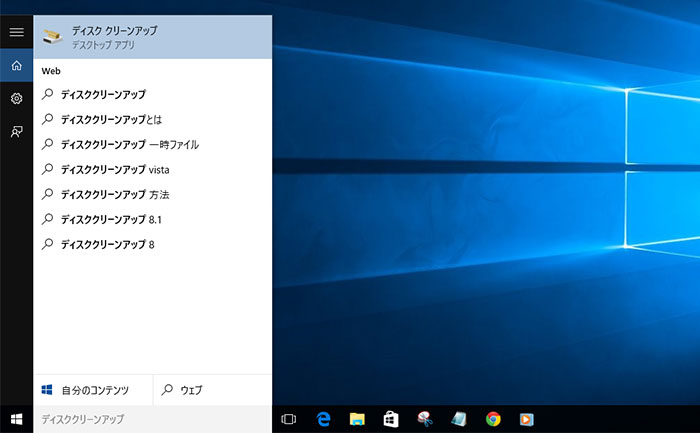
ディスククリーンアップを起動しても、ごみ箱、一時ファイル、縮小表示などが表示されているだけで、以前のWindowsファイルは見当たりません。
Windows.oldフォルダーを削除するには、「システムファイルのクリーンアップ(S)」をクリックします。
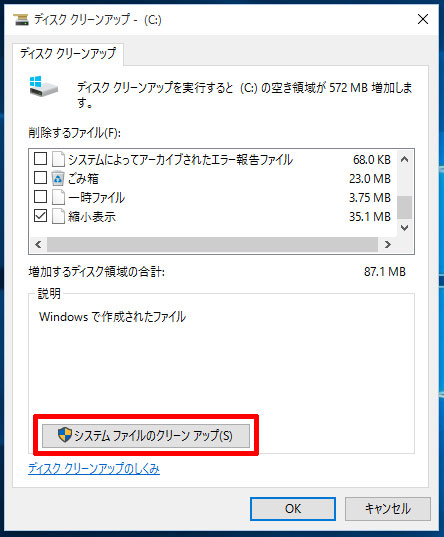
「以前のWindowsのインストール」にチェックを入れてから、「OK」をクリックします。
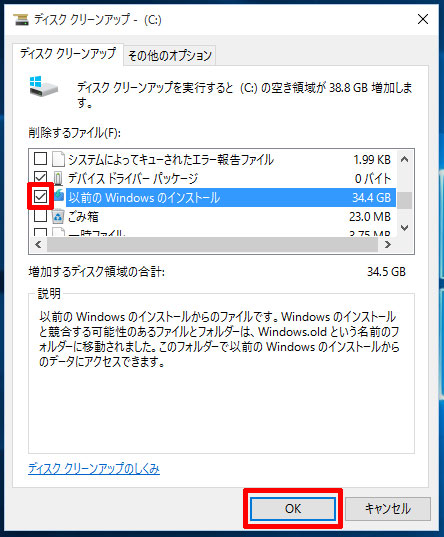
“これらのファイルを完全に削除しますか?”というメッセージが表示されるので、「ファイルの削除」をクリック。
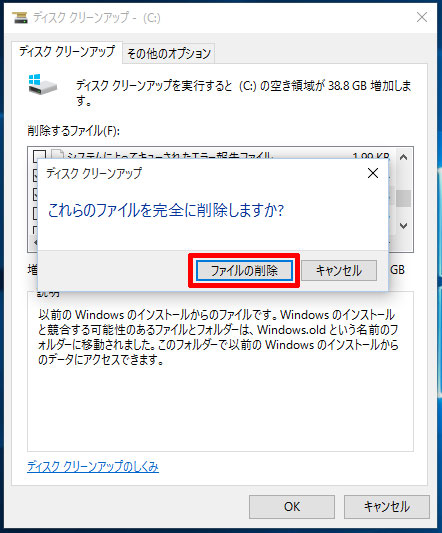
“以前のWindowsのインストールまたは一時インストールファイルをクリーンアップすると、コンピューターを以前のバージョンのWindowsに復元することはできなくなります。この操作を実行しますか?”というメッセージが表示されるので、本当に良ければ「はい(Y)」をクリックします。
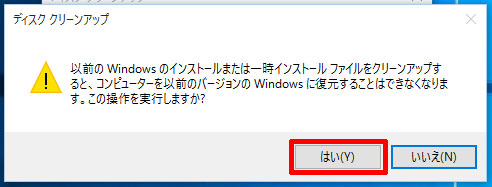
ディスククリーンアップが始まります。
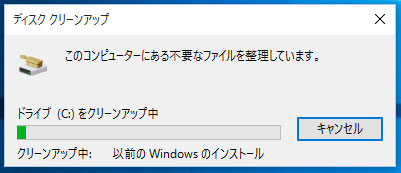
無事に「Windows.oldフォルダー」が削除されました。
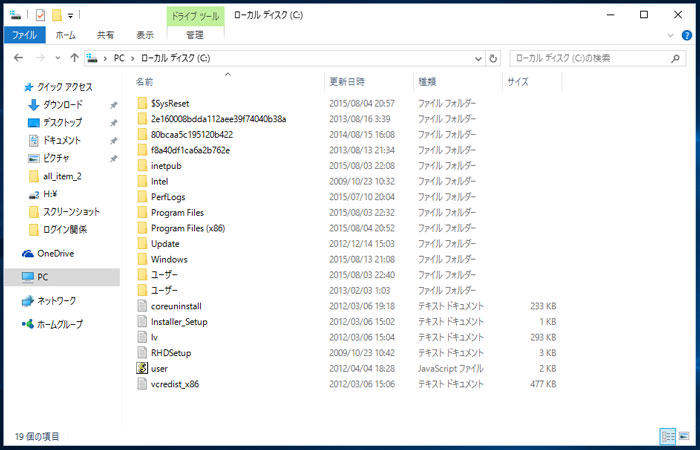
最後に
パソコンの容量が少なくなったら「Windows.oldフォルダー」がないかどうか確認してみましょう。
Windowsのアップデート直後は、しばらく問題がないかを確かめた方が良いですが、それ以降は無駄に容量を食うだけで不要です。
今すぐに空き容量を増やしたい場合は、さっさと削除しましょう。
また、Windows.oldフォルダーの有無に関係なく、万が一のパソコンの不具合・故障に備えてバックアップをおすすめします。