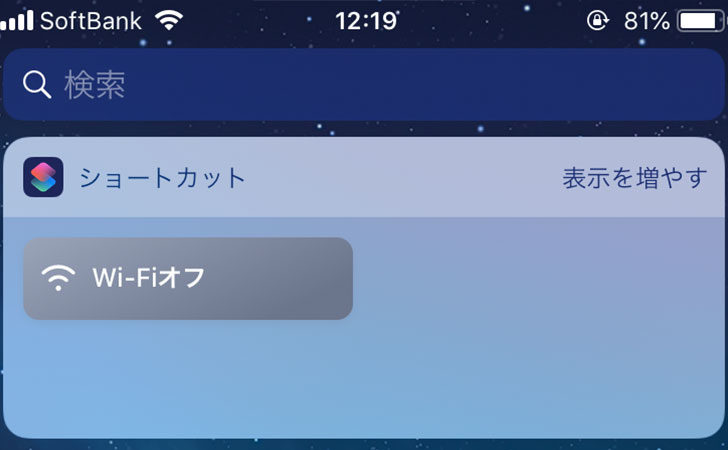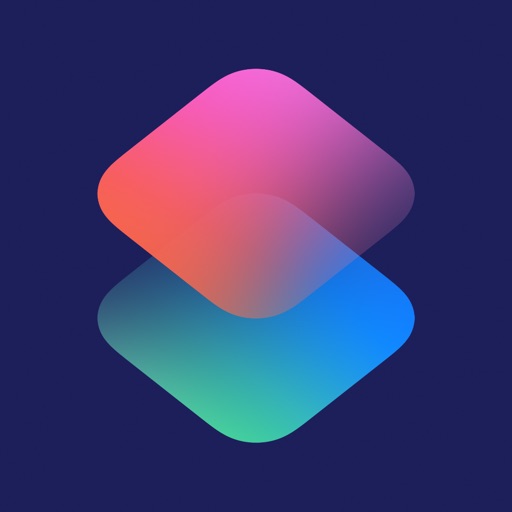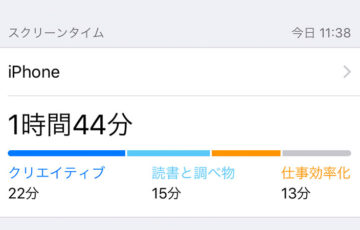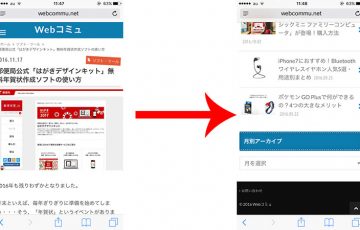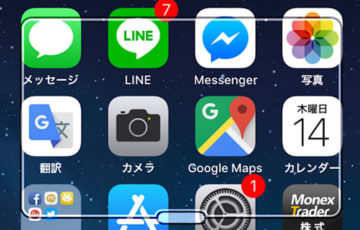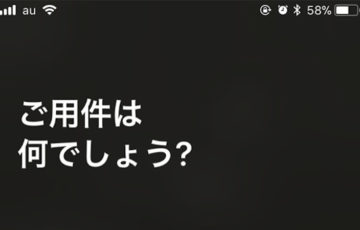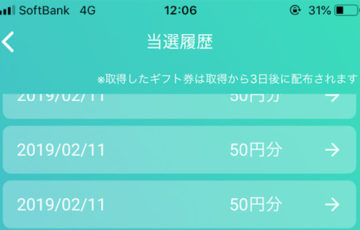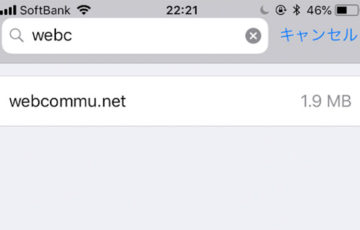以前『iOS11.2「明日まで近くのWi-Fiとの接続を解除します」の意味と完全にオフにする方法』で紹介したとおり、iOS11ではコントロールセンターの「Wi-Fiボタン」の仕様が大幅に変更しました。
これにより、コントロールセンターからWi-Fiをオフにしても、Wi-Fi接続を一時的に切断するだけに。
そして、過去に接続したことあるフリーWi-Fiなどに自動接続されたり、一定時間経過後にWi-Fiが再接続されたり・・・気づかないうちにWi-Fi接続がオンになってしまう状況になり、セキュリティ上よくありませんでした。
この現象は、iOS12になっても改善されることはありませんでしたが、iOS12で登場した「ショートカット」を活用することで、ボタン一つでWi-Fiを完全オフにすることが可能となりました。
Wi-Fiを完全オフの作成後
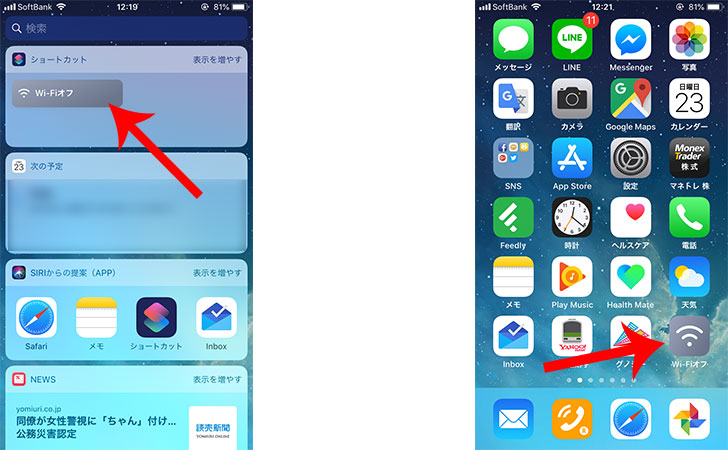 ▲左:ウィジェット、右:ホーム画面
▲左:ウィジェット、右:ホーム画面
この記事を参考に「Wi-Fiを完全オフ」にするショートカットを作成すれば、”ウィジェット”または”ホーム画面”の「Wi-Fiオフ」ボタンを押すだけでWi-Fiが完全に切断するようになります。
これで勝手にWi-Fi接続される心配はなりません。
Wi-Fiを完全オフにショートカットの作成方法
では、Wi-Fiを完全にオフにするショートカットを作成していきましょう。
一見複雑そうに見えますが、一つ一つ順をおっていけば、それほど難しくはありませんので、ぜひ一緒に作成してみてください。
まず、App Storeから「ショートカット」アプリをインストールします。
ショートカットを起動してから、「+ショートカットを作成」をタップ。
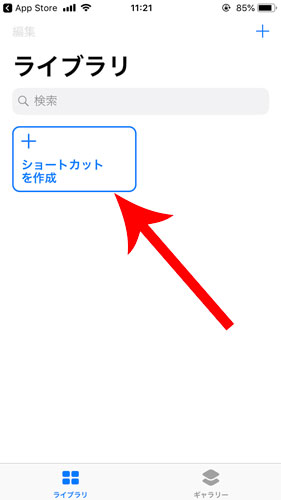
検索バーに「Wifi」と入力してから、「Wi-Fiを設定」をタップ。
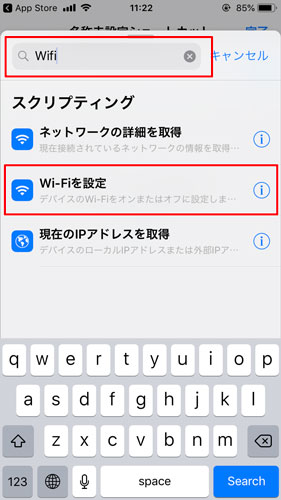
“Wi-Fiを設定”にあるWi-Fiを「オフ」にしてから、右上の「アイコン」をタップ。
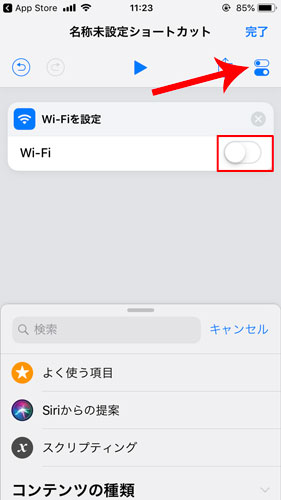
「名前」をタップ。
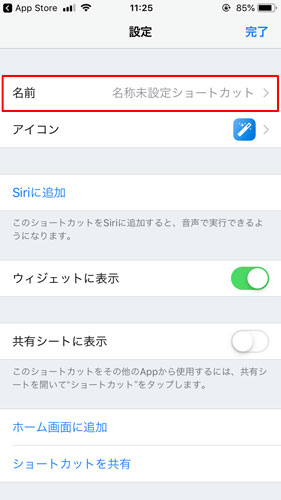
名前を「Wi-Fiオフ」など分かりやすい名前に変更してから、「完了」をタップ。
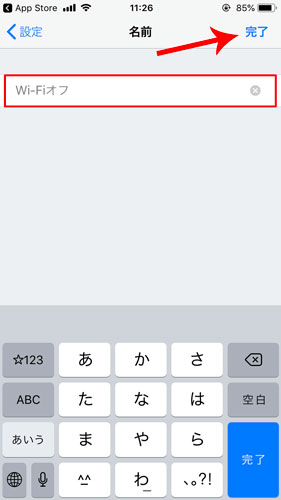
「アイコン」をタップ。
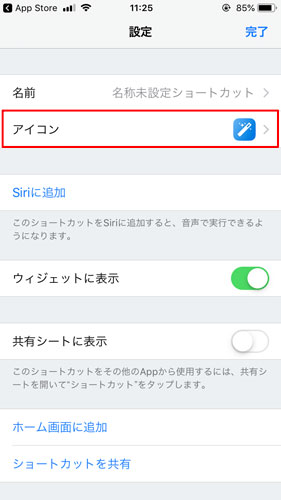
カラーは「灰色」を選んでから、右上の「完了」をタップ。
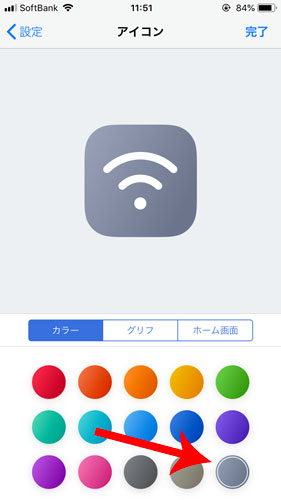
グリフは「記号」から「Wi-Fiマーク」を選んでから、右上の「完了」をタップ。(見つからなければ、そのままでもOKです。)
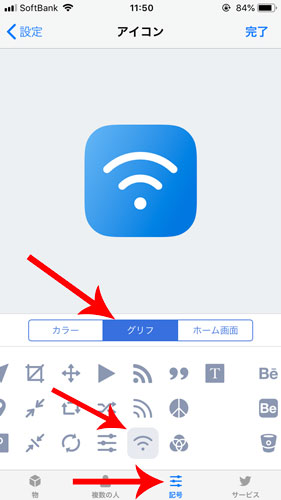
これでWi-Fiを完全にオフにするショートカットの作成は完了です。
ウィジェットに「Wi-Fiオフ」ボタンを追加する
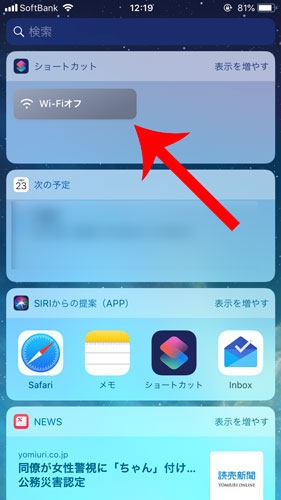
ショートカットアプリを起動してから「ライブラリ」→「Wi-Fiオフ」→「右上のアイコン」に移動。
ウィジェットに表示を「オン」にします。
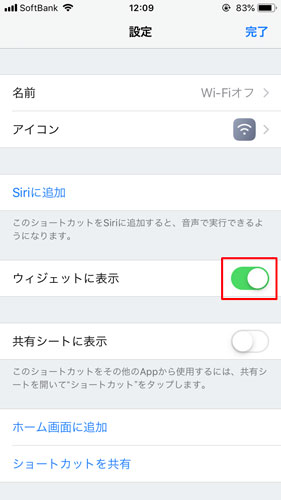
ホーム画面を左にスライドさせていき、ウィジェットを開きます。
一番下にスクロールすると「編集」があるのでタップ。
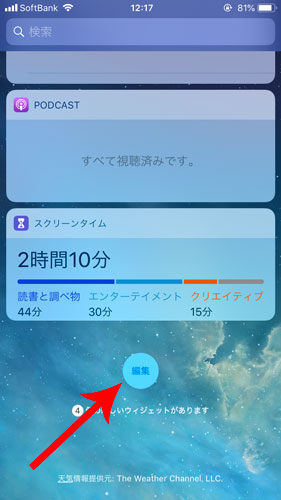
ショートカットを「+」で追加します。
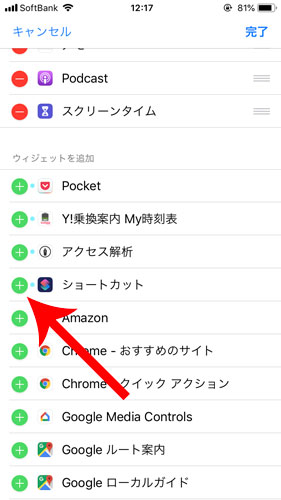
あとは、ショートカットの右にある「三」をドラッグ&ドロップしながら、位置を調整しましょう。
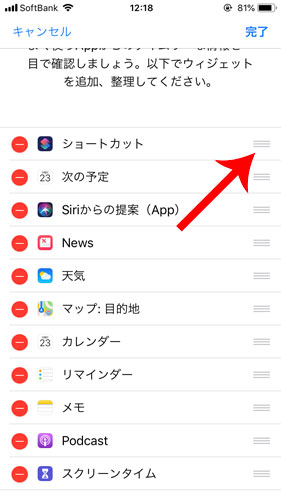
これでウィジェットに「Wi-Fiオフ」ボタンが追加されました。
ボタンを押すと、Wi-Fi接続が完全にオフになります。
ホーム画面に「Wi-Fiオフ」ボタンを追加する
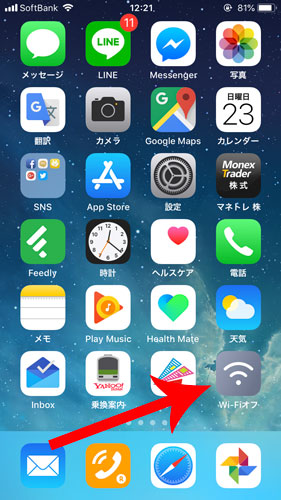
ショートカットアプリを起動してから「ライブラリ」→「Wi-Fiオフ」→「右上のアイコン」に移動。
「ホーム画面に追加」をタップします。
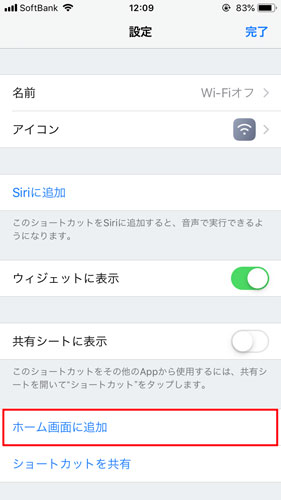
Safariが起動するので、シェアボタンをタップ。
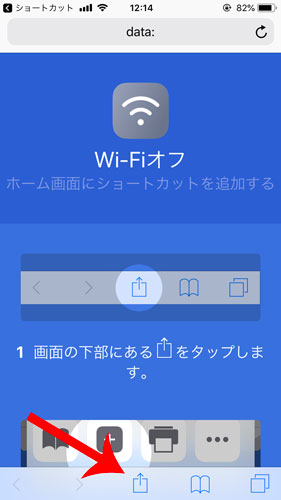
「ホーム画面に追加」をタップ。
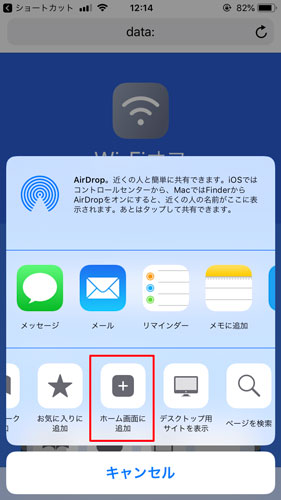
右上の「追加」をタップ。
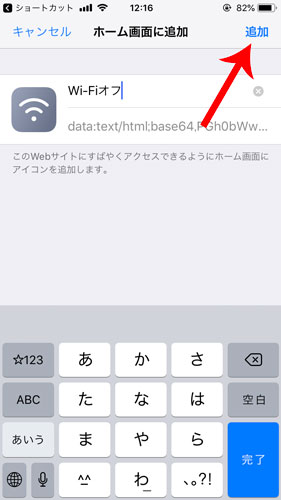
これでホーム画面に「Wi-Fiオフ」ボタンが追加されました。
ボタンを押すと、Safariが立ち上がり、Wi-Fi接続が完全にオフになります。