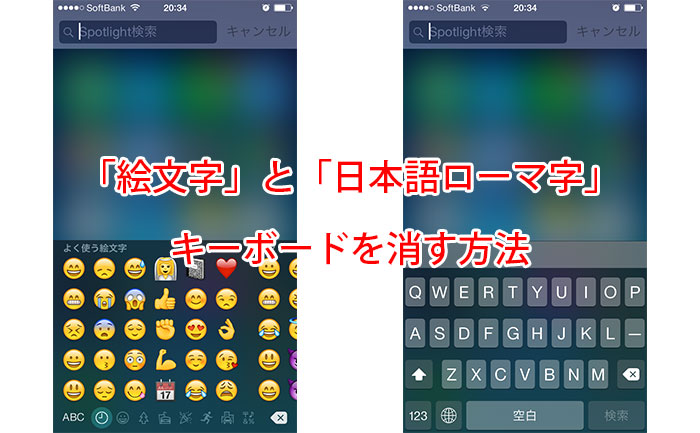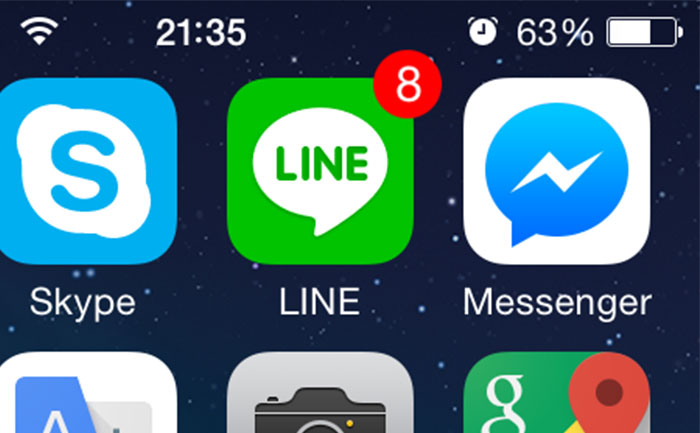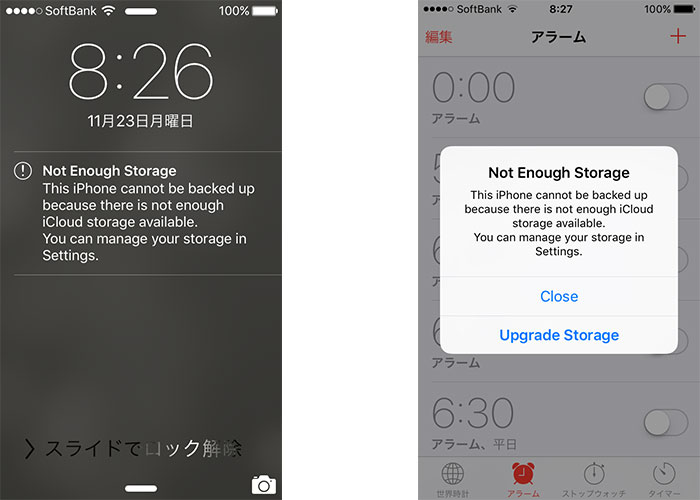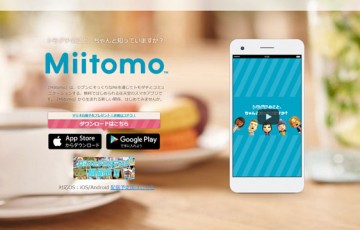突然ですが、皆さんは、iPhoneの「絵文字キーボード」を使っていますか?
私は、まったく使っておらず、「日本語キーボード」と「英語キーボード」を切り替えるとき、とても邪魔に感じています。
メール、LINE、Facebook、Twitter、インターネット検索など、様々な場面で必ず使うことになるのが「文字入力」です。よく使うからこそ、あなたに合わせた設定を行い、快適にしたいところです。
ということで、このページでは、文字入力を快適にするキーボードの設定方法を紹介していきたいと思います。とても簡単なので一緒に行いましょう。

絵文字を使う方にとっては便利な機能ですが、使わないのであれば消してしまいましょう。
目次
キーボードの設定方法
まずは、iPhoneのホーム画面から「設定」をタップしてください。
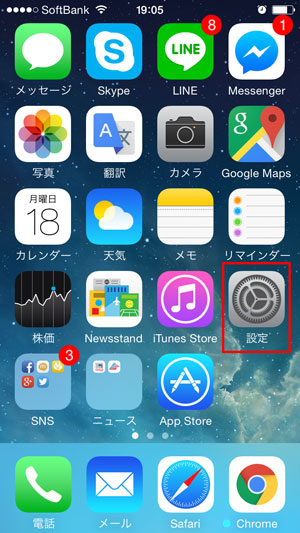
次に「一般」をタップします。
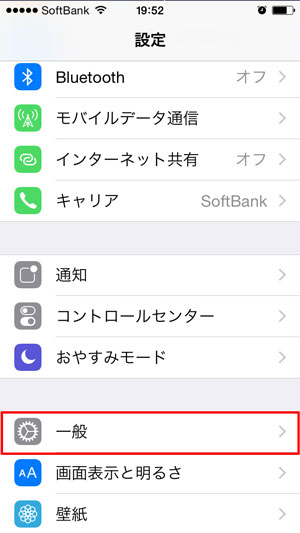
「キーボード」という項目があるので、タップしましょう。
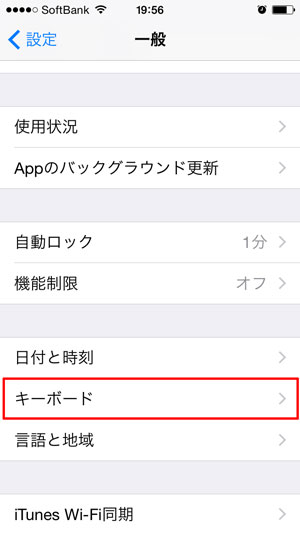
一番上にある「キーボード」をタップします。
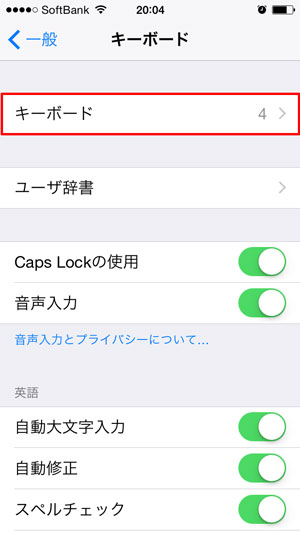
このような画面が表示されればOKです。
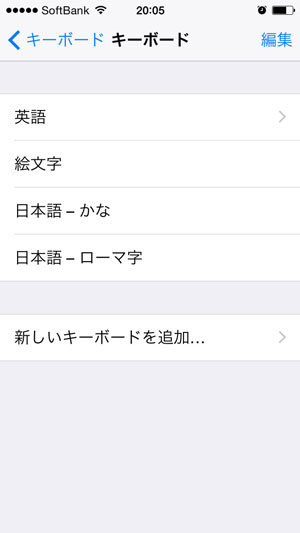
「絵文字キーボード」を消す方法
では、実際に「絵文字キーボード」消していきましょう。
「絵文字」を左にスライドします。
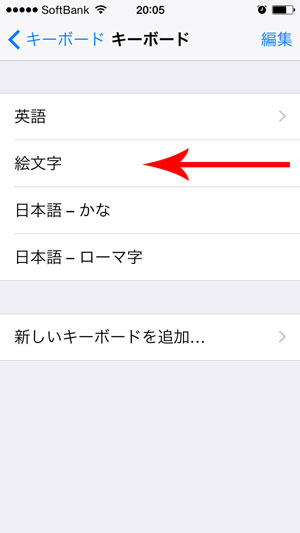
「削除」が出てくるので、タップしましょう。
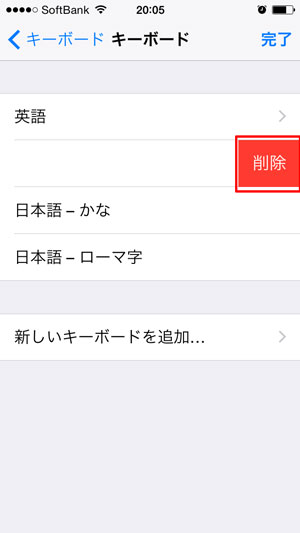
これで、「絵文字キーボード」の削除が完了しました。
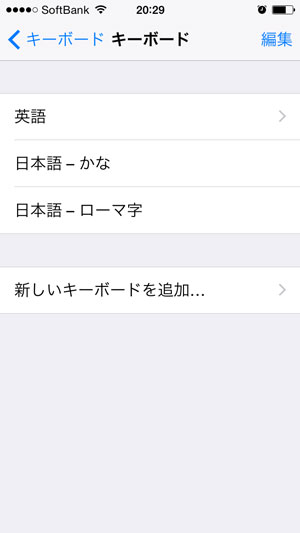
補足:「絵文字キーボード」なしで、「絵文字」を入力する方法
今回、「絵文字キーボード」を削除しましたが、もしかすると「絵文字をどうしても使いたい!」という場合があるかもしれません。
そんなときは、「絵文字」と入力してから、変換候補を表示させてみましょう。
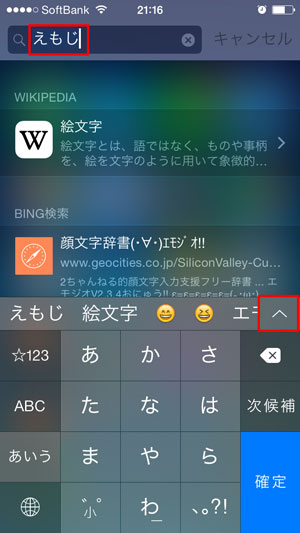
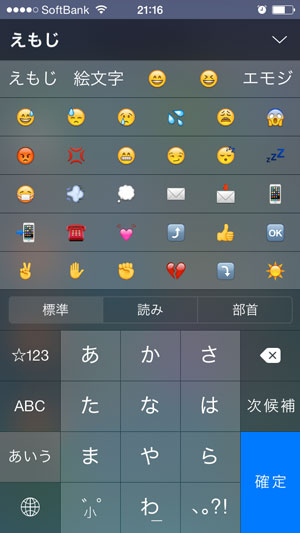
「日本語ローマ字キーボード」を消す方法
続いては、「日本語ローマ字キーボード」を消す方法を見ていきましょう。(日本語かなキーボードしか使っていなければ、全く必要のないキーボードだと思います。)
「絵文字」キーボードのときと同じように、「日本語-ローマ字」を左にスライドしましょう。
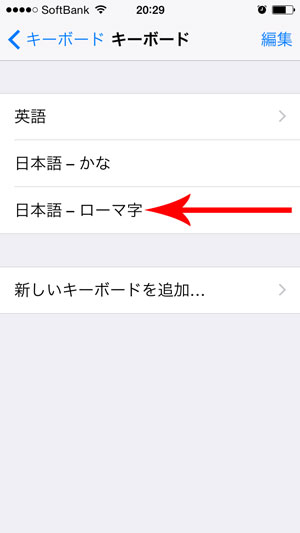
「削除」が出てくるので、タップします。
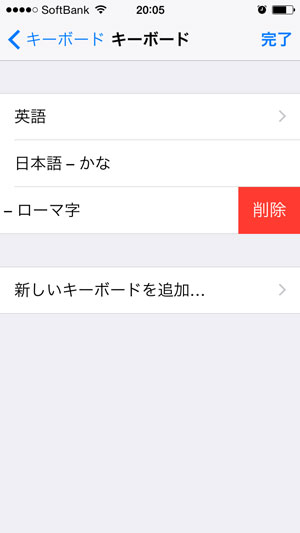
これで「日本語ローマ字キーボード」の削除が完了しました。
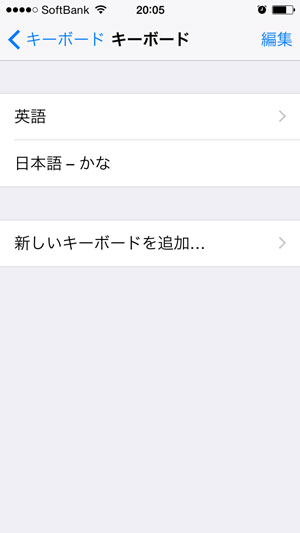
「日本語かなキーボード」をフリック入力のみに設定
「フリック入力以外はしない」という方であれば、”フリックのみ”の設定にするのがおすすめです。
“フリックのみ”にすることで、英語、数字を簡単に切り替えられます。
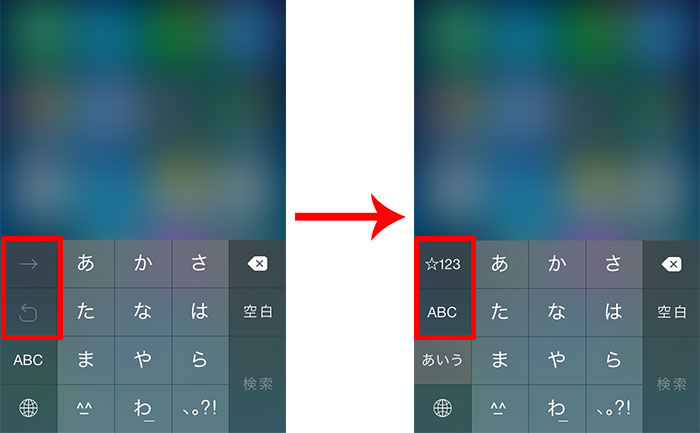
設定方法は簡単です。設定 > 一般 > キーボードに進み、「フリックのみ」をオンにするだけです。
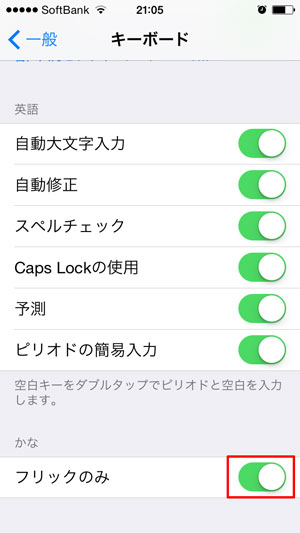
まとめ
いかがでしたか?
iPhoneのキーボードの「絵文字」は、
- 設定アプリを起動
- 一般をタップ
- キーボードをタップ
- 絵文字を左にスワイプして削除をタップ
のステップで簡単に消すことが可能です。
ほんのちょっと設定をいじるだけで、文字入力時のイライラが解消されました。
1日何時間も触ることのあるiPhoneだからこそ、あなたにとって最もベストな環境にしていきましょう。