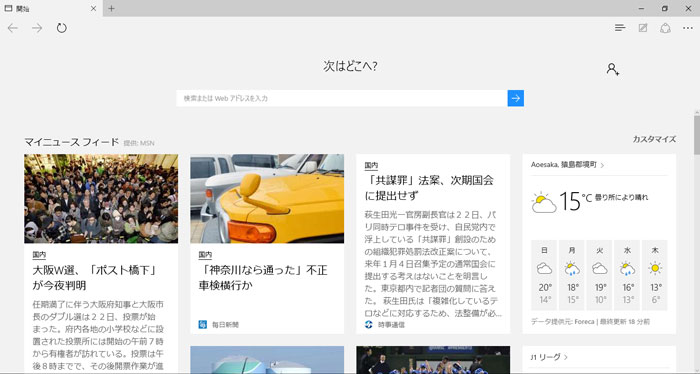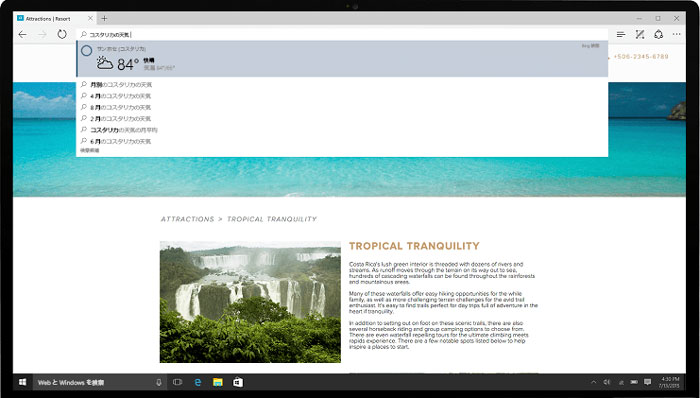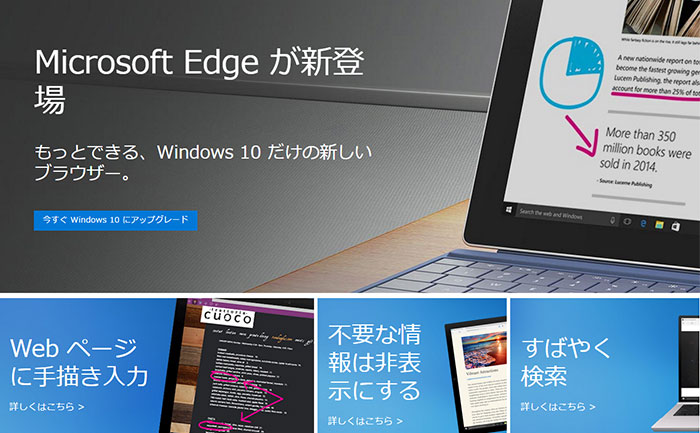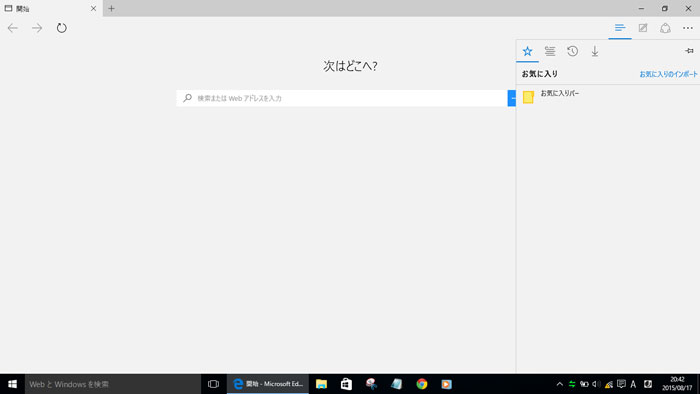パソコンをWindows10/11に買い替えた。
そんなときに一番気になるのが、インターネットの設定となります。
Windows10/11では、これまでのIEに代わりWebブラウザ「Microsoft Edge」が採用され、使い勝手も変わっています。
そこでインターネットを始めるときに最初に表示されるページ(ホーム画面)を「Yahoo! JAPANトップページ」に変更する手順を分かりやすくまとめました。

ヤフーが提供する「メール」「天気」「ショッピング」「ヤフオク!」「ファイナンス」などのサービスを頻繁に利用するなら、起動時にYahoo!JAPANトップページを表示させるようにしましょう。
Microsoft Edgeのホームページを設定する方法
さっそく、インターネットを立ち上げたときに、Yahoo! JAPANトップページを開く方法を見ていきましょう。
まず、Microsoft Edgeを開き、右上の「・・・」→「設定」の順番にクリックします。
※Microsoft Edgeの初期のホームページでは「検索ボックス」「最近見たページ」「ニュース」などが表示されています。
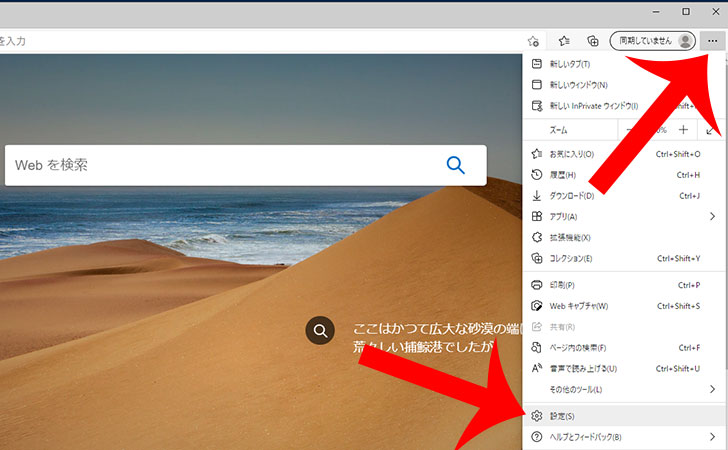
Microsoft Edgeの設定画面が開くので「[スタート]、[ホーム]、および[新規]タブ」から「新しいページを追加してください」をクリックします。
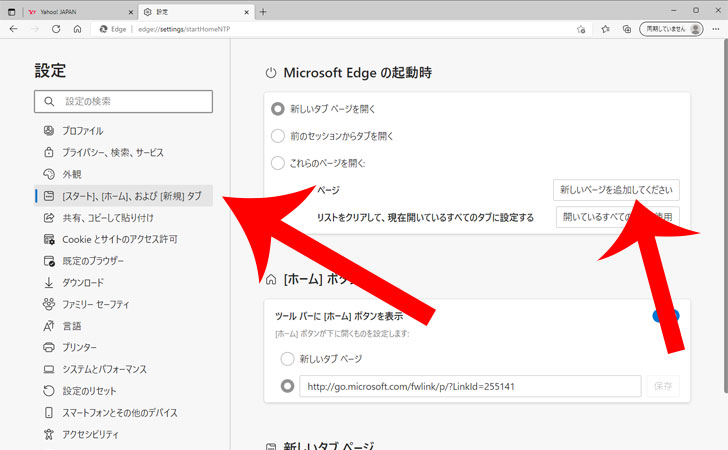
“新しいページを追加してください”という画面が表示されるので「https://www.yahoo.co.jp/」を入力してから「追加」をクリックします。
※ここで「https://www.google.com/」と入力すれば、Googleが表示されるようになります。
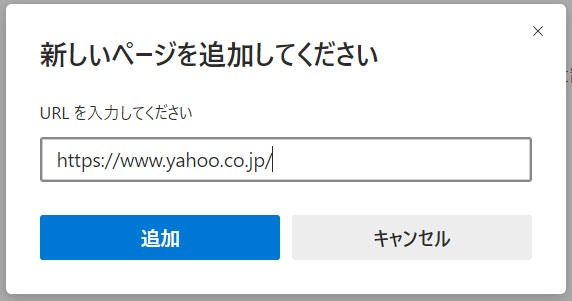
ページの項目に「Yahoo! JAPAN」が追加されました。
なお、削除するときは「・・・」→「削除」から可能です。
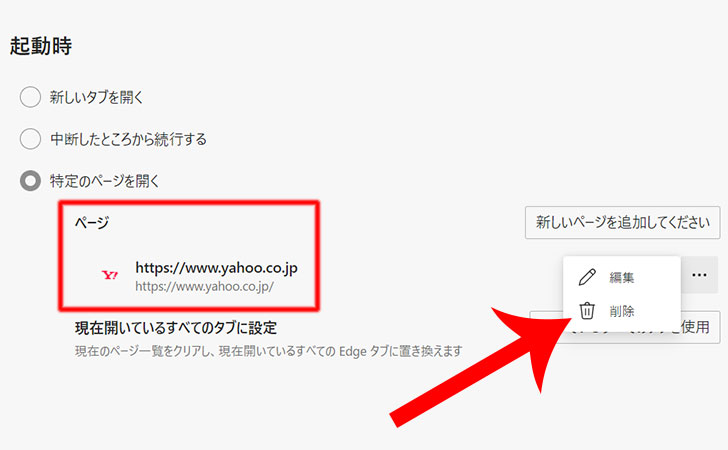
一旦、Microsoft Edgeを閉じて再起動するとYahoo! JAPANトップページが表示されるようになりました。
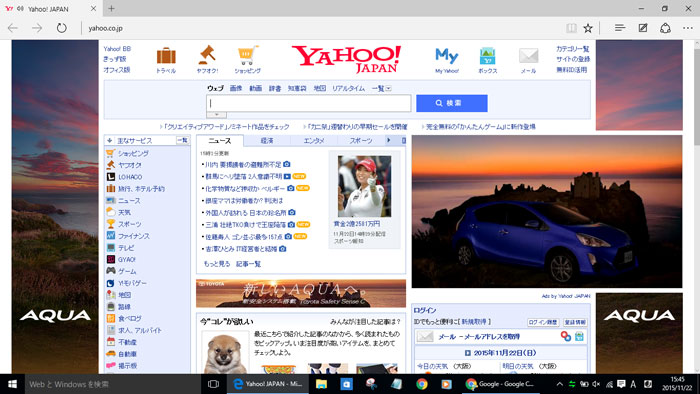
最後に
やはり、インターネットを起動したときのホームページは、昔から慣れ親しんでいる「Yahoo! JAPAN!!」という方は多いのではないでしょうか?
今回、紹介した方法を応用すれば、Microsoft Edge起動時のホームページを「Google」「BIGLOBE」など、好きなWebサイトにすることが可能です。
また、起動時に、1つのWebサイトだけでなく、複数のWebサイトを同時に開くことも可能です。
毎回、必ず開くページを登録しておけば、インターネットを開いてから、すぐに作業に取り掛かれるので効率的です。
1回5秒ぐらいの作業でも、何十回、何百回と積み重なっていけば、かなりの時間が奪われます。例えば、1日10秒の時間を節約できれば、1年間で約1時間の節約できます。
できるだけ、自動化できるような単純作業は、削減を図り、時間を有効活用しましょう。
2022年4月よりヨーロッパからヤフージャパンのサービスが通常の方法では利用できなくなりました。
これからヨーロッパに滞在する予定がある方は、あらかじめヨーロッパからヤフージャパンにアクセスする設定を行いましょう。