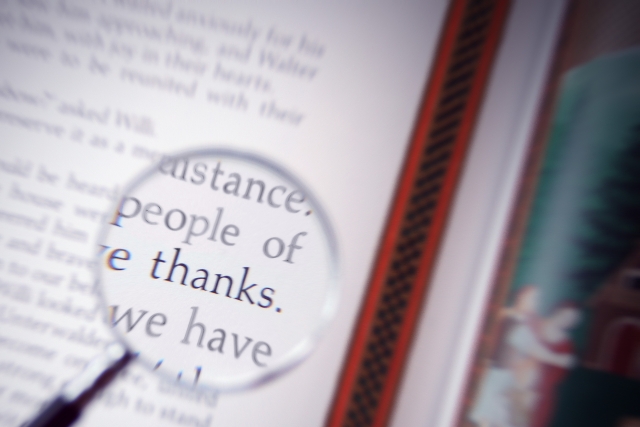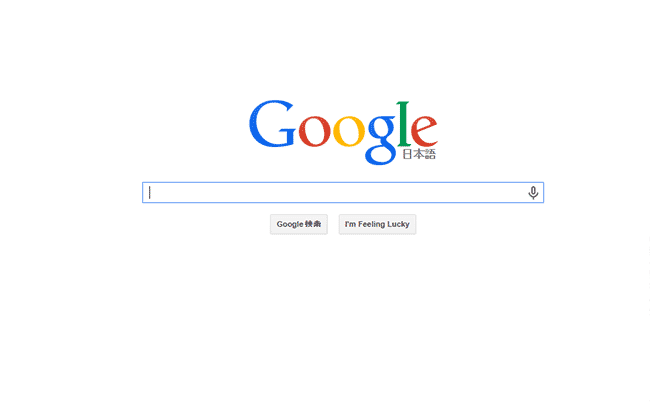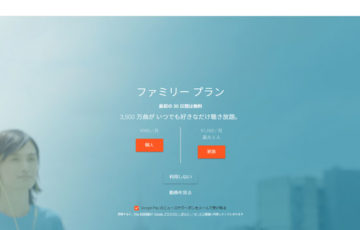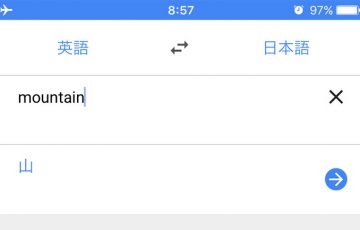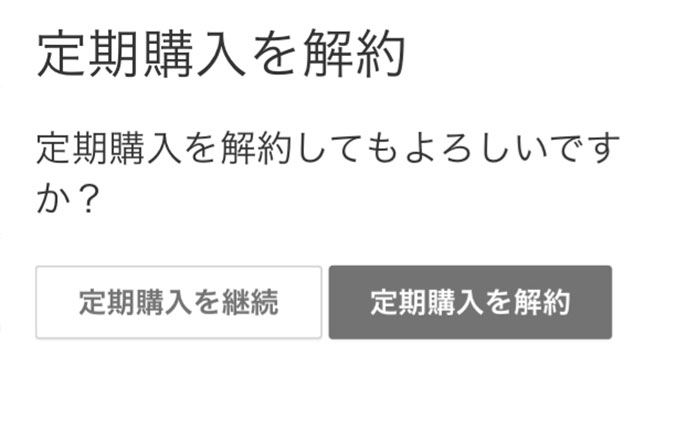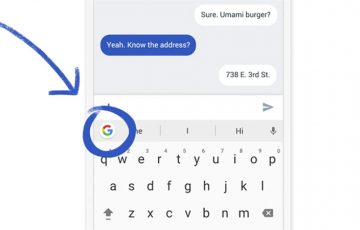パソコンのあらゆる作業を効率的にするGoogle日本語入力を紹介します。
Google日本語入力とは、Google社が提供している無料の文字入力ソフトです。
「パソコンで資料を作成しているとき、専門用語や地名が思いどおりに変換できない。」「インターネットで検索をしているとき、最近話題の言葉が変換候補にでてこない。」そんな不満を解消します。
文字入力ソフトを変更できることを知らない方、とにかく便利です。文字入力が楽しくなります。簡単に導入できますので、是非、試してみてください。
目次
1、Google日本語入力の素晴らしい機能
さっそく、Google日本語入力がどれほど優れているか見ていきましょう。
専門用語を賢く変換
例えば、「いしょうず」と入力すると、「意匠図」が変換候補にでてきます。
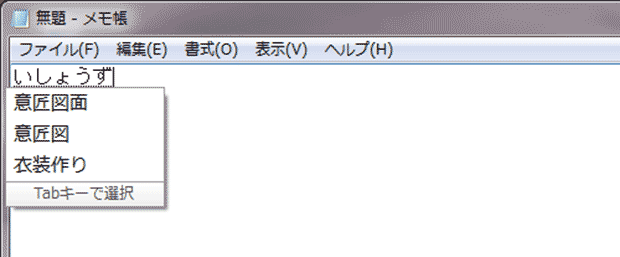
※意匠図とは、建物の間取り・デザイン関係を表した図面という意味の建築用語です。
郵便番号を変換
例えば、「100-8924」と入力すると、「東京都千代田区永田町 国立国会図書館」が変換候補にでてきます。

日付を変換
例えば、「今日」と入力すると、「2014/10/13」「2014-10-13」「2014年10月13日」「平成26年10月13日」が変換候補にでてきます。
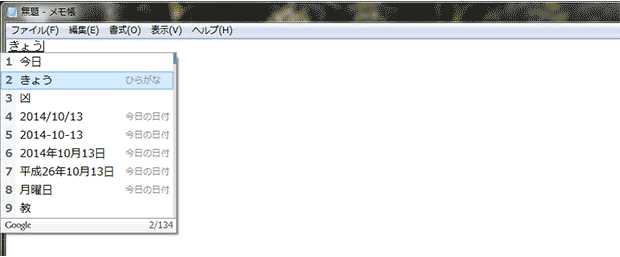
※「明日」と入力すれば「2014/10/14」、「昨日」と入力すれば「2014/10/12」、「時刻」と入力すれば、現在の時刻が変換候補にでてきます。
スペルの分からない英単語を変換
例えば、「アンダースタンド」と入力すると、「Understand」が変換候補にでてきます。
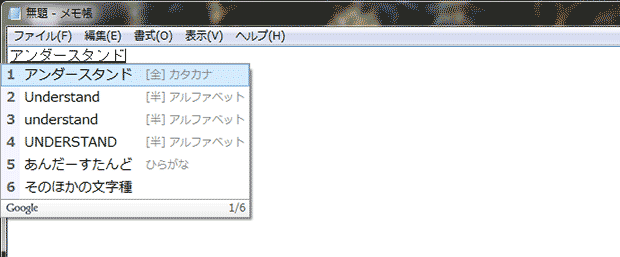
計算結果を変換
例えば、「99*55=」と入力すると、計算結果の「5445」が変換候補にでてきます。
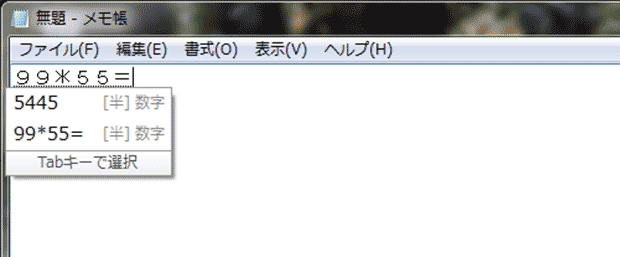
間違いやすい言葉を変換
例えば、「ふいんき」と入力すると、「雰囲気<もしかして:ふんいき>」と正しい読み方と一緒に変換候補がでてきます。

この他にも旬の芸能人、お笑いコンビの名前やアニメ、ゲームに登場するキャラクター、音楽アーティストまで、あらゆる単語をスムーズに変換してくれます。
ちなみに、現在(本記事の執筆時)に流行している妖怪ウォッチですが、Google日本語入力で「ようかいう」と入力すると変換候補に「妖怪ウォッチ」と表示されます。
また、Google日本語入力は、あなたが頻繁に入力する言葉を学習し、変換候補にとして表示させます。つまり、使えば使うほどスムーズに文字入力ができるようになります。
2、Google日本語入力の仕組みと個人情報について
なぜ、Google日本語入力は精度が高いのか、仕組みについて、簡単に解説しよう。
Google日本語入力では、他の文字入力ソフトとは違い、インターネット上の大量のデータから自動的に辞書を生成しているのが特徴です。
つまり、GoogleやYahoo!で検索で入力しているキーワードが使われているのです。
そのため、広辞苑に載っている単語だけでなく、最近、流行している単語や多くの人が使っている言葉が変換候補に反映されています。
もちろん、インターネットに繋がっていないパソコンでも使用可能です。
ここまで読むと「無料だけど個人情報などは、大丈夫かな。」と気になる方もいると思いますが、
Google日本語入力公式サイト上で「Google日本語入力を通じて入力された単語や文章が送信されることはありません。」と明記されていますので、ご安心ください。
Google日本語入力「よくある質問」
3、Google日本語入力の導入方法
- Google日本語入力ページに移動します。
『Google日本語入力ページへはこちらをクリック』してください - 「Google日本語入力をダウンロードする」ボタンをクリックしてください。
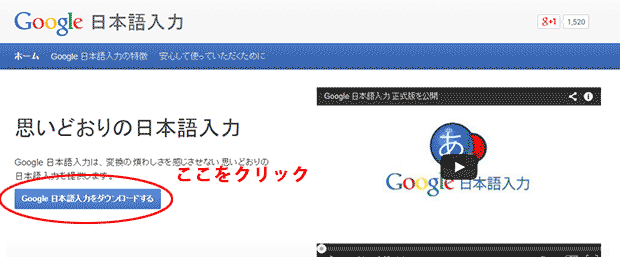
- 「同意してインストール」をクリックしてください。
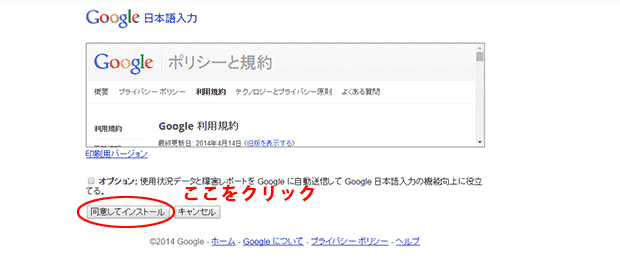
※「オプション: 使用状況データと障害レポートを Google に自動送信して Google 日本語入力の機能向上に役立てる。」というチェックマークがありますが、こちらは任意となります。よく分からなければ、チェックを入れなくていいです。 - ダウンロードされた「GoogleJapaneseInputSetup」をダブルクリックしてください。

- 「インストールが完了しました」とでれば、成功です。

4、Google日本語入力の設定
インストール後は、設定を触らなくても快適に使えますが、用途によっては設定が必要な場合がありますので、基本的な設定を解説します。
文字入力ソフトの切り替え
もし、元の文字入力ソフトに戻したいのなら、簡単に切り替えることも可能です。
右下に表示されている言語バーのアイコンをクリックし、元の文字入力ソフト「Microsoft IME」を選択するだけです。

設定画面の開き方
設定画面は、「ツール」ボタンをクリック、「プロパティ」を選択して、開くことができます。
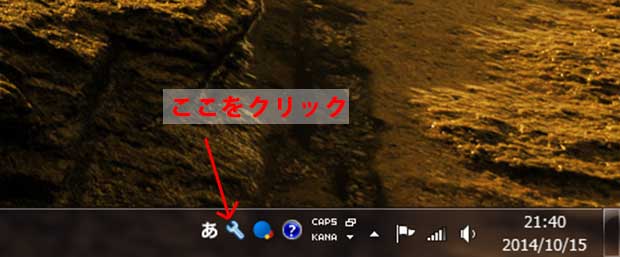
よく入力する単語を表示させない(サジェスト機能のOFF)
「Google日本語入力は、あなたが頻繁に入力する言葉を学習し、変換候補にとして表示させます。」と解説しましたが、場合によっては表示させたくない場合があります。
例えば、職場の上司や家族が見ている前で文字入力をする場合です。
そんな時は、「ツール」ボタンをクリック、「プロパティ」を選択、「サジェスト」タブをクリックして、「入力経歴からサジェスト自動表示を有効にする」のチェックを外せば、学習した言葉を変換候補に表示さないようにできます。
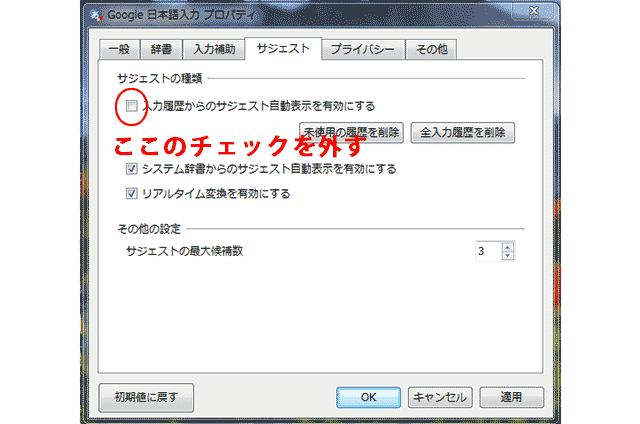
単語登録
私は、あまり使いませんが、単語登録機能も使えます。使うためには、「ツール」ボタンをクリック、「単語登録」を選択です。