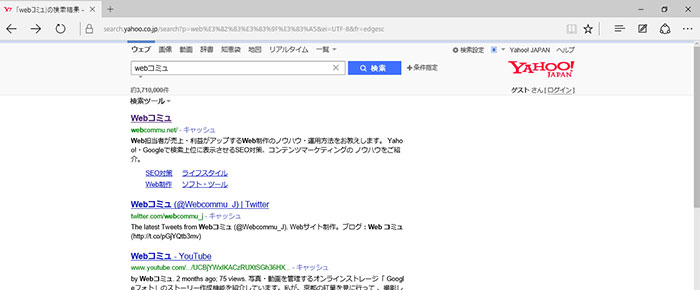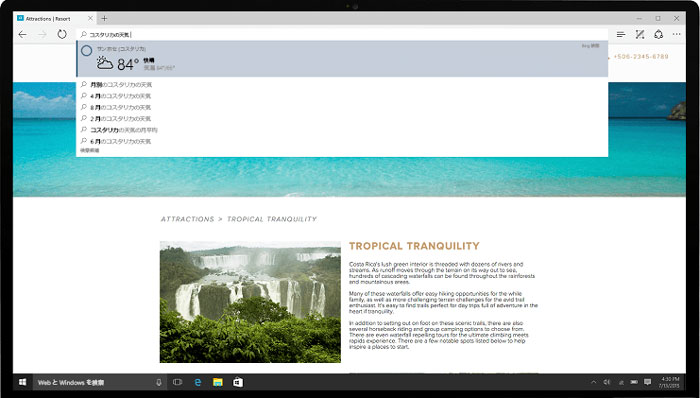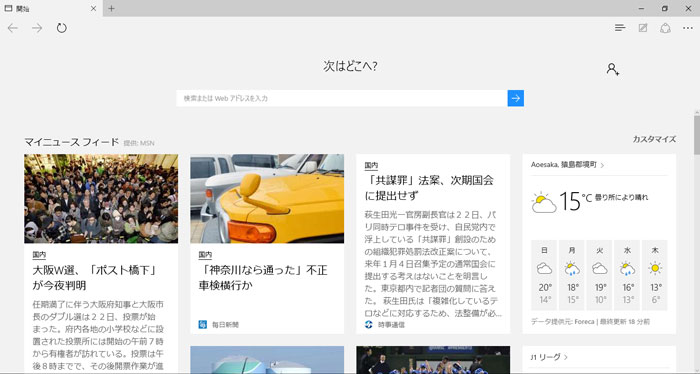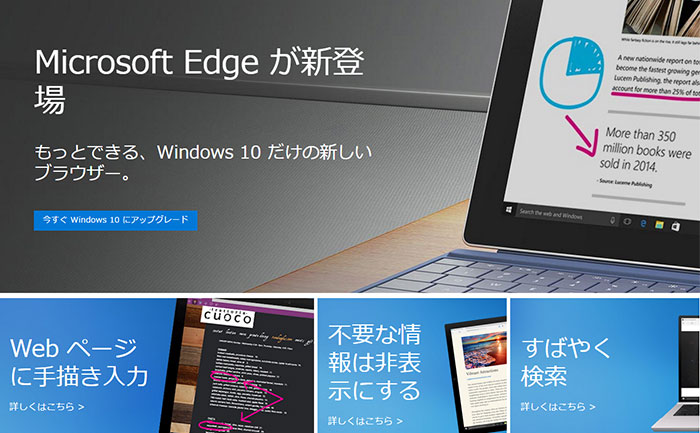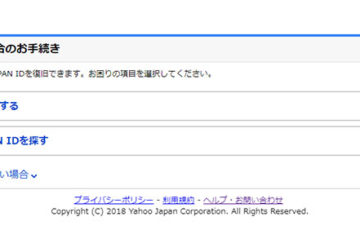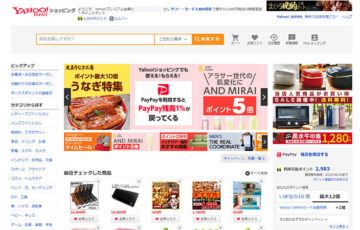Windows10で新しくなったWebブラウザ「Microsoft Edge」を使ってみましたが、軽くなっていい感じですね。
でも、このMicrosoft Edge、上部のアドレスバーに調べたい「キーワード」を入力して検索するのですが・・・
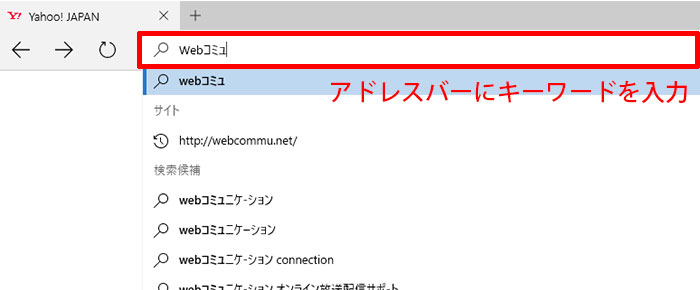
最初の設定では、Microsoftが提供している検索エンジン「Bing」で検索されてしまいます。
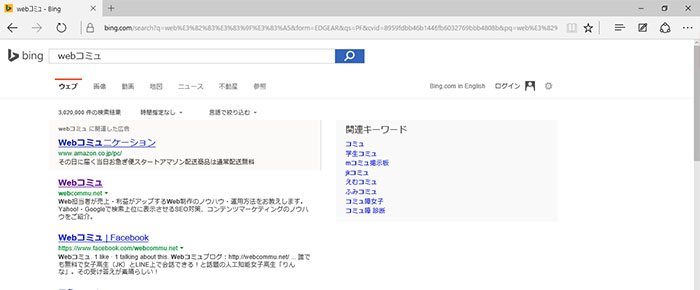
正直、Bingの検索精度は、昔と比べて良くなったとはいえ、Google・Yahoo!と比べるとイマイチ。なかなか欲しい情報がでてきません。
そこで、このページでは、Microsoft Edgeのアドレスバーの検索エンジンを「Bing」から「Google」「Yahoo!」に変更する方法を紹介します。
目次
新Microsoft Edgeで検索エンジンを「Google」や「Yahoo」に変更する方法
2020年4月に公開された新Microsoft Edgeでは、簡単に検索エンジンを変更できるようになっています。
まず、Microsoft Edegeを起動して右上の「・・・」→「設定」の順にクリックします。
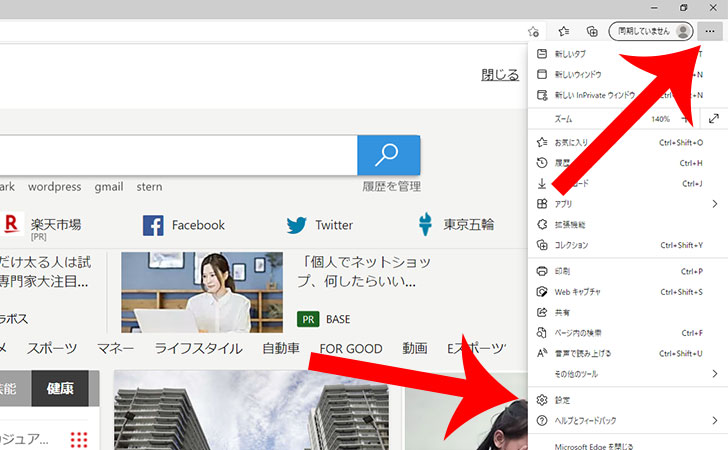
左メニュー「プライバシー、検索、サービス」→「アドレスバーと検索」の順にクリックします。
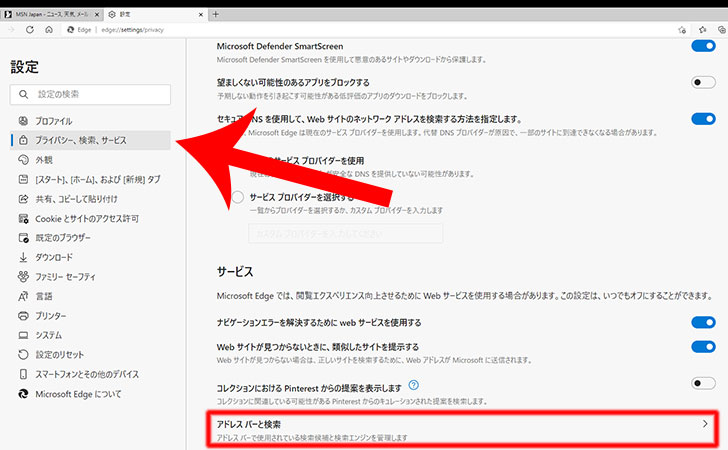
最後にアドレスバーで使用する検索エンジンを「Yahoo! JAPAN」「Google」「百度」「DuckDuckGo」「ESTART検索」から選択すれば、検索エンジンの変更は完了です。
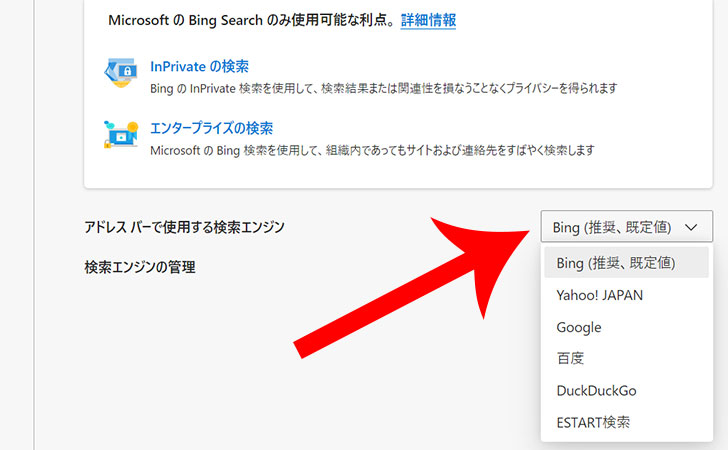
旧Microsoft Edgeで検索エンジンを変更する方法
次は、旧Microsoft Edgeで検索エンジンを変更する方法になります。
検索エンジンを「Bing」から「Google」に変更
次の「1~5」の手順を見ながら設定してください。
まずは、あらかじめMicrosoft EdgeでGoogle(https://www.google.co.jp/)を1度開いておきます。
1、右上の「・・・」から「設定」に進みます。
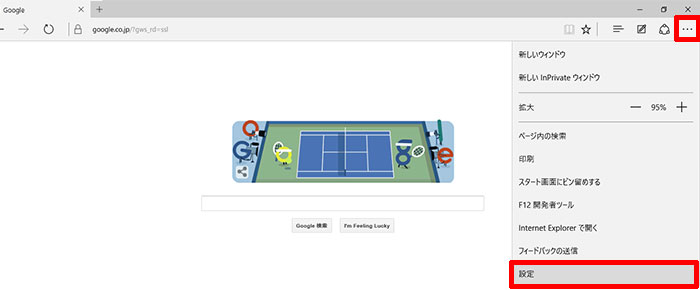
2、「詳細設定を表示」をクリック。
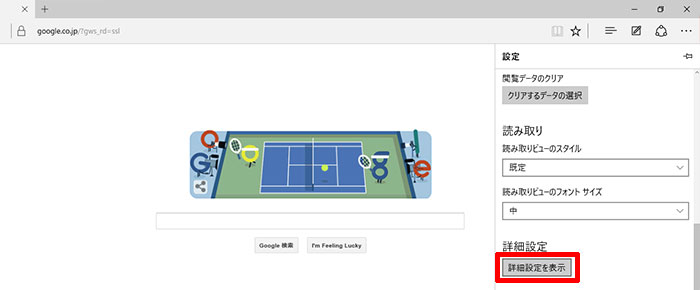
3、”アドレスバーでの検索時に使うプロバイダー”項目のプルダウンを開きます。
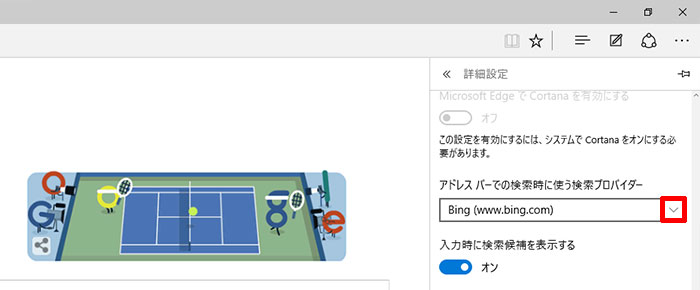
4、「<新規追加>」をクリック。
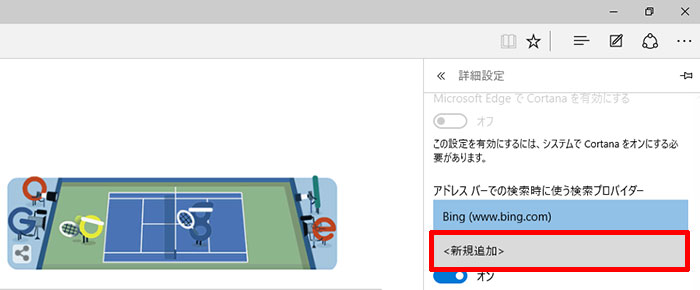
5、「www.google.co.jp」を選択してから、「既定に追加」をクリックすれば完了です。
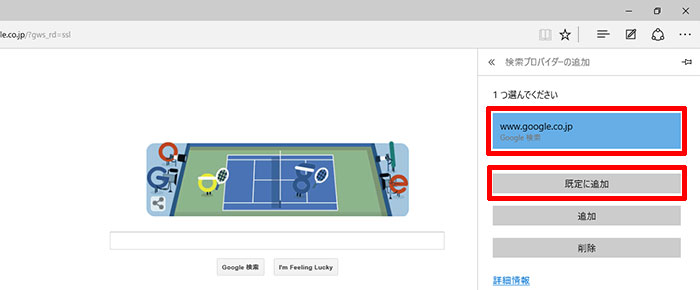
このように、アドレスバーからGoogle検索ができました。やはり、ほしい情報を探すなら、Google検索が最強です!
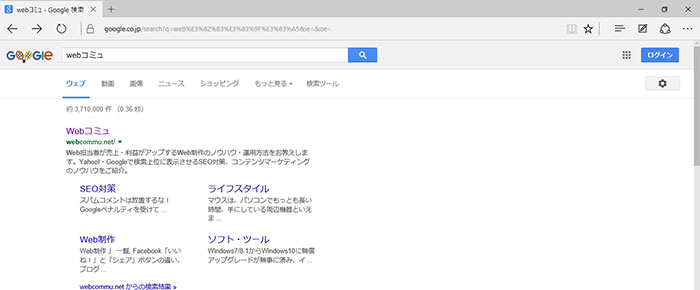
検索エンジンを「Bing」から「Yahoo!」に変更
あらかじめMicrosoft EdgeでYahoo!検索(http://search.yahoo.co.jp/)を1度開いておきます。
あとは、先ほどの「1~4」と同じ手順で設定していきます。
最後の手順で「search.yahoo.co.jp」を選択してから、「既定に追加」をクリックすれば完了です。
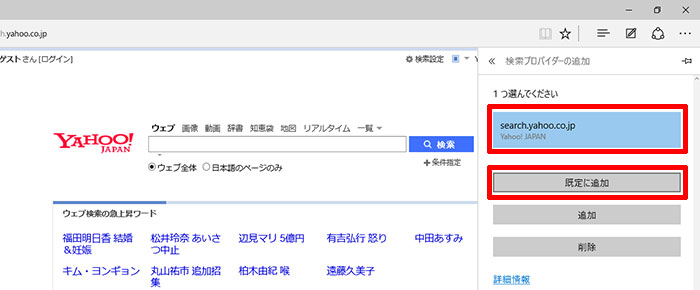
このように、アドレスバーからYahoo!検索ができました。