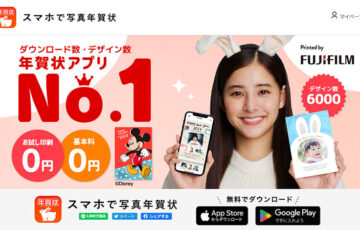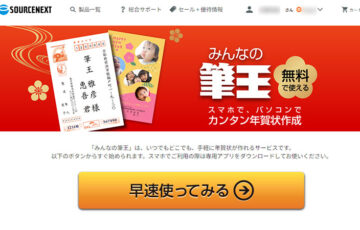2024年も残りわずか。
年末といえば、毎年ぎりぎりに準備を始めてしまう・・・「年賀状」というイベントがあります。
自宅のパソコンとプリンターで年賀状を作成している方の中には、数万円の「年賀状作成ソフト」の購入を検討している方も多いのではないでしょうか?
でも、ちょっと待ってください!
最近は、スマホで簡単作成できる高品質な”無料0円“年賀状作成ソフトが登場しています。
特に富士フイルムが提供する「スマホで写真年賀状2025」は、デザインが5,000種類以上と多く、年賀状別にコメントを挿入できたり、かなり完成度の高いソフトとなっています。
年賀状ソフトを購入する前に、試してみてはいかがでしょうか?
\アプリ対応!会員数500万人突破の年賀状サービス/
「スマホで写真年賀状2025」とは

スマホで写真年賀状2025とは、デジカメで有名な「富士フイルム」の直営ラボで印刷している無料年賀状作成アプリです。
スマホを使った直感的な操作で簡単に高品質の年賀状を作成することが可能。
作成した年賀状は、そのままスマホ画面で注文して、一旦自宅に送ったり、直接相手先に送ることもできます。
スマホで全て完結するため、パソコンもプリンターも年賀はがきも一切必要ありません。
なんといっても、大きな特徴は、
- 5,000種類以上の豊富なデザイン(ディズニー年賀状は400種類以上!)
です。
他の年賀状作成アプリと比べても、デザインの種類が多く、富士フイルムの銀塩プリントによって、ワンランク上の年賀状を作成できます。
App Storeの評価とレビューも星4.6と非常に評価が高くなっています。
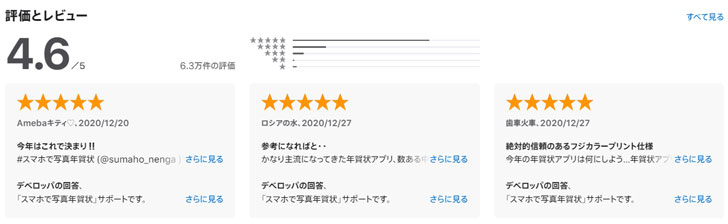
出典:App Store(2022年11月の評価とレビュー)
レビューコメントに対してのデベロッパの返信率も高く、積極的な改善の姿勢はかなり評価できます。
「スマホで写真年賀状2025」の初め方
まずは、富士フイルムの『最短5分で注文! スマホで写真年賀状 2024』のページに移動します。
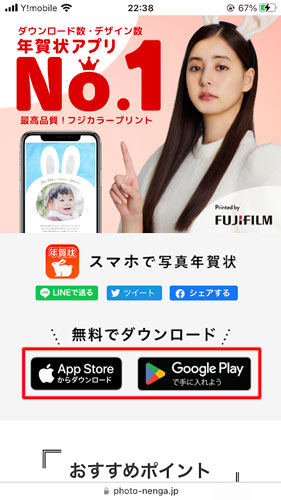
ページの上部にある
- iOS(iPhone / iPad)の方は「App Storeからダウンロード」
- Androidの方は「GooglePlayで手に入れよう」
をタップしてから、インストールしてください。
スマホで写真年賀状2025を起動するとアプリの簡単な使い方の説明が始まります。
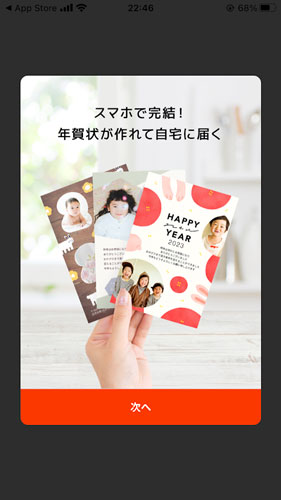
- スマホで完結!年賀状が作れて自宅に届く
- 編集も自由自在!誰でもおしゃれに簡単に
- 手間のかかる宛名印刷 宛名管理もすべて無料
アプリを起動すると「”年賀状2024″は通知を送信します。よろしいですか?」というメッセージが表示されるので、問題なければ「許可」をタップ。
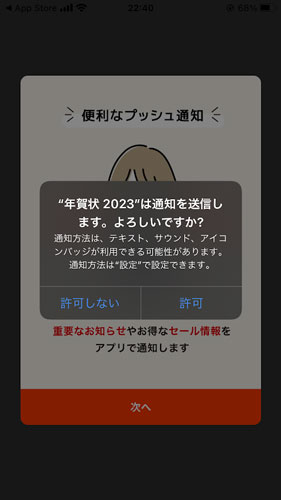
続いて、「”年賀状2024″が他社のAppやWebサイトを横断してあなたのアクティビティをトラッキングすることを許可しますか?」というメッセージが表示されます。
問題なければ「許可」をタップします。
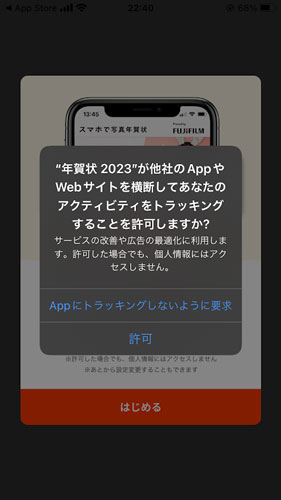
「スマホで写真年賀状2025」の使い方
続いては、実際に「スマホで写真年賀状2025」を使って、年賀状を作成してみましょう。
スマホで写真年賀状のホーム画面が表示されるので「さがす」をタップします。
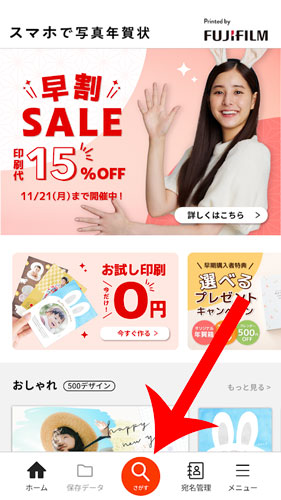
年賀状のデザインを選択する
続いて年賀状のデザインを選択します。
テンプレートの種類は、
- タイプ(おしゃれ、カジュアル、シンプル、和風、ディズニー写真、キャラクター写真、結婚・出産、デザイナーズ、クリエイター、年賀状書籍、喪中見舞い、写真なし、マイデザイン、寒中見舞い、ピックアップ、ポストカード)
- 写真枚数(1枚、2~3枚、4~6枚、7枚以上)
から選択可能です。

キャラクターには、ミッキー&フレンズ、くまのプーさん、トイ・ストーリー、アナと雪の女王、ライオンキング、スヌーピー、ムーミン、おさるのジョージ、バーバパパ、サンリオ、はらぺこあおむし、リラックマ、すみっコぐらし、ガチャピン&ムックなどが用意されています。
デザインの種類は豊富にあるので、きっと気に入るテンプレートが見つかるはずです。
今回は、こちらのテンプレートで年賀状を作成していきます。
「このデザインで作成」をタップしてください。
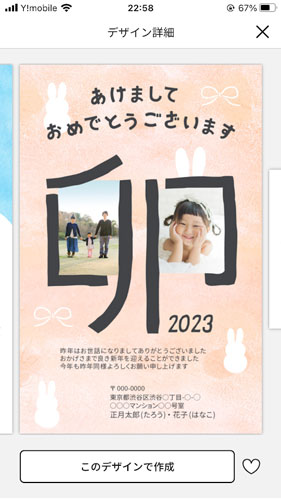
写真を選択する
年賀状に写真が含まれている場合は「”年賀状2024″から”写真”にアクセスしようとしています」というメッセージが表示されるので「すべての写真へのアクセスを許可」をタップします。
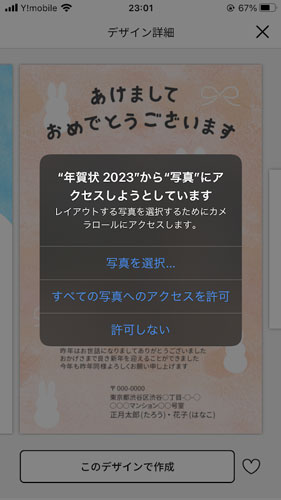
すべての写真からスマホに保存されている写真を2枚選択します。(テンプレートごとに選択する枚数は異なります。)
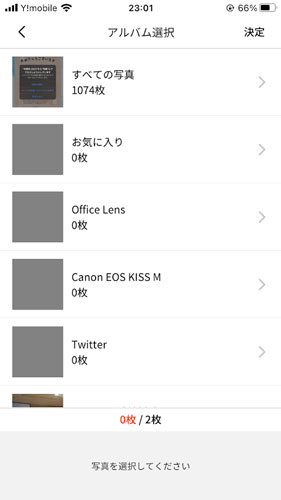
写真を選択したら右上の「決定」をタップします。
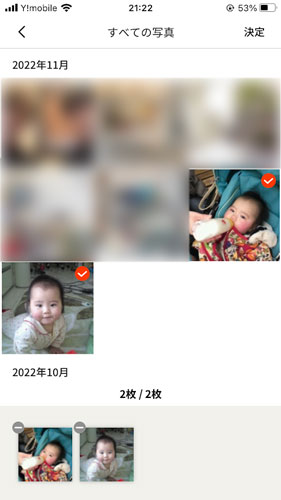
写真は、富士フイルム独自の画像処理技術(Image inteligence)により自動でキレイ補正されてより明るく鮮明になります。
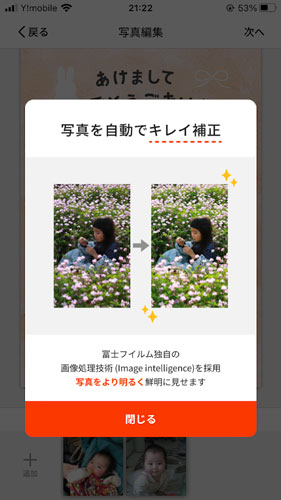
写真がいい感じに自動で挿入されます。
写真が2枚以上の場合は、写真を長押しすることで入れ替えが可能です。
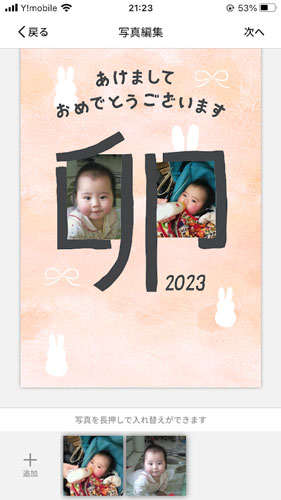
年賀状の挨拶文を挿入する
“ここにテキストが入力できます。タップして入力してください。”をタップすると、年賀状の挨拶文を挿入可能です。
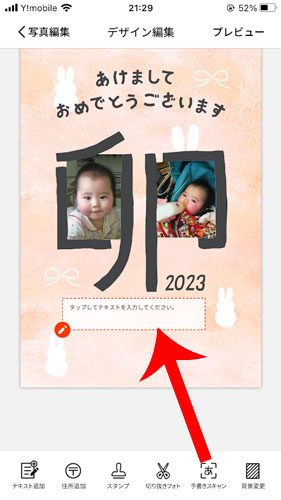
定型文は豊富に用意されているので、相手やシチュエーションに応じて選択可能です。
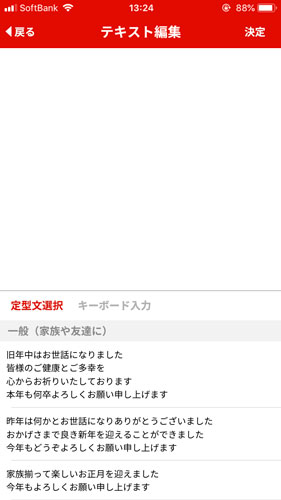
英語での挨拶文が用意されているのも嬉しいところです。
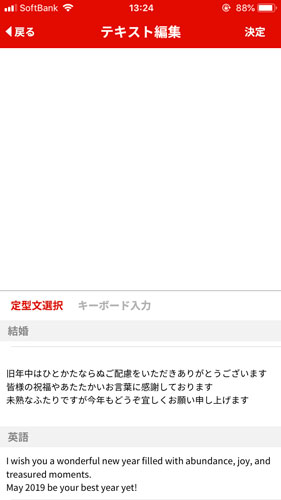
もちろん、キーボード入力により、自分で挨拶文を打ち込んでいくこともできます。
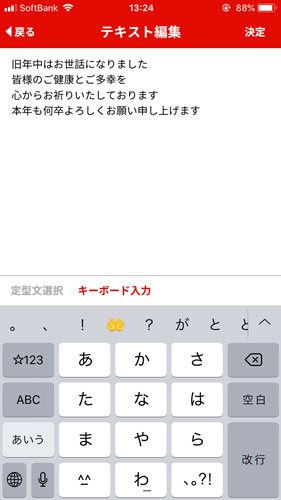
こんな感じに年賀状の挨拶文が挿入されました。
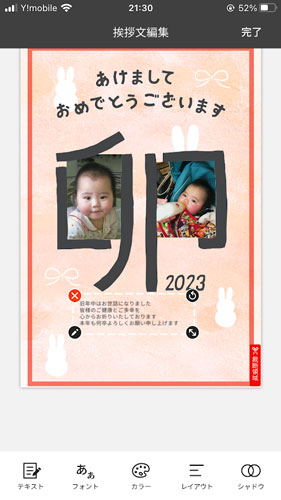
フォント変更
挨拶文を選択した状態で下部メニュー「フォント変更」をタップすると、挨拶文のフォントを変更できます。
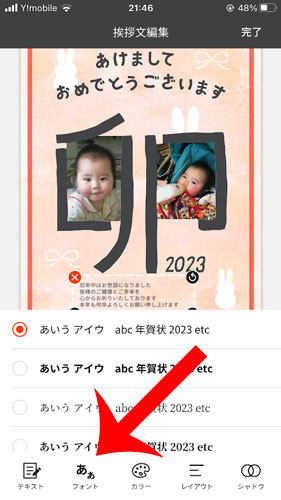
カラー変更
下部メニュー「カラー変更」でフォント色の変更。
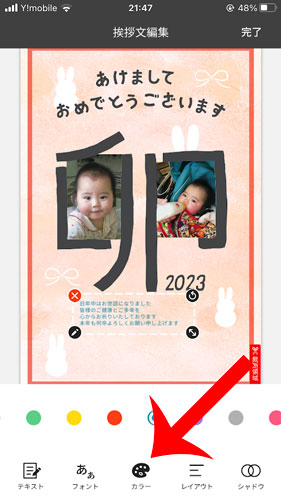
テキスト配置(横書き・縦書き)
下部メニュー「テキスト配置」で横書き・縦書きや左揃え・中揃え・右揃えに変更できます。
その他にも「シャドウ」を入れることも可能です。
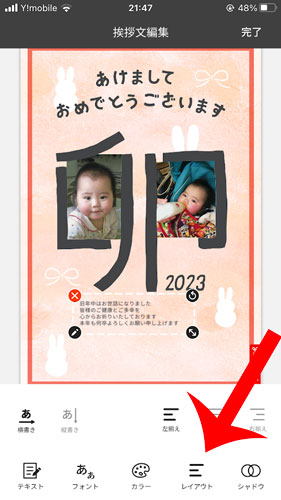
挨拶文の編集が終わったら、右上「完了」をタップしましょう。
住所スタンプを挿入する
裏面(写真や文章を載せる面)に差出人を記載したい場合は、下部メニュー「住所スタンプ」をタップします。
ここで差出人の郵便番号、住所、名前の情報を入力してください。
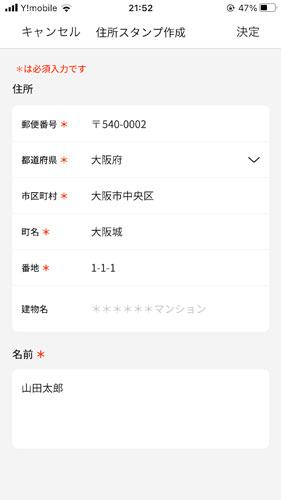
差出人の情報が表示されました。
挨拶文と同様、位置やサイズ、フォント、縦書きなど、細かく編集できます。
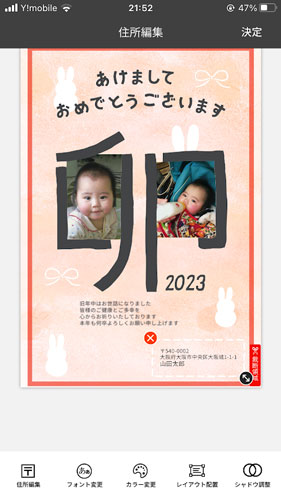
イラストスタンプを挿入する
年賀状にスタンプを追加することも可能です。下部メニュー「イラストスタンプ」をタップ。
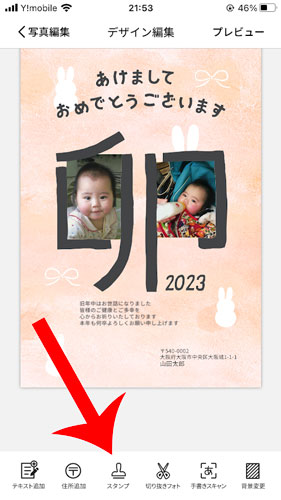
年賀状に追加したいスタンプを選びましょう。
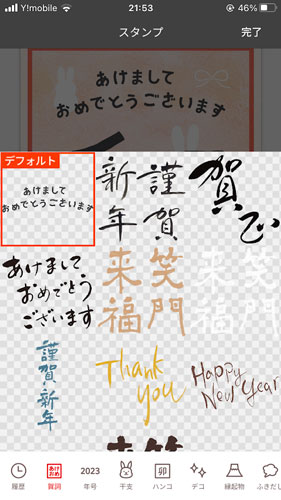
右下に”賀正”のスタンプが追加されました。大きさや位置を調整してから、右上の「完了」をタップしましょう。
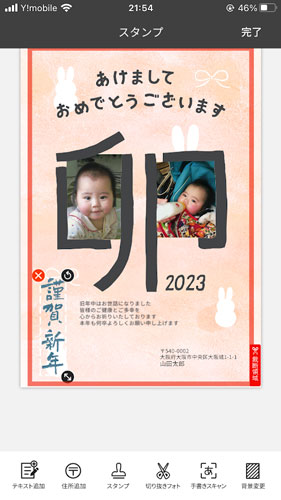
切り抜きスタンプを挿入する
すでに用意されているスタンプだけでなく、写真を切り取って”オリジナルスタンプ”を作ることもできます。
下部メニュー「切り抜きスタンプ」をタップ。
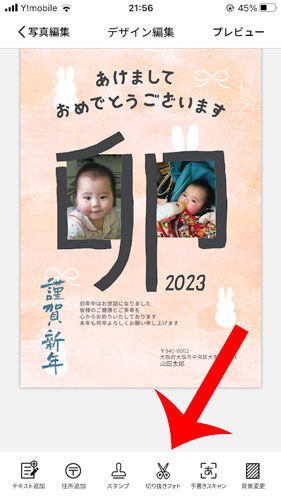
写真を選択すると、このように型抜きができます。
人物切り抜きを選択すれば、人物の形に合わせて自動的に切り抜きが行われます。
さらに年賀状の好きな位置に配置したり、大きさや向きも細かく変更できます。

手書きスキャン
手書きスキャンを選択すれば、自宅にある紙に描いた手書きの文字やイラストを挿入できます。
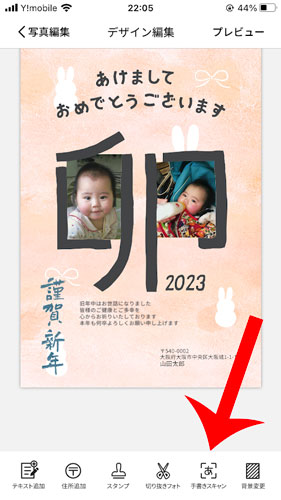
カメラで紙のテキストやイラストをスキャンすると次のように年賀状に挿入できます。

背景変更する
年賀状によっては、下部メニュー「背景変更」から年賀状の背景デザインを変更できます。
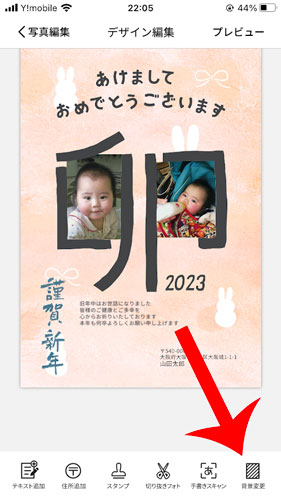
パターンや色を自由に変更でき、同じテンプレートでも雰囲気がガラッと変わります。

スポンサードリンク
年賀状を注文する
年賀状が出来上がったら、右上の「プレビュー」をタップしましょう。
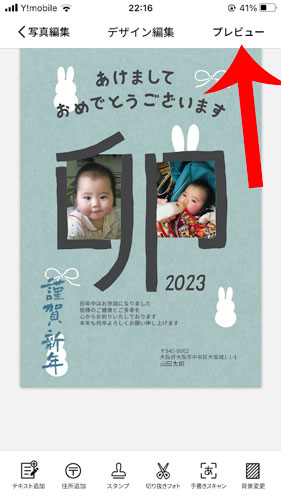
“赤線の領域(約2mm)で裁断を致します。顔や文字が切れていないか拡大し確認してください。”と表示されるので問題なければ「このデザインで決定」をタップします。
「注文する」または「無料でお試し注文する」をタップします。

宛名の有無
「宛名あり」「宛名なし」「宛名あり+宛名なし」のいずれかを選択します。
自宅で宛名を印刷したい場合は「なし」を選択しましょう。
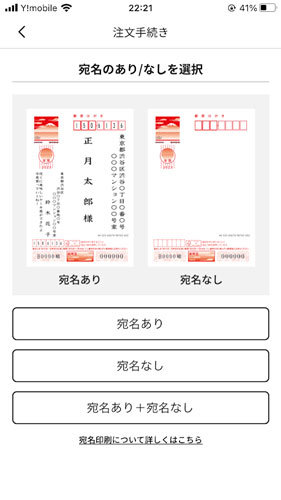
配送方法
配送方法を「自宅配送」「直接投函」から選びます。
- 実際に自分の目で色具合などを確認したい場合は”自宅配送”
- 直接相手先に送らないと間に合わない場合は”直接投函”
を選択しましょう。
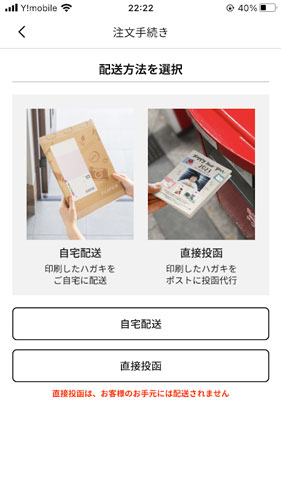
注意事項
“右下の余白に工場管理用の数字とバーコードが入ります”という注意事項が表示されるので「注文画面へ」をタップします。

会員登録
年賀状を注文するには、会員登録が必要です。
スマホで写真年賀状のアカウントを持っている方は「メールアドレス」と「パスワード」を入力してログインしましょう。
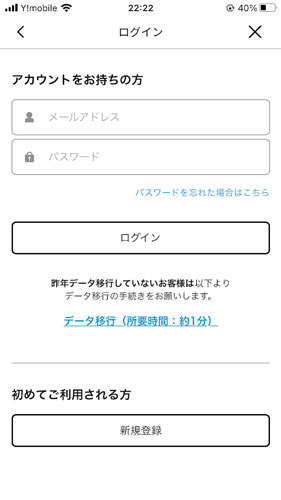
新規登録をする場合は「名前」「郵便番号」「住所」「電話番号」「メールアドレス」「パスワード」を入力しましょう。
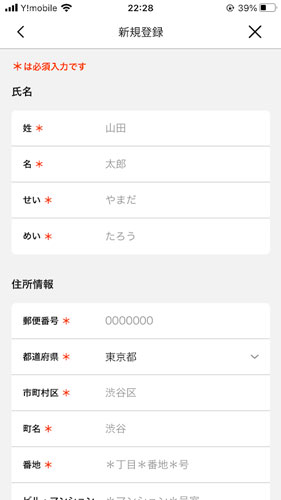
差出人登録
年賀状の宛名面に印刷する「差出人」を選択します。
※必要なければ「差出人を記載しない」を選択しましょう。
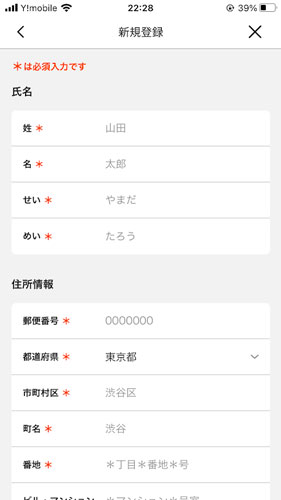
宛名登録
年賀状の宛名面に印刷する「宛名」を追加します。
今年、初めてスマホで写真年賀状を利用する方は「新規登録」で手入力していきましょう。
※登録した宛名は来年以降も利用可能です。
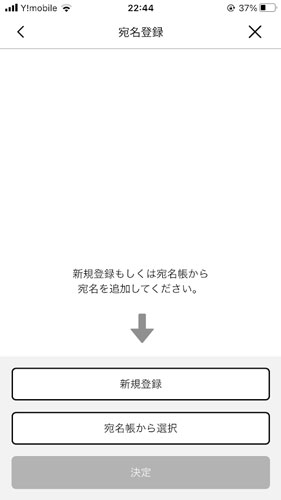
宛名面プレビュー画面が表示されます。
入力に誤りがないか確認してから「登録」をタップしましょう。
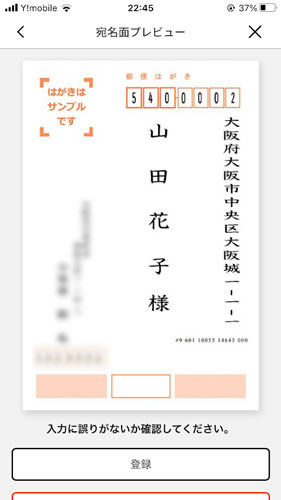
宛名の登録・選択が済んだら「決定」をタップします。
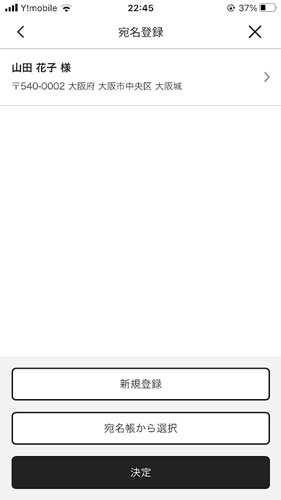
宛名メッセージ
ここで宛名面に個別でメッセージを添えることができます。
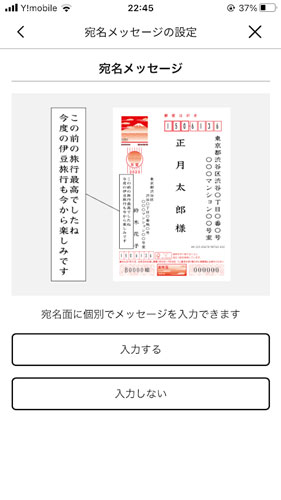
“また、旅行行こうね”というコメントを付け足すと、こんな感じになります。
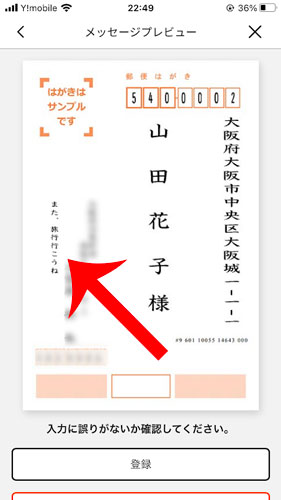
はがきの選択
年賀状のはがきを「お年玉付き年賀はがき」または「ディズニーキャラクター年賀はがき」から選択して「仕上がりプレビュー」をタップします。
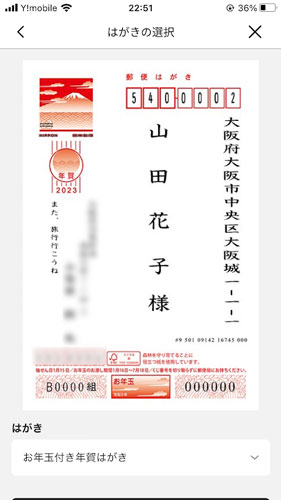
宛名面・絵柄面プレビュー
ここで最終的な年賀状の仕上がりを確認しましょう。
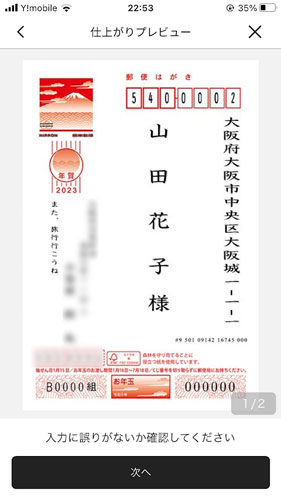
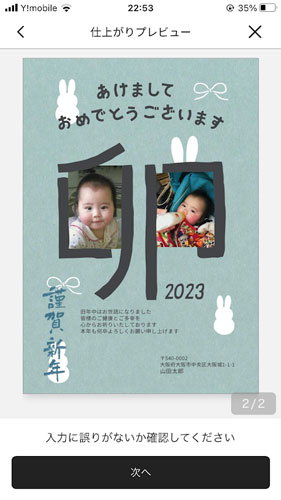
問題なければ「次へ」をタップします。
年賀状の購入
ここで年賀状の注文枚数を選択します。(10枚から選択可能です。)
ここで料金も確認しましょう。
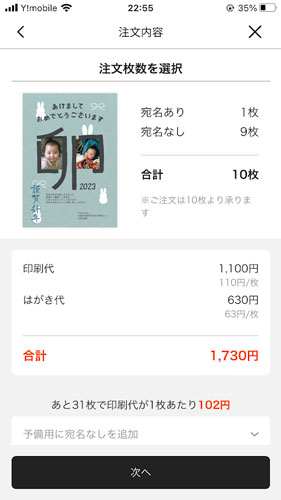
宛名なしのはがきに差出人情報を印刷するかどうか選択できます。
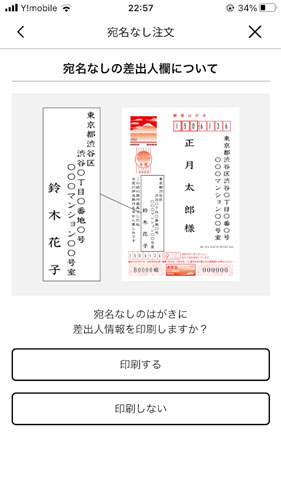
年賀状の届け先を選択。
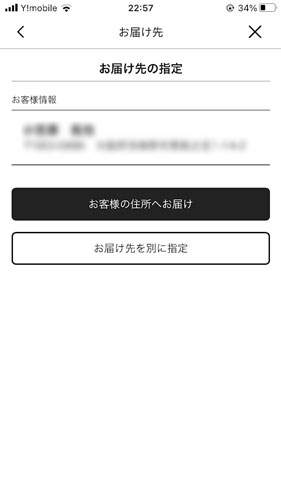
支払い方法を選択。最後に注文を確定しましょう。
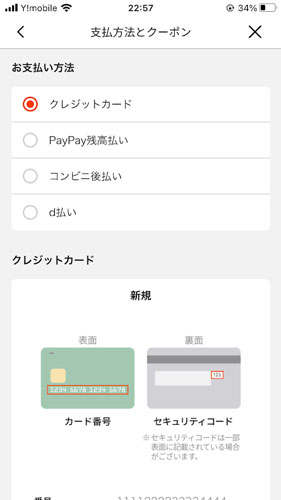
クーポンコードがある場合は、クーポン番号に入力しましょう。
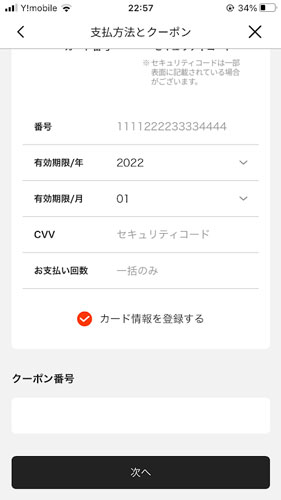
なお、現在配布中のクーポンコードについては、こちらの記事で紹介しています。
最後に
実際に年賀状を作成してみましたが、非常に完成度が高いと感じました。
- テンプレートの背景の柄や色を変える
- 年賀状別に一言コメントを入れる
- 絵柄面に差出人を入れる
- 喪中はがき・寒中見舞いを作成する
など、かゆいところに手が届くのも良いところです。
同様のソフトに日本郵便が提供する『はがきデザインキット』もありますが、デザインと細やかな設定で選ぶなら、断然、スマホで写真年賀状2025がおすすめです。
皆さんも、スマホで写真年賀状2025で手軽に高品質の年賀状を作成してみてはいかがでしょうか?
しまうまプリントもおすすめ
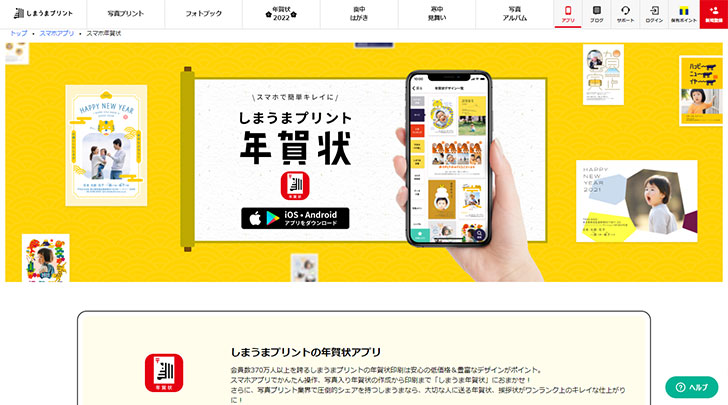
スマホで年賀状を作成するなら会員数500万人突破のしまうま年賀状アプリもおすすめです。
スマホで写真年賀状と同じく、スマホを使った直感的な操作で簡単に年賀状を作成できます。
年賀状のデザインは2,000種類以上と豊富に用意されており、相手先に年賀状を直接届ける「投函代行」にも対応。
写真仕上げでは、銀塩方式でプリントする富士フイルム社製の印画紙で鮮やかで高画質な仕上がりになります。
また、年賀状の印刷代についても「送料」「宛名印刷無料」「投函代行」が全て無料でコスパ抜群です。
\会員数500万人突破の年賀状サービス/